В современном мире, когда большинство аспектов нашей жизни зависит от интернета, неприятности с wi-fi роутером могут вызвать неудобства и задержки. Если вы столкнулись с проблемами подключения, медленной скоростью или другими проблемами, то, вероятно, перезагрузка вашего вай-фай роутера TP-Link может помочь решить возникшую проблему.
В этой подробной инструкции мы расскажем вам, как перезагрузить роутер TP-Link с помощью своего телефона. Это быстрая и простая процедура, которая может быть выполнена даже новичком в области компьютерной техники.
Шаг 1: Подключитесь к роутеру TP-Link
Прежде чем начать процесс перезагрузки, убедитесь, что ваш телефон подключен к wi-fi сети, созданной вашим роутером TP-Link. Убедитесь, что сигнал сети сильный, а вы имеете доступ к интернету. Только после этого приступайте к следующему шагу.
Шаг 2: Откройте веб-браузер на вашем телефоне
На вашем телефоне откройте любой веб-браузер, который у вас установлен. Это может быть Safari, Google Chrome или любой другой браузер по вашему выбору. После открытия браузера введите IP-адрес вашего роутера TP-Link в адресную строку и нажмите Enter.
Шаг 3: Введите имя пользователя и пароль для доступа к роутеру
На открывшейся странице веб-интерфейса роутера TP-Link вам будет предложено ввести имя пользователя и пароль. Если вы не меняли эти данные, по умолчанию они могут быть админ и admin соответственно. Введите соответствующие данные и нажмите Enter.
Шаг 4: Найдите опцию перезагрузки роутера
После входа в веб-интерфейс вы увидите множество различных настроек и опций своего роутера TP-Link. Чтобы перезагрузить роутер, найдите и выберите опцию, которая относится к перезагрузке. Это может быть кнопка "Перезагрузить" или что-то похожее. Обычно эта опция находится в меню "Настройки" или "Система".
Шаг 5: Перезагрузите роутер TP-Link
После того, как вы найдете опцию перезагрузки, выберите ее и подтвердите свое решение. После этого роутер TP-Link будет перезагружен. Подождите несколько минут, чтобы роутер полностью перезагрузился и восстановил свое подключение к интернету. Теперь ваш вай-фай роутер TP-Link будет работать снова в полную силу!
Следуя этой простой инструкции, вы сможете перезагрузить вай-фай роутер TP-Link с помощью своего телефона всего за несколько минут. Это эффективный способ борьбы с проблемами подключения и повышения скорости интернета. Удачной работы и стабильного интернет-соединения!
Почему перезагрузка вай-фай роутера может быть необходима
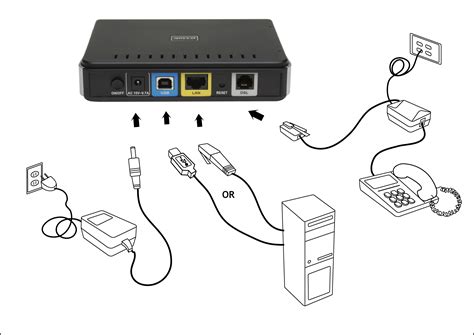
Вай-фай роутеры обеспечивают беспроводное подключение к интернету, позволяя пользователям наслаждаться высокоскоростным интернетом без лишних проводов. Однако, в процессе работы роутер может сталкиваться с различными проблемами, которые могут замедлить скорость интернета или даже привести к потере подключения.
Перезагрузка роутера является одним из самых простых и эффективных способов решения многих проблем. Во-первых, перезагрузка помогает очистить оперативную память роутера, освобождая его от временных файлов и незавершенных задач. Это может устранить возможные блокировки и повысить производительность роутера.
Во-вторых, перезагрузка роутера может помочь обновить его программное обеспечение. При перезагрузке роутер загружает новую копию программного обеспечения, которая может содержать исправления для известных ошибок или улучшения в работе устройства.
Кроме того, перезагрузка роутера может быть полезна в случае возникновения конфликтов с другими устройствами в сети. Перезагрузка поможет «обновить» соединение и восстановить нормальную работу роутера.
Все эти причины делают перезагрузку роутера полезной процедурой, которую следует выполнять регулярно или при возникновении проблем с подключением к интернету.
Какие проблемы может решить перезагрузка роутера

Перезагрузка роутера может помочь в решении различных проблем, связанных с его работой и подключением к интернету. Ниже приведены некоторые из наиболее распространенных проблем, которые могут быть решены с помощью перезагрузки роутера:
| Проблема | Описание |
| Медленное подключение к интернету | Если ваше подключение к интернету стало медленным или нестабильным, перезагрузка роутера может помочь восстановить нормальную скорость и стабильность. |
| Потеря подключения к интернету | Если у вас возникла проблема с потерей подключения к интернету, перезагрузка роутера может помочь восстановить подключение и вернуть доступ в сеть. |
| Проблемы с Wi-Fi сигналом | Если у вас возникают проблемы с Wi-Fi сигналом, такие как ограниченное покрытие или низкая скорость, перезагрузка роутера может помочь устранить эти проблемы. |
| Конфликт IP-адресов | Если возникают проблемы с конфликтом IP-адресов, перезагрузка роутера может помочь решить эту проблему и восстановить нормальное функционирование сети. |
В случае возникновения любых проблем со связью или работой роутера, рекомендуется сначала попробовать перезагрузить роутер, прежде чем применять более сложные методы устранения проблем.
Подготовка к перезагрузке роутера TP-Link с помощью телефона
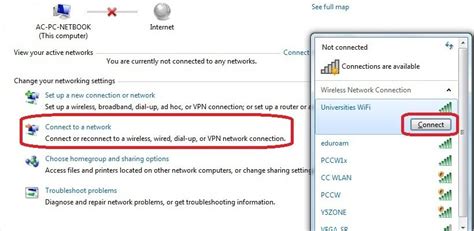
Перед выполнением перезагрузки роутера TP-Link с помощью телефона, следует убедиться, что у вас есть доступ к интернету и смартфон с установленным на нем приложением TP-Link Tether.
Для начала, откройте приложение TP-Link Tether на вашем смартфоне и введите учетные данные для входа в него (имя пользователя и пароль). Обычно, для входа можно использовать данные "admin" для обоих полей, если вы не меняли их ранее.
После входа в приложение, вы увидите список доступных роутеров TP-Link. Найдите нужный роутер в списке и нажмите на его название для просмотра дополнительной информации.
На экране с информацией о роутере вы найдете кнопку "Перезагрузить". Нажмите на нее и подтвердите перезагрузку роутера, следуя инструкциям на экране.
После подтверждения, роутер TP-Link будет перезагружен и восстановит свое обычное функционирование. Подождите несколько минут, чтобы дать роутеру время для перезагрузки и обновления своих настроек.
Подробная инструкция по перезагрузке вай-фай роутера TP-Link с помощью телефона

Если у вас возникли проблемы с интернетом или скорость передачи данных стала заметно ниже, перезагрузка вай-фай роутера TP-Link может помочь решить проблему. В этой статье вы найдете подробную инструкцию о том, как перезагрузить роутер с помощью вашего телефона.
Шаг 1: Установите приложение TP-Link Tether на свой телефон. Вы можете найти его в App Store (для пользователей iOS) или Google Play (для пользователей Android).
Шаг 2: Откройте приложение TP-Link Tether на своем телефоне и войдите в свою учетную запись, если у вас уже есть аккаунт. Если у вас еще нет аккаунта, создайте его, следуя инструкциям приложения.
Шаг 3: Подключитесь к своей домашней Wi-Fi сети, используя приложение TP-Link Tether.
Шаг 4: После подключения к домашней сети откройте приложение TP-Link Tether и найдите устройство TP-Link, которое вы хотите перезагрузить.
Шаг 5: Нажмите на устройство TP-Link, чтобы открыть его настройки.
Шаг 6: В разделе настроек устройства найдите опцию "Перезагрузить" или "Restart". Нажмите на нее.
Шаг 7: Подтвердите перезагрузку роутера, следуя инструкциям приложения.
Шаг 8: Подождите несколько секунд, пока роутер перезагружается. Обычно это занимает около 1-2 минут.
Шаг 9: После перезагрузки роутера проверьте подключение к интернету и скорость передачи данных. Возможно, проблема была успешно решена и интернет теперь работает нормально.
Если проблема не решена после перезагрузки роутера, рекомендуется обратиться в техническую поддержку TP-Link для получения дальнейшей помощи.
Шаг 1: Подключение телефона к роутеру по Wi-Fi

Прежде чем перезагрузить роутер TP-Link с помощью телефона, убедитесь, что ваш телефон подключен к Wi-Fi роутеру. Для этого выполните следующие действия:
- На вашем мобильном устройстве откройте настройки соединения Wi-Fi.
- Найдите ваш Wi-Fi роутер TP-Link в списке доступных сетей Wi-Fi.
- Выберите ваш роутер и введите пароль, если требуется.
- Подождите некоторое время, пока ваш телефон устанавливает соединение с роутером.
- После успешного подключения к роутеру вы увидите иконку Wi-Fi в верхней части экрана вашего телефона.
Когда ваш телефон успешно подключен к Wi-Fi роутеру TP-Link, вы готовы перейти к следующему шагу - перезагрузке роутера с помощью телефона.
Шаг 2: Открытие веб-браузера на телефоне и вход в панель управления роутера
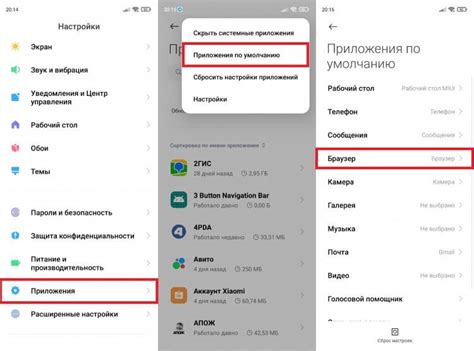
Для того чтобы перезагрузить вай-фай роутер TP-Link с помощью телефона, необходимо открыть веб-браузер на вашем устройстве.
В стандартных настройках роутера TP-Link, чтобы получить доступ к панели управления, вам потребуется ввести адрес веб-интерфейса в адресной строке браузера. Обычно этот адрес - 192.168.0.1 или 192.168.1.1.
После ввода адреса нажмите на клавиатуре или экране вашего телефона клавишу "Поиск" или "Ввод" для перехода на страницу входа в панель управления роутера.
На открывшейся странице входа в панель управления роутера вам необходимо будет ввести свои учетные данные, такие как имя пользователя и пароль.
Обычно у TP-Link имя пользователя и пароль по умолчанию - "admin". Если вы не меняли эти данные ранее, вам следует их использовать для входа. Однако, если вы изменили имя пользователя и пароль, введите соответствующие данные, чтобы войти в панель управления.
После ввода учетных данных нажмите на кнопку "Вход" или "ОК", чтобы авторизоваться в панели управления роутера.
| Важно: | Если вы забыли свои учетные данные или не можете войти в панель управления роутера, обратитесь к руководству по эксплуатации роутера или свяжитесь с технической поддержкой TP-Link. |
Шаг 3: Нахождение вкладки "Система" и выбор опции "Перезагрузка"
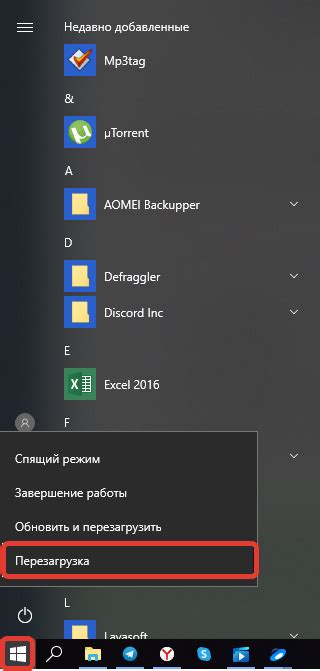
Чтобы перезагрузить вай-фай роутер TP-Link с помощью телефона, следуйте этим простым инструкциям:
- Откройте приложение для управления роутером на своем телефоне.
- В верхней части экрана найдите и нажмите на иконку меню (обычно представленную в виде трех горизонтальных линий).
- В открывшемся меню выберите вкладку "Система".
- Прокрутите страницу вниз и найдите опцию "Перезагрузка".
- Выберите опцию "Перезагрузка" и подтвердите свой выбор.
После выполнения этих шагов роутер TP-Link будет перезагружен, и все его настройки будут обновлены. Пожалуйста, будьте осторожны при выборе опции "Перезагрузка", так как это приведет к временному отключению интернет-соединения.
Шаг 4: Подтверждение перезагрузки и ожидание завершения процесса

Для подтверждения перезагрузки вай-фай роутера TP-Link с помощью телефона, вам необходимо:
1. Перейти в приложение «TP-Link Tether» на своем устройстве.
2. Найти список доступных устройств и выбрать свой роутер.
3. Перейти в раздел «Устройство» или «Настройки».
4. В разделе «Настройки» найти опцию «Перезагрузка» или «Restart» и нажать на нее.
5. Подтвердить действие, нажав кнопку «OK» или «Да».
6. Подождать несколько минут, пока роутер перезагрузится. В процессе перезагрузки может мигать индикатор на роутере, что является нормальным.
7. По завершении перезагрузки роутер будет готов к использованию.
| Важно: |
| Во время перезагрузки не рекомендуется отключать или перезагружать устройство, с которого вы управляете роутером. Это может привести к сбою в работе роутера. |
После завершения перезагрузки, вы можете подключиться к вай-фай сети роутера снова и проверить, работает ли интернет-соединение.