Иногда при использовании приложения Яндекс на телефоне Андроид Samsung Galaxy возникают различные проблемы, такие как неполадки, зависания или отсутствие ответа. В таких случаях одним из первых рекомендуемых действий является перезагрузка приложения. В этой статье мы расскажем, как правильно перезагрузить Яндекс на телефоне Андроид Samsung Galaxy для устранения проблем.
Шаг 1: Для начала откройте список активных приложений на вашем телефоне. Обычно он вызывается нажатием на кнопку "Меню" или свайпом вверх снизу экрана. Может потребоваться прокрутка списка влево или вправо, чтобы найти приложение Яндекс.
Примечание: Если приложение Яндекс находится на главном экране или в панели быстрых настроек, вы можете сразу перейти к Шагу 2 без необходимости открытия списка активных приложений.
Шаг 2: Найдите иконку Яндекс в списке и нажмите на нее и удерживайте несколько секунд. Это вызовет контекстное меню с различными опциями.
Шаг 3: В контекстном меню выберите опцию "Закрыть" или "Завершить". Ваш телефон выполнит команду и закроет приложение Яндекс.
Теперь, после того как приложение Яндекс было полностью закрыто, вы можете открыть его заново, нажав на его иконку на главном экране или в списке приложений. Приложение Яндекс будет запущено вновь и, скорее всего, уже без проблем, которые были ранее.
Шаг 1: Откройте список активных приложений
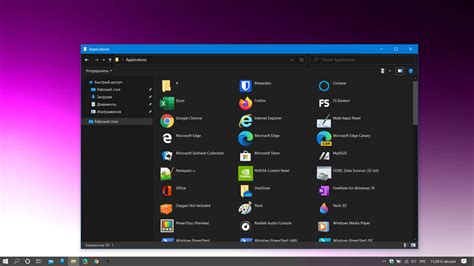
Перезагрузка Яндекса на телефоне Android Samsung Galaxy может быть необходима, если приложение не работает правильно или вы столкнулись с ошибками. Чтобы начать процесс перезагрузки, откройте список активных приложений:
- Нажмите на кнопку "Домой" на вашем телефоне Android Samsung Galaxy, чтобы вернуться на главный экран.
- Затем щелкните на кнопку "Программы" в нижней части экрана, чтобы открыть список всех установленных приложений.
- Прокрутите список вверх или вниз, чтобы найти иконку Яндекса.
Примечание: Если иконка Яндекса не отображается на главном экране или в списке приложений, вы можете воспользоваться поиском приложений. Чтобы это сделать, просто проведите поисковый жест (обычно это свайп снизу вверх) на главном экране и введите "Яндекс" в поле поиска.
Шаг 2: Найдите Яндекс в списке приложений
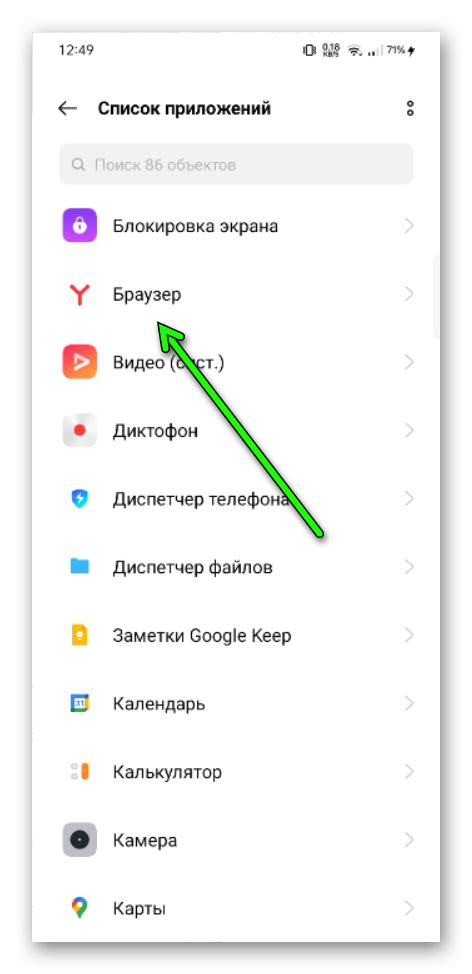
Чтобы перезагрузить Яндекс на телефоне Андроид Samsung Galaxy, вам сначала нужно найти приложение Яндекс в списке всех приложений на вашем устройстве:
- Откройте главный экран вашего телефона, где находится список всех установленных приложений.
- Прокрутите список приложений вверх или вниз, чтобы найти Яндекс.
- Обычно Яндекс отображается в виде иконки с изображением узнаваемого желтого круга с черной буквой "Я" внутри.
- Если вы не можете найти Яндекс в списке, попробуйте воспользоваться функцией поиска приложений на вашем телефоне. Для этого просто прокрутите список вниз и введите "Яндекс" в поле поиска.
- Когда вы найдете Яндекс в списке приложений, нажмите на его название или иконку. Это откроет главный экран приложения Яндекс.
Шаг 3: Нажмите на Яндекс и удерживайте палец на экране
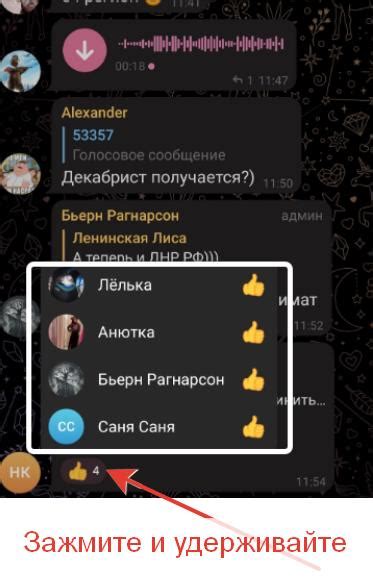
После того, как вы открыли вкладку "Рабочий стол" на своем телефоне Samsung Galaxy, найти значок Яндекса на главном экране. Обычно он располагается на нижней панели приложений или в папке "Интернет".
Когда вы нашли значок Яндекса, нажмите и удерживайте палец на нем пару секунд. Вы увидите, как появляются различные опции сверху экрана. Обратите внимание, что на некоторых устройствах может появиться контекстное меню, где вам нужно будет выбрать "Перезагрузить" или "Удалить" приложение.
Удерживая палец на экране, тяните значок Яндекса вверх или вниз, чтобы переместить его в другую часть экрана. Если вы хотите удалить приложение с главного экрана, перетащите значок на специальную панель или значок "Удалить".
После того, как вы определитесь с действием, отпустите палец с экрана. Значок Яндекса будет перемещен или удален в соответствии с вашим выбором. Если вы переместили значок, вы всегда сможете вернуть его на главный экран, просто найдите его в папке "Все приложения" и повторите шаги.
| Примечание: | На некоторых устройствах может отличаться процесс удерживания и перемещения значков на главном экране. Если инструкции не сработали для вас, обратитесь к руководству пользователя вашего устройства или к производителю. |
|---|
Шаг 4: Выберите пункт "Остановить"
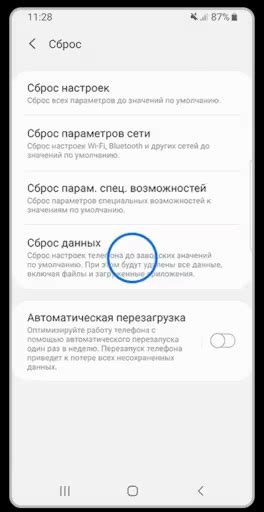
После того, как вы открыли меню приложений, вам нужно будет прокрутить список приложений вниз и найти приложение "Яндекс". Затем нажмите на него и удерживайте палец на экране, пока не появится контекстное меню с доступными опциями.
В контекстном меню выберите пункт "Остановить", чтобы завершить работу приложения Яндекс. Вам может потребоваться подтверждение действия, в таком случае просто нажмите "Да" или "ОК".
Это позволит полностью выключить приложение и перезапустить его с новыми настройками. После перезагрузки Яндекс должен работать более стабильно и без сбоев.
Шаг 5: Подтвердите перезагрузку Яндекса
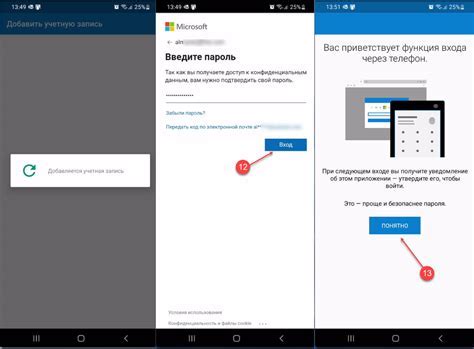
После того как вы прошли все предыдущие шаги и настроили свой телефон Samsung Galaxy для перезагрузки Яндекса, осталось только подтвердить эту операцию. Для этого выполните следующие действия:
| 1. | На домашнем экране вашего телефона найдите иконку Яндекса. |
| 2. | Нажмите и удерживайте иконку Яндекса, пока не появится контекстное меню. |
| 3. | В контекстном меню выберите опцию "Перезагрузить". |
| 4. | Появится диалоговое окно с вопросом "Вы действительно хотите перезагрузить Яндекс?". |
| 5. | Нажмите на кнопку "Подтвердить", чтобы подтвердить перезагрузку. |
После этого Яндекс будет перезагружен на вашем телефоне Samsung Galaxy, и вы сможете начать использовать его с обновленными настройками и улучшенным функционалом.