Браузеры на Андроиде являются важным инструментом для доступа к интернету. Однако, иногда возникают ситуации, когда браузер на мобильном устройстве не работает должным образом. В таких случаях, перезапуск браузера может решить проблему и вернуть его к нормальной работе.
Перезапуск браузера на Андроиде очень прост и не требует использования сложных действий. Для этого вам понадобится всего несколько шагов, которые вы сможете выполнить самостоятельно, даже если не являетесь опытным пользователем мобильных устройств.
В этой подробной инструкции мы расскажем вам о нескольких способах перезапуска браузера на Андроиде. Вы сможете выбрать подходящий для вас метод и легко вернуть ваш браузер к работе.
Почему перезапуск браузера на Андроиде может быть необходим?

При использовании браузера на устройствах с операционной системой Android могут возникать различные проблемы, которые могут быть решены путем перезапуска браузера. Ниже приведены некоторые причины, по которым перезапуск браузера на Андроиде может быть необходим:
1. Зависание браузера:
При длительном использовании браузера или открытии нескольких вкладок одновременно может произойти зависание приложения и перестать реагировать на ваши действия. В такой ситуации перезапуск браузера поможет восстановить его работу и избавиться от зависания.
2. Низкая производительность:
При долгой работе браузера на устройстве Android может наблюдаться замедление работы, проблемы с отображением веб-страниц или другие сбои в работе. Перезапуск браузера поможет освободить ресурсы устройства и улучшить производительность приложения.
3. Проблемы с отображением веб-страниц:
Если вы заметили, что некоторые веб-страницы отображаются некорректно или имеют проблемы с загрузкой, перезапуск браузера может помочь устранить эти неполадки. После перезагрузки браузера он загрузит страницы заново и применит все необходимые обновления.
4. Проблемы со входом в аккаунты:
Перезапуск браузера может помочь при возникновении проблем с входом в ваши аккаунты (например, почта, социальные сети и т. д.). Если возникают проблемы с аутентификацией или отображением страницы для ввода логина и пароля, попробуйте перезагрузить браузер.
Перезапуск браузера на Андроиде может быть эффективным способом устранения различных проблем, связанных с его работой. Однако, если проблема сохраняется после перезапуска браузера, рекомендуется провести более глубокую диагностику или обратиться к поддержке технической службы для получения дальнейшей помощи.
Решение проблем с открытием сайтов

Если у вас возникли проблемы с открытием сайтов в браузере на Android, следуйте этим простым шагам, чтобы решить проблему:
| Шаг 1: | Проверьте подключение к интернету. Убедитесь, что вы имеете стабильное подключение к Wi-Fi или мобильным данным. Если сигнал слабый или отсутствует, попробуйте переместиться ближе к маршрутизатору Wi-Fi или перезагрузить мобильное устройство. |
| Шаг 2: | Очистите кэш браузера. Откройте настройки браузера, найдите раздел "История" или "Кеш", а затем нажмите на опцию "Очистить". После этого попробуйте открыть сайт снова. |
| Шаг 3: | Проверьте наличие обновлений для браузера. Откройте Google Play Store, найдите свой браузер в списке установленных приложений и проверьте, есть ли доступные обновления. Если есть, обновите браузер до последней версии. |
| Шаг 4: | Измените DNS-настройки. Откройте настройки Android, найдите раздел "Сеть и интернет" или "Wi-Fi", а затем выберите свою сеть Wi-Fi. Нажмите на опцию "Редактировать сеть", затем перейдите на вкладку "IP-настройка" и выберите "Статический". В разделе "DNS 1" и "DNS 2" введите значение 8.8.8.8 и 8.8.4.4 соответственно. Сохраните изменения и попробуйте открыть сайт снова. |
| Шаг 5: | Перезапустите устройство. Просто выключите Android, подождите несколько секунд, а затем включите его снова. После загрузки попробуйте открыть сайт снова. |
| Шаг 6: | Установите альтернативный браузер. Если все предыдущие шаги не помогли, попробуйте установить другой браузер из Google Play Store. Некоторые из популярных вариантов включают Chrome, Firefox и Opera. Откройте новый браузер и попробуйте открыть сайт снова. |
Если ни один из этих шагов не решает проблему, возможно, причина кроется в самом сайте или встроенной защите вашего устройства. В этом случае обратитесь к службе поддержки разработчиков сайта или к производителю вашего Android-устройства для получения дополнительной помощи.
Как перезапустить браузер на Андроиде?

Перезапуск браузера на устройствах Android может понадобиться, если вы столкнулись с проблемами, такими как зависание, медленная работа или неправильное отображение веб-страниц.
Вот несколько простых шагов, которые помогут вам перезапустить браузер на Андроиде:
- Откройте меню на своем устройстве, нажав на иконку "Меню" или кнопку "Настройки".
- Пролистайте список настроек и найдите вкладку "Приложения" или "Приложения и уведомления".
- Найдите в списке приложений свой браузер. Обычно он называется "Chrome", "Firefox" или "Opera".
- Нажмите на него, чтобы открыть дополнительные настройки.
- На странице приложения найдите кнопку "Посмотреть" или "Остановить", которая позволит вам остановить работу браузера.
- Подтвердите свое решение, нажав на кнопку "Остановить" или "OK".
После выполнения этих шагов ваш браузер будет закрыт и перезапущен. Вся сохраненная информация, такая как закладки и история посещений, останется без изменений.
Теперь вы знаете, как перезапустить браузер на вашем устройстве Android. Помните, что данная процедура может помочь вам устранить множество проблем, связанных с работой браузера.
Шаги для перезапуска Chrome
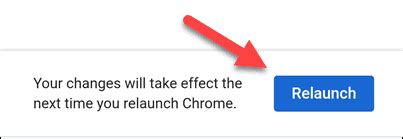
Если вы обнаружили проблемы с работой браузера Chrome на своем устройстве на базе Android, перезапуск может помочь решить эти проблемы. Вот несколько шагов, которые вы можете выполнить:
- Откройте приложение "Настройки" на своем устройстве Android.
- Прокрутите вниз и выберите "Приложения".
- На странице "Приложения" найдите и нажмите на "Chrome".
- В меню "Chrome" выберите "Хранилище".
- Нажмите на кнопку "Очистить данные" или "Очистить кэш".
- Подтвердите свой выбор и дождитесь завершения процесса очистки.
- Вернитесь на главный экран и откройте приложение "Chrome".
После выполнения этих шагов браузер Chrome должен быть перезапущен и готов к использованию. Если проблемы с работой приложения продолжаются, можно попробовать удалить и установить браузер заново.
Шаги для перезапуска Firefox
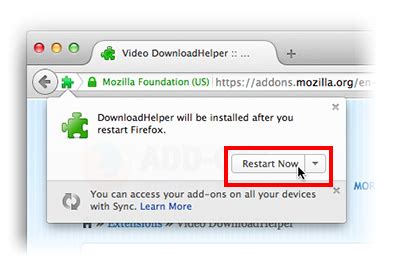
Если у вас возникают проблемы с работой браузера Firefox на вашем устройстве Android, перезапуск программы может помочь решить некоторые из них. Вот пошаговая инструкция, как перезапустить браузер Firefox на устройстве Android:
- Сначала откройте меню приложений на вашем устройстве Android. Это может быть иконка в виде сетки или значок с названием "Меню".
- Найдите и нажмите на иконку Firefox, чтобы открыть браузер.
- Когда браузер Firefox откроется, нажмите на значок меню в правом нижнем углу экрана. Это иконка с тремя горизонтальными полосками.
- В открывшемся меню выберите пункт "Настройки".
- На экране настроек прокрутите вниз и найдите раздел "О Firefox". Выберите этот раздел.
- В разделе "О Firefox" вы увидите кнопку "Перезапуск Firefox". Нажмите на нее.
- Появится окно подтверждения перезапуска. Нажмите на кнопку "Перезапустить", чтобы подтвердить действие.
После того, как вы нажмете кнопку "Перезапустить", браузер Firefox перезагрузится и все открытые вкладки и окна будут закрыты. Проверьте, исправлены ли проблемы, с которыми вы столкнулись. Если проблемы остаются, попробуйте повторить процесс перезапуска еще раз или обратитесь в службу поддержки Firefox.