В наше время ни для кого не секрет, что мобильные телефоны стали незаменимыми помощниками в повседневной жизни. С их помощью мы можем делать покупки, общаться с друзьями, работать в интернете и многое другое. Но иногда даже самый надежный телефон может подвести, особенно когда речь идет о работе интернет-браузера.
Если вы являетесь пользователем браузера Яндекс на своем смартфоне и столкнулись с его некорректной работой, то, скорее всего, вам понадобится перезапустить приложение. Перезапуск браузера может решить проблему, связанную с его неправильной работой или зависанием. В этой статье мы предлагаем вам пошаговую инструкцию о том, как перезапустить браузер Яндекс на телефоне.
1. Найдите на своем телефоне иконку браузера Яндекс. Обычно она располагается на главном экране или в меню приложений. Нажмите на эту иконку, чтобы запустить браузер.
2. Когда вы откроете браузер, найдите иконку меню в верхнем правом углу экрана. Обычно она выглядит как три горизонтальные линии. Нажмите на эту иконку, чтобы открыть меню браузера.
3. В открывшемся меню найдите пункт "Настройки" и выберите его. Обычно этот пункт находится в самом низу меню. Нажмите на него, чтобы открыть настройки браузера.
4. В окне "Настройки" прокрутите список до самого низа и найдите пункт "О программе". Нажмите на него, чтобы открыть дополнительные сведения о браузере Яндекс.
5. В открывшемся окне найдите пункт "Перезапустить браузер" и выберите его. Браузер Яндекс будет закрыт, а затем автоматически перезапустится.
После выполнения этих пяти простых шагов браузер Яндекс будет перезапущен на вашем телефоне. Если же после перезапуска проблема с работой браузера остается, то попробуйте перезагрузить сам телефон - это может помочь решить проблему с неправильной работой приложения. Удачного использования браузера Яндекс на вашем смартфоне!
Почему перезагрузка браузера Яндекс на телефоне может быть необходима
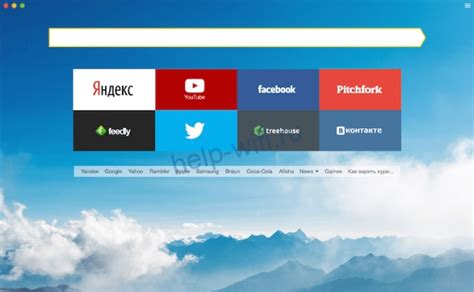
Перезагрузка браузера Яндекс на телефоне может быть необходима по ряду причин. Вот несколько из них:
1. Ошибка в работе браузера. Иногда браузер может начать работать некорректно, медленно загружать страницы или выдавать ошибки. В таких случаях перезагрузка может помочь восстановить его работоспособность.
2. Зависание браузера. Из-за большого количества открытых вкладок или слабого интернет-соединения браузер может зависнуть и перестать реагировать на команды пользователя. В таком случае перезагрузка поможет восстановить работу браузера.
3. Обновление браузера. Перезагрузка браузера может также потребоваться после установки обновления. Обновление браузера может содержать исправления ошибок и улучшения, которые будут активироваться только после перезапуска.
Важно помнить, что перезагрузка браузера Яндекс приведет к закрытию всех открытых вкладок. Если вам важно сохранить какую-то информацию, перед перезагрузкой сделайте ее сохранение.
Какие причины могут привести к необходимости перезагрузки

Перезагрузка браузера Яндекс на телефоне может быть необходима по разным причинам. Вот некоторые из них:
1. Зависание приложения.
Если браузер перестал реагировать на ваши команды и приложение зависло, перезагрузка может помочь восстановить его работу.
2. Проблемы с интернет-соединением.
Если у вас возникли проблемы с подключением к интернету или страницы загружаются слишком медленно, перезапуск браузера может помочь устранить неполадки и улучшить скорость загрузки.
3. Некорректное отображение веб-страниц.
Если веб-страницы отображаются неправильно, например, текст съезжает или изображения не загружаются, перезагрузка браузера может помочь исправить эти проблемы.
4. Необходимость очистки кэша и истории.
Временные файлы и данные, накопленные в кэше и истории браузера, могут привести к снижению производительности и возникновению различных ошибок. Перезагрузка браузера поможет очистить кэш и историю, что может улучшить его работу.
В перечисленных случаях перезагрузка браузера Яндекс на телефоне может стать эффективным и простым способом решения проблем и улучшения его работы.
Как перезагрузить браузер Яндекс на Android-устройствах
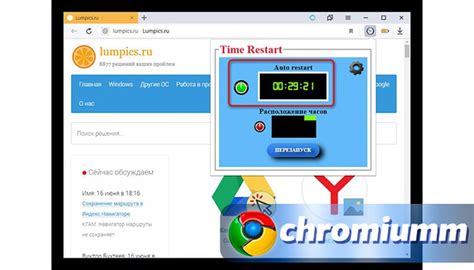
Перезагрузка браузера Яндекс на устройствах Android может быть необходима, если вы столкнулись с проблемами загрузки страниц, работой расширений или другими неполадками. Чтобы выполнить перезагрузку, следуйте этим шагам:
Шаг 1: Откройте приложение "Настройки" на своем устройстве Android. Обычно оно находится на экране приложений или может быть доступно в выпадающем меню при свайпе вниз с верхнего края экрана.
Шаг 2: В разделе "Настройки" прокрутите вниз и найдите категорию "Приложения". Нажмите на нее, чтобы перейти к настройкам приложений на вашем устройстве.
Шаг 3: В списке приложений найдите браузер Яндекс и нажмите на него, чтобы открыть настройки.
Шаг 4: В открывшемся окне настройки приложения Яндекс найдите и нажмите на кнопку "Остановить" или "Завершить". Это остановит работу браузера на вашем устройстве.
Шаг 5: Вернитесь на рабочий стол или экран приложений и запустите браузер Яндекс снова. Он будет перезапущен и все проблемы, связанные с его работой, должны быть устранены.
Обратите внимание, что процесс перезагрузки браузера Яндекс может различаться в зависимости от версии операционной системы Android и устройства, которым вы пользуетесь, но общие шаги должны быть примерно одинаковыми.
Это всё, что вам нужно знать о перезагрузке браузера Яндекс на вашем Android-устройстве. Надеемся, что эти инструкции помогут вам решить любые проблемы, с которыми вы столкнулись.
Шаги для перезагрузки браузера Яндекс на iOS-устройствах
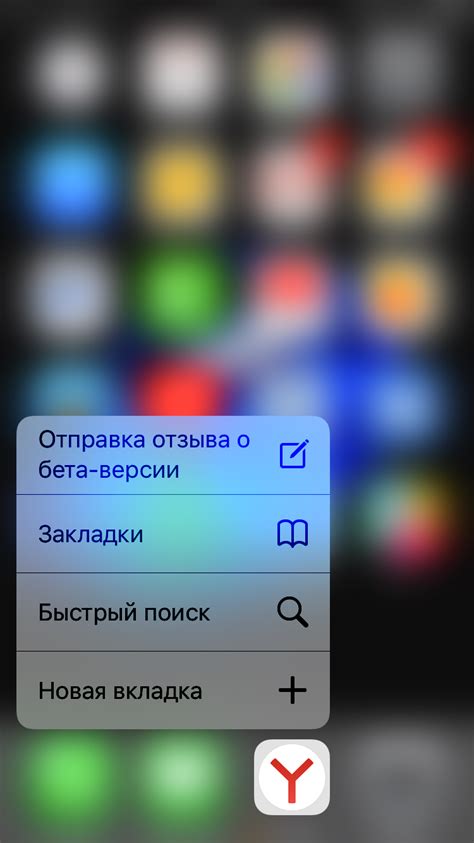
Если у вас возникли проблемы с браузером Яндекс на вашем iPhone или iPad, следуйте этим простым шагам, чтобы перезагрузить его:
- На вашем устройстве найдите и нажмите на иконку "Настройки".
- Прокрутите вниз и найдите раздел "Общие". Нажмите на него.
- В разделе "Общие" найдите и нажмите на пункт "Восстановить".
- Выберите "Сбросить настройки" и подтвердите свой выбор.
- После сброса настроек устройства, найдите и откройте приложение "App Store".
- Перейдите на вкладку "Обновления" и обновите браузер Яндекс до последней версии.
- После завершения обновления, откройте браузер Яндекс и проверьте, работает ли он правильно.
Если браузер Яндекс все еще не работает должным образом, попробуйте перезагрузить ваше устройство путем удерживания кнопки питания и кнопки домой одновременно до появления логотипа Apple.
Надеемся, что эти шаги помогут вам восстановить работу браузера Яндекс на вашем iOS-устройстве.
Как сбросить настройки браузера Яндекс на телефоне
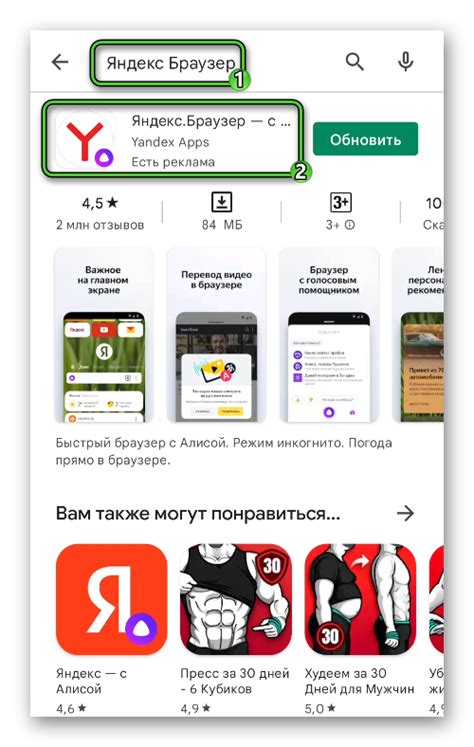
Браузер Яндекс на телефоне иногда может работать некорректно из-за разных причин, включая некорректные настройки или накопление кэша. Если вы столкнулись с проблемами в работе браузера и хотите вернуть его к начальной конфигурации, можно сбросить настройки браузера.
Вот пошаговая инструкция о том, как это сделать:
- Откройте браузер Яндекс на своем телефоне.
- Нажмите на значок меню в правом нижнем углу экрана (три горизонтальные линии).
- Выберите пункт "Настройки".
- Прокрутите вниз и выберите "Очистка данных" или "Общие настройки".
- Нажмите на пункт "Сбросить настройки" или "Сбросить браузер".
- Подтвердите операцию сброса.
Обратите внимание, что сброс настроек браузера Яндекс также удалит все сохраненные пароли, закладки и историю.
После выполнения этих шагов браузер Яндекс на вашем телефоне будет возвращен к начальным настройкам. Это может помочь решить проблемы в работе браузера и улучшить его производительность.
Если после сброса настроек ваша проблема не решена, рекомендуется обратиться в службу поддержки Яндекса или попробовать установить браузер заново.
Что делать, если перезагрузка не решает проблему

Если попытка перезагрузки браузера Яндекс на телефоне не помогла решить проблему, вам следует попробовать следующие действия:
- Убедитесь, что ваше устройство подключено к интернету и сигнал Wi-Fi или мобильной связи стабильный.
- Проверьте наличие обновлений для браузера Яндекс в официальном магазине приложений на вашем устройстве. Если доступно обновление, установите его и попробуйте запустить браузер снова.
- Очистите кеш и данные приложения. Для этого зайдите в настройки вашего устройства, найдите раздел "Приложения" или "Управление приложениями", выберите браузер Яндекс из списка установленных приложений и нажмите на кнопку "Очистить кеш" или "Очистить данные". После этого попробуйте запустить браузер снова.
- Переустановите браузер Яндекс. Для этого удалите приложение с вашего устройства, зайдите в официальный магазин приложений и установите браузер Яндекс заново. Запустите приложение и проверьте, решена ли проблема.
- Если ни одно из вышеперечисленных действий не помогло, обратитесь в службу поддержки Яндекс. Они смогут оказать более подробную помощь и решить вашу проблему.
Помните, что проблема с браузером Яндекс на телефоне может быть связана не только с самим приложением, но и с вашим устройством или интернет-соединением. Проведение вышеперечисленных действий поможет вам определить и устранить возможные причины и вернуть браузер Яндекс в рабочее состояние.
Резюме: перезапуск браузера Яндекс на телефоне - простое решение для многих проблем
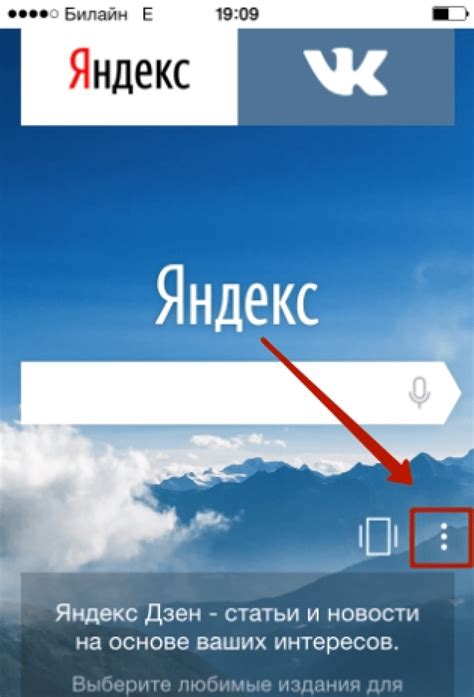
Существует несколько способов перезапустить браузер Яндекс на телефоне. Один из самых простых способов - это закрыть приложение и открыть его снова. Просто нажмите на кнопку домой или используйте кнопку "Меню" на вашем устройстве, чтобы закрыть браузер, а затем откройте его снова.
Если это не помогает, вы также можете попробовать очистить кеш браузера. Для этого найдите настройки браузера Яндекс и прокрутите вниз до раздела "Очистить данные". Там вы сможете выбрать, какие данные удалить, в том числе и кеш браузера. После удаления кеша перезапустите браузер и проверьте, помогло ли это решить проблему.
Если ничего из вышеперечисленного не дало результатов, попробуйте обновить браузер до последней версии. Иногда проблемы могут возникать из-за устаревшей версии программы, и обновление может исправить эти проблемы.
В любом случае, перезапуск браузера Яндекс на телефоне не занимает много времени и не требует специальных навыков или знаний. Это быстрое и простое решение, которое может помочь во многих ситуациях. Попробуйте перезапустить браузер, если у вас возникают проблемы, и возможно, вы быстро найдете решение!