Explorer, или проводник Windows, является важной компонентой операционной системы, отвечающей за управление файловой системой. Он позволяет пользователям проводить различные операции с файлами, работать с окнами и интерфейсом Windows. Иногда может возникнуть необходимость перезапустить этот процесс, особенно если возникли ошибки или зависания.
Для перезапуска explorer в Windows есть несколько способов, и один из самых простых - использовать командную строку. Команда "taskkill /f /im explorer.exe" позволяет остановить процесс explorer силой и немедленно. Затем его можно перезапустить, введя команду "explorer.exe". Этот метод может быть полезен, когда проводник не отвечает на действия пользователя и требует завершения.
Однако перед перезапуском explorer необходимо сохранить все текущие работы и закрыть все приложения, так как перезапуск может привести к потере несохраненных данных. Перед тем как выполнить эту операцию, рекомендуется также выполнить резервное копирование всех важных файлов и данных.
Почему нужно перезапустить explorer командой?
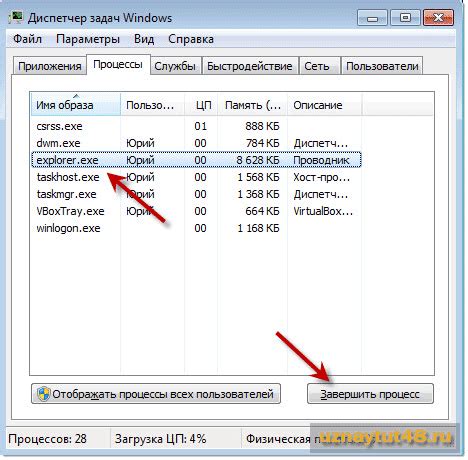
Перезапуск explorer командой позволяет исправить множество проблем, таких как:
- зависание интерфейса рабочего стола;
- неправильное отображение значков и панелей инструментов;
- проблемы с запуском приложений или доступом к файлам;
- потеря связи между explorer и операционной системой;
- медленное открытие файлов и папок.
Перезапуск explorer командой помогает обновить работу файлового менеджера и восстановить его функциональность, не требуя перезагрузки всей операционной системы.
Операция перезапуска explorer выполняется быстро и легко, и является надежным способом исправления множества неполадок, с которыми пользователи могут столкнуться при работе с операционной системой Windows.
Какие проблемы может решить перезапуск explorer?
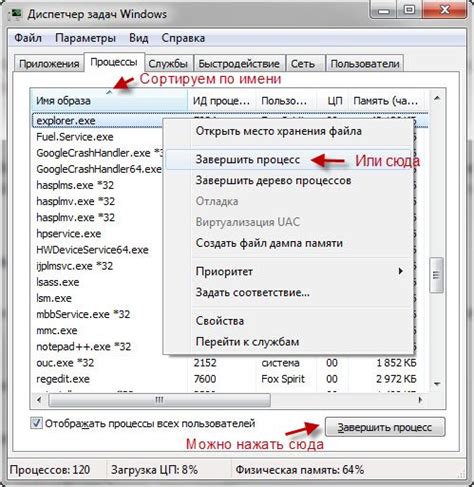
- Неработающее меню "Пуск" : Если по каким-то причинам меню "Пуск" перестает открываться или работать нормально, перезапуск explorer может помочь решить эту проблему.
- Зависание проводника : Если проводник операционной системы начинает зависать или работать медленно, перезапуск explorer может помочь восстановить его нормальную работу.
- Пропадание значков рабочего стола : Иногда значки на рабочем столе могут исчезнуть или перестать отображаться корректно. Перезапуск explorer может восстановить нормальное отображение значков.
- Проблемы с контекстным меню : Если контекстное меню при нажатии правой кнопкой мыши не появляется или работает некорректно, перезапуск explorer может помочь восстановить его работу.
- Прочие проблемы с проводником : Перезапуск explorer может быть полезен при различных проблемах с проводником, включая неполадки с открытием папок, перемещением файлов и пр.
Перезапуск explorer - это простой и эффективный способ решить ряд проблем, связанных с проводником операционной системы Windows. Он помогает восстановить нормальное функционирование различных элементов интерфейса и улучшить общую производительность системы.
Недостатки автоматического перезапуска explorer
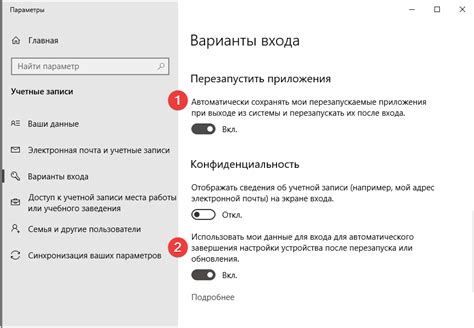
Хотя автоматический перезапуск explorer может быть полезным во многих ситуациях, у него также есть свои недостатки и потенциальные проблемы, которые следует учитывать:
Потеря работы При автоматическом перезапуске explorer все открытые программы и окна закрываются, что может привести к потере незафиксированной работы. Это особенно неприятно, если вы работали над важным документом или имели несохраненные изменения в редакторе. |
Отключение расширений Автоматический перезапуск explorer может привести к временному отключению некоторых расширений и плагинов. Некоторые приложения могут зависеть от этих расширений и работать неправильно или даже перестать работать вообще после перезапуска explorer. |
Проблемы с открытыми файлами Если вы работаете с файлами, находящимися в процессе использования explorer, автоматический перезапуск может вызвать проблемы. Например, если вы пытаетесь переместить или скопировать файл, в то время как explorer перезагружается, операция может быть прервана или привести к ошибке. |
Неэффективность в решении проблем Автоматический перезапуск explorer является временным и не всегда решает проблему полностью. Он может временно исправить ошибки, но иногда их причина остается неизвестной или требует более серьезного вмешательства. |
Как открыть командную строку?

Есть несколько способов открыть командную строку:
1. Использовать сочетание клавиш
Нажмите на клавиатуре комбинацию клавиш "Win + R", чтобы открыть окно "Выполнить". Введите команду "cmd" в поле ввода и нажмите клавишу "Enter". Откроется командная строка.
2. Использовать меню "Пуск"
Откройте меню "Пуск", найдите пункт "Windows Система" и кликните по нему. В появившемся списке выберите "Командная строка". Программа откроется.
3. Использовать файловый менеджер
Откройте любую папку на компьютере через проводник. В адресной строке проводника введите "cmd" и нажмите клавишу "Enter". Командная строка откроется в текущем каталоге.
Теперь вы знаете, как открыть командную строку при помощи нескольких способов. Удачного использования!
Как перезапустить explorer командой?
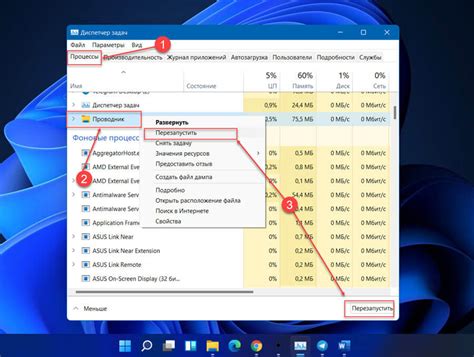
Перезапуск explorer.exe может быть полезен, когда требуется восстановить нормальную работу ОС Windows или исправить проблемы с отображением рабочего стола и панели задач.
Для перезапуска explorer.exe с помощью командной строки выполните следующие шаги:
- Откройте командную строку. Нажмите клавишу Win + R, введите cmd и нажмите Enter.
- Завершите процесс explorer.exe. В командной строке введите команду taskkill /f /im explorer.exe и нажмите Enter.
- Перезапустите explorer.exe. В командной строке введите команду start explorer.exe и нажмите Enter.
После выполнения этих шагов рабочий стол и панель задач будут перезапущены, и вы должны увидеть изменения. Если проблемы с отображением остаются, попробуйте выполнить перезапуск explorer.exe несколько раз или выполнить его от имени администратора.
Шаги для перезапуска explorer командой
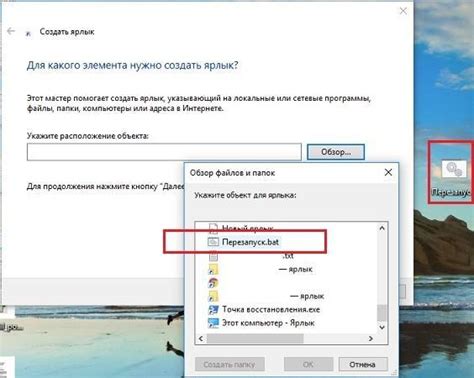
Если у вас возникли проблемы с операционной системой Windows или работа плавает, одним из способов решения проблемы может быть перезапуск процесса explorer с помощью командной строки. Вот пошаговая инструкция, как это сделать:
| Шаг | Описание |
|---|---|
| 1 | Откройте командную строку. Для этого нажмите клавиши Win + R, введите "cmd" и нажмите Enter. |
| 2 | В командной строке введите следующую команду: taskkill /f /im explorer.exe. Нажмите Enter для выполнения команды. Это приведет к завершению процесса explorer. |
| 3 | Чтобы перезапустить explorer, введите следующую команду: start explorer.exe. Нажмите Enter, чтобы выполнить команду. Процесс explorer будет запущен заново. |
После выполнения этих шагов вы должны увидеть, что рабочий стол и панель задач перезагружаются. Обновление процесса explorer может помочь исправить проблемы с работой операционной системы. Если проблемы сохраняются после перезапуска explorer, попробуйте выполнить другие шаги по устранению неполадок или обратитесь к службе поддержки.
Как проверить, что explorer успешно перезапущен?
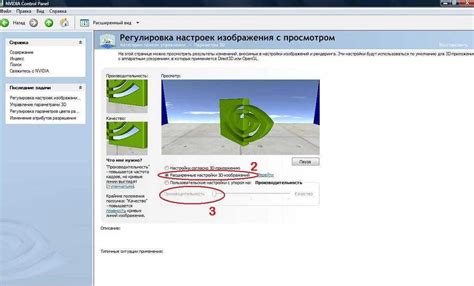
После выполнения команды для перезапуска explorer в командной строке, можно проверить, что процесс успешно завершился и перезапустился, следуя нижеприведенным шагам:
- Откройте Диспетчер задач Windows, нажав комбинацию клавиш Ctrl + Shift + Esc.
- В разделе "Процессы" найдите процесс explorer.exe.
- Убедитесь, что процесс explorer.exe отображается в списке процессов.
- Если процесс explorer.exe отображается, значит explorer был успешно перезапущен. Вы можете закрыть Диспетчер задач.
Теперь, после успешного перезапуска explorer, вы можете продолжать использовать Windows и его компоненты без проблем.
Отличия перезапуска explorer от перезагрузки компьютера
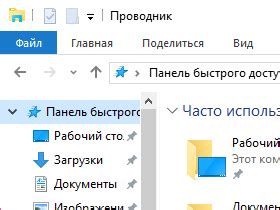
- Время выполнения: Перезапуск explorer занимает гораздо меньше времени, чем полная перезагрузка компьютера. Если у вас есть задачи, которые не могут быть приостановлены, перезапуск explorer может быть предпочтительным вариантом.
- Сохранение работы: При перезапуске explorer сохраняется состояние открытых программ и окон. Компьютер продолжает работу с того момента, где остановился. В то время как при перезагрузке компьютера все несохраненные данные могут быть потеряны.
- Восстановление стабильности: Перезапуск explorer может быть полезен, если вы столкнулись с ошибками и замедлением работы операционной системы. Это позволяет «обновить» explorer и устранить некоторые проблемы без необходимости перезагрузки компьютера.
Важно отметить, что не все проблемы можно решить перезапуском explorer. Некоторые серьезные проблемы требуют полной перезагрузки компьютера или диагностики и устранения проблемы на более глубоком уровне. Однако перезапуск explorer является простым и безопасным способом попытаться исправить множество небольших проблем.
Резюме
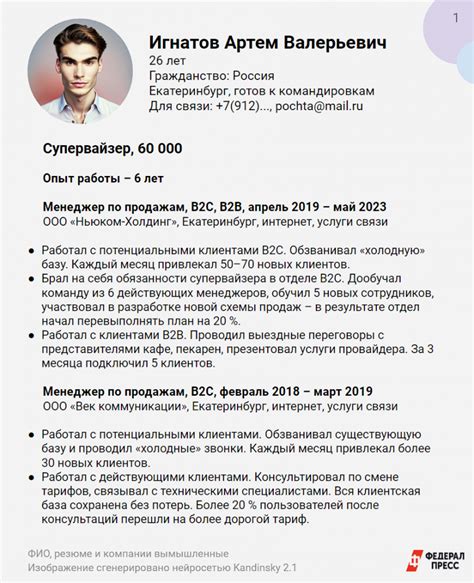
Перезапуск explorer.exe может помочь решить проблемы с отображением рабочего стола, панели задач и других элементов интерфейса операционной системы.
Процедура перезапуска explorer.exe состоит из двух основных шагов:
- Завершение процесса explorer.exe с помощью команды taskkill.
- Запуск процесса explorer.exe с помощью команды start.
В процессе перезапуска explorer.exe все открытые окна и программы останутся неприкосновенными.
Настоятельно рекомендуется перед перезапуском explorer.exe сохранить все открытые документы и завершить работу в программных приложениях, чтобы избежать потери данных.
Перезапуск explorer.exe является полезным инструментом при возникновении проблем с работой операционной системы, и также может быть использован для освобождения системных ресурсов и обновления интерфейса.
Используйте данное руководство внимательно и осторожно, следуя описанным инструкциям. Если у вас есть сомнения или вопросы, лучше проконсультироваться с опытным специалистом.