Макбук является одним из самых популярных ноутбуков среди пользователей Mac. Он предоставляет широкие возможности для работы с фотографиями, но постепенно пространство на жестком диске может заполняться снимками, делая систему медленной и неэффективной. Как удалить фотографии с Макбука и освободить место?
В этой статье мы предоставим вам подробную инструкцию о том, как удалить фотографии с Макбука. Пошаговые указания позволят вам безопасно и эффективно освободить драгоценное пространство на вашем устройстве.
Перед удалением фотографий с Макбука рекомендуется сделать резервную копию всех важных изображений, чтобы не потерять ценные снимки. Вы можете использовать внешний жесткий диск или облачное хранилище для хранения копий фотографий и других важных файлов. После создания резервной копии вы можете переходить к удалению ненужных снимков с устройства.
Откройте приложение Фото и выберите нужные изображения
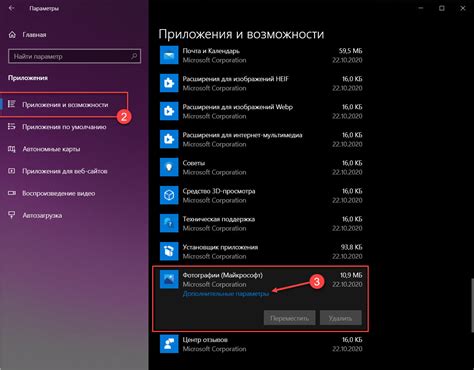
Шаг 1: Чтобы начать процесс удаления фотографий с вашего Макбука, откройте приложение Фото. Вы можете найти его в папке "Программы" на вашем доке или найдите его в папке "Приложения" в Launchpad.
Шаг 2: Когда приложение Фото откроется, вы увидите библиотеку всех ваших фотографий и видеозаписей. В верхней части окна вы найдете панель навигации с различными вкладками: "Фото", "Альбомы", "Импорт", "Проекты" и другие. Щелкните на вкладке "Фото".
Шаг 3: Прокрутите библиотеку фотографий, чтобы найти нужные изображения, которые вы хотите удалить. Щелкните на изображении, чтобы выбрать его.
Шаг 4: Если вам нужно выбрать несколько изображений, удерживайте клавишу "Command" на клавиатуре и щелкайте на каждом изображении, чтобы выбрать их одновременно.
Шаг 5: Если вы хотите выбрать все изображения в библиотеке, нажмите клавишу "Command + A" на клавиатуре. Это выберет все изображения в текущей вкладке.
Нажмите на кнопку "Выбрать", чтобы выделить фотографии
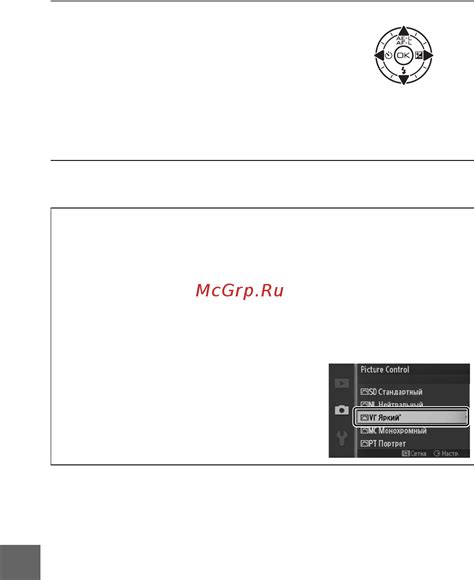
Для удаления фотографий с макбука вам понадобится нажать на кнопку "Выбрать", чтобы выделить необходимые изображения. Чтобы это сделать, выполните следующие шаги:
| 1. | Откройте папку, в которой хранятся фотографии, которые вы хотите удалить. |
| 2. | Воспользуйтесь стандартным приложением "Фото" на вашем макбуке. |
| 3. | Перейдите в режим "Просмотр" путем нажатия на значок представленный как прямоугольник с треугольником вверх на панели навигации. |
| 4. | Нажмите на кнопку "Выбрать" в правом верхнем углу окна приложения. |
| 5. | Затем щелкните на каждую фотографию, которую хотите удалить. При выборе фотография выделится голубым цветом, и вы можете видеть количество выбранных изображений в правом верхнем углу. |
| 6. | После того, как вы выделили все нужные фотографии, нажмите на значок корзины в нижнем правом углу окна приложения. |
| 7. | Подтвердите удаление выбранных фотографий и они будут удалены с вашего макбука. |
Теперь вы знаете, как выбрать фотографии для удаления с вашего макбука. Удачного удаления!
Нажмите правой кнопкой мыши и выберите "Удалить" в контекстном меню
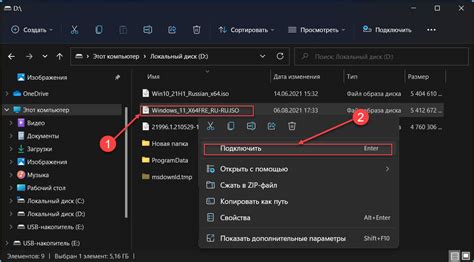
Когда вы нажимаете правую кнопку мыши, появляется контекстное меню с различными опциями. Одна из них - "Удалить". Выберите эту опцию, чтобы удалить фотографию с макбука.
Обратите внимание: перед удалением фотографии убедитесь, что вы выбрали правильную фотографию, чтобы избежать случайного удаления важных файлов.
Помните, что удаленные фотографии обычно перемещаются в корзину вашего макбука. Они не будут окончательно удалены из системы, пока вы не опустошите корзину. Поэтому, если вы ошиблись и хотите восстановить удаленные фотографии, вы можете перейти в корзину и восстановить их.
Подтвердите удаление фотографий, нажав на кнопку "Ок"
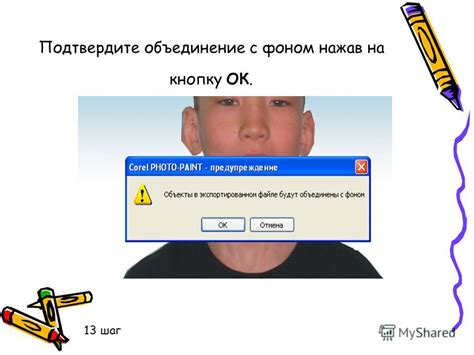
После того, как Вы выбрали все необходимые фотографии для удаления, пришло время подтвердить свои действия. Для этого просто нажмите на кнопку "Ок". При этом система выполнит операцию удаления и выбранные фотографии будут окончательно удалены с Вашего макбука.
Важно помнить, что после нажатия на кнопку "Ок" удаление фотографий становится невозможным без специального программного обеспечения или восстановительных операций. Поэтому перед удалением убедитесь, что выбраны правильные фотографии и сохраните резервные копии, если это необходимо.
Перейдите в корзину и удалите фотографии окончательно
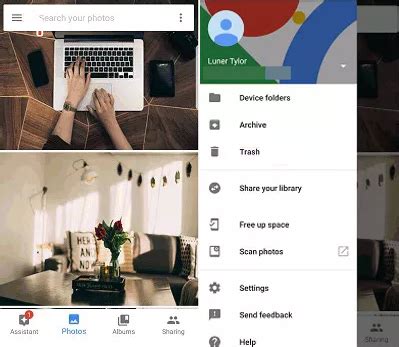
После того, как вы перенесли ненужные фотографии в корзину, они все еще занимают место на вашем макбуке. Чтобы освободить это место, вам необходимо удалить фотографии окончательно.
Для этого выполните следующие действия:
- Откройте папку "Корзина". Вы можете найти эту папку на рабочем столе или в "Доках" (строка быстрых запусков) в нижней части экрана.
- В папке "Корзина" вы увидите все файлы и фотографии, которые вы удалили.
- Вы можете просмотреть содержимое фотографий перед окончательным удалением. Для этого щелкните правой кнопкой мыши на фотографии и выберите "Просмотреть".
- Если вы уверены, что хотите удалить фотографии окончательно, выберите их, щелкнув на них один раз.
- Затем нажмите правой кнопкой мыши на выбранные фотографии и выберите "Удалить окончательно".
- Появится окно подтверждения. Щелкните "ОК", чтобы удалить выбранные фотографии навсегда.
После выполнения этих шагов выбранные фотографии будут полностью удалены с вашего макбука. Обратите внимание, что удаление фотографий окончательно невозможно будет отменить, поэтому убедитесь, что вы выбрали правильные фотографии для удаления.