MacBook Pro – это линейка ноутбуков от компании Apple, которая известна своей высокой производительностью, элегантным дизайном и продвинутыми функциями. Однако, чтобы получить максимальную отдачу от своего устройства, вам может понадобиться настроить его под свои нужды. В этом практическом руководстве мы подробно рассмотрим основные шаги, которые помогут вам настроить MacBook Pro под себя.
Первым шагом при настройке вашего MacBook Pro является обновление операционной системы до последней версии. Apple регулярно выпускает обновления, которые исправляют ошибки, улучшают безопасность и добавляют новые функции. Чтобы обновить операционную систему, просто перейдите в меню "Приложение App Store" и нажмите на вкладку "Обновления". Затем следуйте инструкциям на экране, чтобы загрузить и установить все доступные обновления.
Следующим важным шагом является настройка автозапуска приложений. Это позволит вам определить, какие программы будут автоматически запускаться при включении вашего MacBook Pro. Чтобы воспользоваться этой функцией, перейдите в меню "Системные настройки", затем выберите "Пользователи и группы". Во вкладке "Пуск" вы найдете список приложений, которые запускаются автоматически. Чтобы добавить новое приложение в список, просто перетащите его значок из папки "Приложения" в это окно.
Еще одним важным аспектом настройки MacBook Pro является настройка клавиатуры и трекпада. Вам может понадобиться изменить настройки скорости указателя, поведения жестов и привязки клавиш. Чтобы открыть панель управления для настроек клавиатуры и трекпада, перейдите в меню "Системные настройки" и выберите "Клавиатура" или "Трекпад". Здесь вы найдете различные опции, которые позволят вам настроить эти устройства согласно вашим предпочтениям и стилю работы.
Продолжайте настройку своего MacBook Pro, следуя этому практическому руководству, чтобы получить максимум удовлетворения и производительности от вашего устройства!
Выбор настроек MacBook Pro
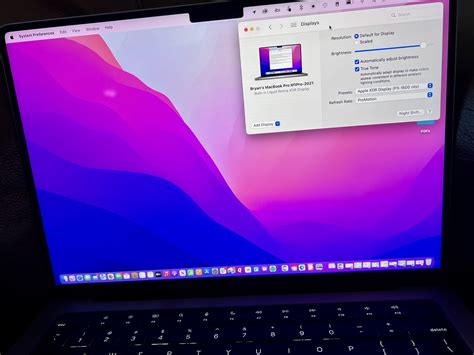
Когда вы приобретаете новый MacBook Pro, вам может показаться, что он уже готов к использованию "из коробки". Однако, чтобы настроить его под себя и максимально использовать все его возможности, следует пройти через ряд важных настроек. В этом разделе мы рассмотрим основные настройки MacBook Pro, которые вам стоит внести, чтобы устройство работало идеально для вас.
Первое, что стоит проверить, - это системные обновления. Перейдите в меню "Системные настройки" и выберите "Обновление ПО". MacBook Pro автоматически проверит наличие новых обновлений и предложит установить их. Обновления не только устраняют ошибки, но и добавляют новые функции, поэтому следите за этим разделом и регулярно устанавливайте обновления.
Очень важной настройкой является выбор языка и региональных настроек. Перейдите в раздел "Язык и регион" и выберите предпочитаемый язык. Здесь вы также можете настроить формат даты, времени и единиц измерения. Убедитесь, что эти настройки соответствуют вашим предпочтениям.
Далее следует настроить сетевые настройки на вашем MacBook Pro. Перейдите в раздел "Сеть" и выберите ваше предпочтительное подключение - Wi-Fi или Ethernet. Укажите имена и пароли для известных Wi-Fi-сетей, чтобы ваш MacBook Pro автоматически подключался к ним. Это может быть особенно полезно, если вы часто используете свое устройство в общественных местах.
Не забудьте также настроить учетную запись iCloud. iCloud позволяет вам хранить важные файлы в облаке, синхронизировать контакты, календари и фотографии между разными устройствами Apple. Перейдите в раздел "iCloud" и введите свою учетную запись. Здесь вы также можете настроить синхронизацию различных приложений, таких как "Контакты", "Календарь", "Заметки" и др.
Выбор настроек MacBook Pro может показаться сложным, особенно если вы впервые пользуетесь устройствами Apple. Однако, следуя этому практическому руководству, вы сможете настроить MacBook Pro под себя и начать наслаждаться всеми его возможностями.
Персонализация фона, цветовой схемы и звуков
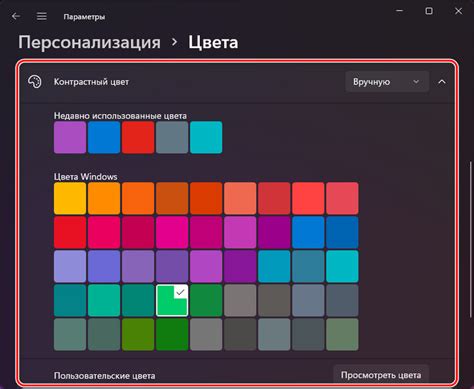
Ваш MacBook Pro может стать уникальным и отражать ваш стиль благодаря возможности настройки фона, цветовой схемы и звуков. Это позволит вам создать комфортную и приятную атмосферу при работе с устройством.
Для начала, вы можете выбрать из предустановленных фоновых изображений или воспользоваться своим собственным фото в качестве фона рабочего стола. Просто перейдите в настройки системы, выберите "Рабочий стол и экраны заставки" и выберите понравившееся изображение - и вуаля, ваш фон будет совершенно уникальным.
Далее, вы можете настроить цветовую схему своего MacBook Pro, чтобы она подходила под ваше настроение. В настройках системы найдите раздел "Общие" и выберите желаемую цветовую схему - светлую или темную. Это поможет вам работать с удовольствием и создать комфортные условия для глаз.
Наконец, вы можете настроить звуки вашего MacBook Pro. В настройках системы перейдите в раздел "Звук" и выберите звуковые эффекты для различных событий - плаг и работайте под гармоничные и приятные звуковые аккомпанементы, которые вдохновят вас на большие свершения.
Не бойтесь экспериментировать и пробовать разные варианты - персонализация фона, цветовой схемы и звуков помогут создать уникальное пространство на вашем MacBook Pro, которое будет вдохновлять и радовать вас каждый день.
Изменение настроек панели приложений
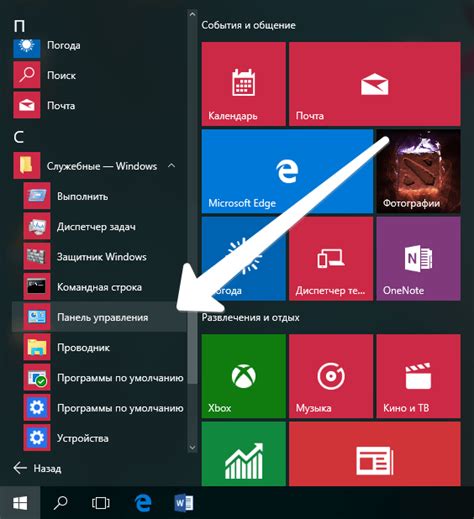
Чтобы изменить настройки панели приложений на MacBook Pro, следуйте этим шагам:
- Щелкните на значок "Apple" в левом верхнем углу экрана и выберите пункт меню "System Preferences" (Настройки системы).
- В окне "System Preferences" выберите раздел "Dock & Menu Bar" (Док и панель меню).
- На этой странице вы можете изменить различные настройки панели приложений. Например, вы можете изменить расположение панели приложений, добавить или удалить приложения из нее, изменить размер значков и т. д.
- Чтобы изменить расположение панели приложений, вы можете выбрать одну из трех опций: "Bottom" (Снизу), "Left" (Слева) или "Right" (Справа).
- Чтобы добавить или удалить приложения из панели приложений, просто перетащите значки приложений на или из панели.
- Если вы хотите изменить размер значков в панели приложений, вы можете использовать ползунок "Size" (Размер).
- Кроме того, вы можете настроить поведение панели приложений, такое как автоматическое скрытие или показ панели приложений, отображение значков уведомлений и так далее.
После внесения всех необходимых изменений вы можете закрыть окно "System Preferences" и наслаждаться настроенной панелью приложений на своем MacBook Pro.
Настройка клавиатуры и трекпада

В настройках системы вы можете индивидуализировать функции клавиш и трекпада в соответствии со своими предпочтениями. Например, вы можете изменить функцию клавиш Caps Lock или правого щелчка на трекпаде.
Настройка клавиш: чтобы изменить функцию клавиш, перейдите в меню «Системные настройки» и выберите «Клавиатура». Здесь вы найдете различные параметры, которые вы можете настроить, такие как язык ввода, автоматическое исправление и коррекцию ошибок, а также горячие клавиши.
Примечание: если вы обнаружите, что нажимаете клавиши неаккуратно и делаете много опечаток, вы можете включить функцию автоповтора клавиш, чтобы повысить скорость набора текста.
Настройка трекпада: перейдите в меню «Системные настройки» и выберите «Трекпад». Здесь вы можете настроить чувствительность трекпада, управление жестами и множество других параметров. Например, вы можете включить функцию «Тап-клик», чтобы можно было нажимать на трекпад одним пальцем, а также настроить жесты с двумя, тремя или четырьмя пальцами.
Подсказка: использование жестов на трекпаде может значительно упростить и ускорить вашу работу с MacBook Pro. Попробуйте изучить основные жесты и сделать их привычными для себя.
Настройка клавиатуры и трекпада на MacBook Pro - важный шаг для создания комфортного и индивидуального рабочего пространства. Экспериментируйте с настройками и находите оптимальные параметры, чтобы вовлечься в процесс работы и достичь максимальной продуктивности.
Установка и настройка программ для повышения производительности

Для оптимальной работы вашего MacBook Pro и повышения его производительности, рекомендуется установить и настроить несколько программ, которые помогут вам оптимизировать работу системы.
1. Чистильщик диска и кэша
Периодическая очистка диска и кэша позволяет освободить место на жестком диске и ускорить работу системы. Для этого вы можете воспользоваться такими программами, как CleanMyMac, DaisyDisk или CCleaner, которые помогут вам удалить ненужные файлы и очистить систему.
2. Менеджер памяти
Оптимальное использование памяти является важной частью повышения производительности MacBook Pro. Программы, такие как MacCleaner или Memory Clean, помогут вам отслеживать использование памяти и освобождать ее при необходимости.
3. Утилита для оптимизации запуска приложений
Чтобы ускорить процесс загрузки и запуска приложений на вашем MacBook Pro, рекомендуется установить утилиту, которая позволяет управлять списком автозагрузки и отключать ненужные приложения. Примеры таких программ: CleanMyMac, AppCleaner или Onyx.
4. Мониторинг производительности
Для контроля и анализа работы вашего MacBook Pro вы можете установить программу, которая будет отображать текущую загрузку процессора, памяти и других системных ресурсов. Примеры таких программ: iStat Menus, Macs Fan Control.
Установка и настройка данных программ позволит вам оптимизировать работу вашего MacBook Pro и повысить его производительность.
Резервное копирование данных и восстановление системы

Чтобы настроить резервное копирование с помощью Time Machine, подключите внешний накопитель или сетевой диск к вашему MacBook Pro и перейдите в "Настройки системы". Затем выберите пункт "Time Machine" и включите его. Выберите внешний накопитель или сетевой диск, который хотите использовать для резервного копирования, и нажмите кнопку "Использовать диск". Ваш MacBook Pro начнет автоматически создавать резервные копии всех ваших файлов.
Восстановление системы также очень важно. Если вы столкнулись с проблемами в работе MacBook Pro или ваши файлы были повреждены или удалены, вы можете восстановить систему с помощью резервной копии, созданной с помощью Time Machine.
Чтобы восстановить систему, подключите внешний накопитель или сетевой диск с резервной копией, перейдите в "Настройки системы" и выберите "Time Machine". Нажмите на кнопку "Восстановить из резервной копии" и следуйте инструкциям на экране. Ваш MacBook Pro будет восстанавливать все файлы, настройки и программное обеспечение с резервной копии, чтобы вернуть систему к состоянию в момент ее создания.
Не забывайте регулярно создавать резервные копии данных и проверять, что все процессы работают корректно. Это поможет вам избежать потери данных и сэкономит много времени и усилий при восстановлении системы.