Станция Steam считается одной из самых популярных платформ для онлайн-игр в мире. Однако, по ходу игры многие пользователи может столкнуться с неприятными ситуациями, такими как зависания или вылеты игры.
Если вам приходится сталкиваться с подобными проблемами, не отчаивайтесь! В этой статье мы расскажем о нескольких простых способах, которые помогут вам решить данные проблемы.
Во-первых, проверьте, соответствует ли ваш компьютер минимальным требованиям, указанным для соответствующей игры. Недостаточное количество оперативной памяти или несовместимость видеокарты, могут быть причинами зависаний и вылетов игры. Обновите драйверы вашей видеокарты до последней версии, это может устранить некоторые проблемы.
Далее, проверьте целостность файлов игры. Для этого откройте клиент Steam, найдите игру в библиотеке, нажмите правой кнопкой мыши на название игры, затем выберите "Свойства" и перейдите на вкладку "Локальные файлы". Здесь вы найдете кнопку "Проверить целостность игровых файлов". Если какие-то файлы оказались поврежденными, Steam автоматически загрузит их заново.
Как исправить проблемы с зависаниями игр на Steam
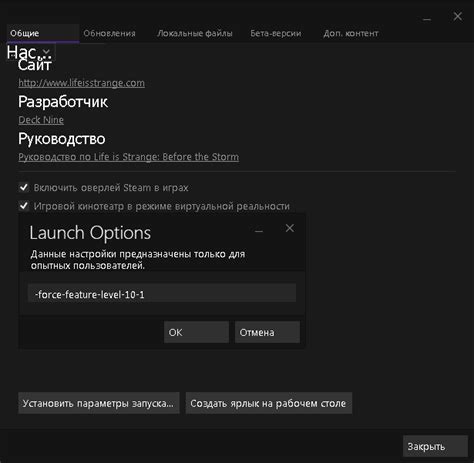
- Обновите драйверы видеокарты: устаревшие или неправильно установленные драйверы видеокарты могут приводить к зависаниям игр на Steam. Проверьте, что у вас установлена последняя версия драйверов и обновите их при необходимости.
- Проверьте целостность файлов игры: поврежденные или неправильно загруженные файлы игры могут вызывать зависания. В Steam есть функция проверки целостности файлов игры. Чтобы воспользоваться этой функцией, перейдите в свойства игры в библиотеке Steam, выберите вкладку "Локальные файлы" и нажмите кнопку "Проверить целостность файлов игры".
- Очистите временные файлы и кеш: временные файлы и кеш могут накапливаться на вашем компьютере и занимать дополнительное пространство, что может привести к зависаниям игр на Steam. Очистка временных файлов и кеша поможет освободить место на диске и улучшить производительность компьютера.
- Отключите программы, работающие в фоновом режиме: некоторые программы, работающие в фоновом режиме, могут потреблять ресурсы компьютера и вызывать зависания игр на Steam. Проверьте список запущенных программ и закройте ненужные приложения.
- Проверьте конфигурацию компьютера: некоторые игры на Steam могут требовать определенных системных требований. Проверьте, соответствует ли ваш компьютер минимальным требованиям для запуска игры. Если нет, то может потребоваться обновление аппаратной части.
Эти простые шаги могут помочь вам решить проблемы с зависаниями игр на Steam. Если проблема сохраняется, рекомендуется обратиться к поддержке Steam или разработчикам игры для получения дополнительной помощи.
Установка последних обновлений
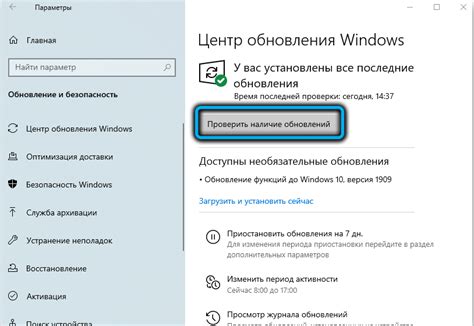
Для установки последних обновлений в Steam необходимо выполнить следующие шаги:
- Откройте клиент Steam.
- В верхней панели выберите вкладку "Библиотека".
- Найдите игру, с которой у вас возникают проблемы, и щелкните правой кнопкой мыши по ее значку.
- В контекстном меню выберите пункт "Свойства".
- В открывшемся окне перейдите на вкладку "Локальные файлы".
- Нажмите кнопку "Проверить целостность игровых файлов".
- Steam запустит процесс проверки файлов игры и автоматически загрузит недостающие или поврежденные файлы.
После завершения процесса проверки и загрузки файлов игры, рекомендуется перезапустить компьютер и запустить игру снова. Проверка целостности файлов помогает обновить игру до последней версии и исправить возможные конфликты или проблемы с файлами, которые могут вызывать вылеты и зависания.
Если установка последних обновлений не решает проблемы с зависаниями или вылетами игр на Steam, рекомендуется обратиться к разработчикам игры или обратиться в службу поддержки Steam для получения дополнительной помощи и решения проблемы.
Очистка кэша и временных файлов
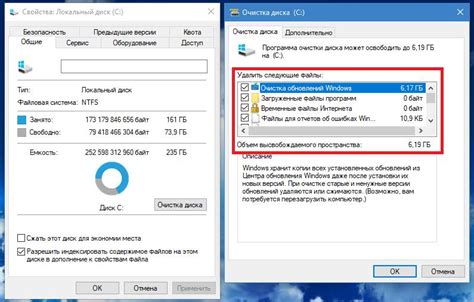
Введение:
Одной из причин зависаний и вылетов игр на платформе Steam может быть наличие большого количества ненужных файлов в кэше или временных папках. Очистка кэша и временных файлов может помочь устранить эти проблемы и значительно повысить производительность игр.
Шаг 1: Очистка кэша в Steam
Первым шагом необходимо очистить кэш в самом клиенте Steam. Для этого выполните следующие действия:
- Запустите Steam и войдите в свою учетную запись.
- В верхнем меню выберите "Steam" и затем "Настройки".
- В открывшемся окне выберите вкладку "Web-браузер" и нажмите кнопку "Очистить данные внутреннего кэша браузера".
- В появившемся окне подтвердите действие и дождитесь завершения процесса очистки.
Шаг 2: Очистка временных файлов операционной системы
Вторым шагом необходимо очистить временные файлы операционной системы. Это можно сделать следующим образом:
- Закройте все программы и игры.
- Нажмите комбинацию клавиш "Win + R", чтобы открыть окно "Выполнить".
- Введите команду "%temp%" (без кавычек) и нажмите "ОК".
- Откроется папка с временными файлами. Выделите все файлы и папки в этой папке и удалите их.
- Пустите корзину, чтобы окончательно удалить файлы.
Заключение:
Очистка кэша и временных файлов поможет устранить проблемы с зависаниями и вылетами игр на Steam. После очистки рекомендуется перезагрузить компьютер, чтобы изменения вступили в силу. Если проблемы продолжаются, стоит обратиться в службу поддержки Steam для получения дальнейшей помощи.
Проверка целостности файлов игры
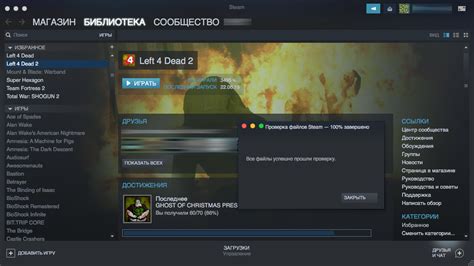
Одной из простых способов решить проблемы с зависаниями и вылетами игры на Steam может быть проверка целостности файлов игры. Это может помочь в случае, если файлы игры были повреждены или испорчены, что может вызывать неполадки в процессе игры.
Для проверки целостности файлов игры на платформе Steam следуйте следующим шагам:
- Запустите клиент Steam на вашем компьютере и войдите в свой аккаунт.
- Выберите вкладку "Библиотека" в верхней части окна.
- Находите игру, с которой у вас возникают проблемы, ищите ее в списке игр в вашей библиотеке.
- Щелкните правой кнопкой мыши на игре и выберите "Свойства" в выпадающем меню.
- В открывшемся окне выберите вкладку "Локальные файлы".
- Щелкните кнопку "Проверить целостность файлов игры" и дождитесь завершения процесса.
Steam теперь будет проверять файлы игры и, если будет обнаружено какое-либо нарушение целостности, автоматически загрузит и восстановит поврежденные файлы. Это может занять некоторое время, в зависимости от размера игры и скорости вашего интернет-соединения.
После завершения процесса проверки целостности файлов игры рекомендуется перезапустить компьютер и запустить игру снова. Это может помочь решить многие проблемы с зависаниями и вылетами игры, вызванные поврежденными файлами.
| Преимущества проверки целостности файлов игры на Steam: | Недостатки проверки целостности файлов игры на Steam: |
|---|---|
| Простой и доступный способ решить проблемы с зависаниями и вылетами игры. | Может занять длительное время, особенно при большом объеме игры. |
| Автоматическое восстановление поврежденных файлов игры. | Не гарантирует решение всех проблем, вызванных зависаниями и вылетами игры. |
| Не требует специальных технических навыков. | Может потребоваться повторная проверка целостности файлов игры в случае, если проблемы повторяются. |
Если проверка целостности файлов игры не помогла решить проблемы с зависаниями и вылетами, рекомендуется обратиться в техническую поддержку Steam или разработчиков игры для получения дополнительной помощи и рекомендаций.
Обновление драйверов видеокарты
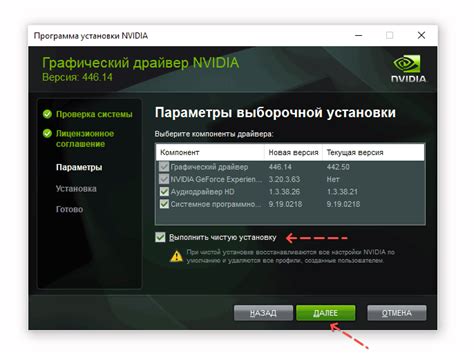
Обновление драйвера видеокарты может помочь исправить совместимость программного обеспечения с вашей видеокартой и устранить возможные ошибки, приводящие к зависаниям и вылетам игр. Как правило, производители видеокарт, такие как Nvidia и AMD, регулярно выпускают обновления драйверов, которые устраняют проблемы и улучшают производительность.
Чтобы обновить драйвер видеокарты, вам необходимо знать модель вашей видеокарты. Она может быть найдена в меню "Устройства и принтеры" или в программе управления видеокартой на компьютере. После определения модели, посетите официальный веб-сайт производителя видеокарты и найдите раздел "Поддержка" или "Драйверы".
В этом разделе вы найдете список доступных драйверов для вашей модели видеокарты. Также там будут инструкции о том, как установить обновленный драйвер. Обычно производитель предоставляет возможность автоматической установки драйвера, но вы также можете скачать его вручную и выполнить установку самостоятельно.
Настоятельно рекомендуется создать точку восстановления системы перед установкой нового драйвера, чтобы в случае проблем можно было вернуться к предыдущему состоянию системы. Также важно удалить старый драйвер, прежде чем устанавливать новый. Для этого следуйте инструкциям, предоставленным производителем.
После установки обновленного драйвера перезагрузите компьютер. Обычно это требуется для полного применения изменений. После перезагрузки закройте все программы, запустите Steam и проверьте, исправило ли обновление драйвера проблемы с зависаниями и вылетами игр.
Если после обновления драйвера проблемы продолжаются, попробуйте обратиться к службе технической поддержки производителя видеокарты или посетите форумы Steam, где пользователи могут делиться своим опытом и помочь в решении проблем.
Обновление драйверов видеокарты может быть простым и эффективным способом решить проблемы с зависаниями и вылетами игр на Steam. Помните, что регулярная проверка и обновление драйверов является важной частью поддержания высокой производительности игр на вашем компьютере.
Закрытие фоновых приложений
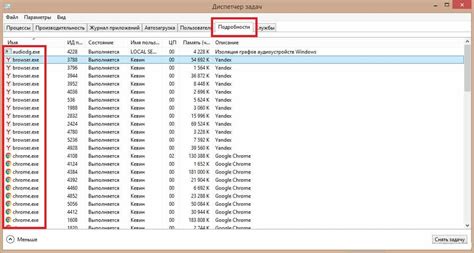
Перед запуском игры проверьте панель задач на наличие лишних процессов и программ. Закройте все неиспользуемые программы, а также обновите и закройте все необходимые программы, которые могут конфликтовать с игрой.
Для закрытия фоновых приложений можно воспользоваться панелью задач операционной системы. В Windows эта функция доступна через комбинацию клавиш Ctrl + Shift + Esc. В Mac OS X можно использовать клавиши Command + Option + Esc. Выберите нужное приложение в списке задач и нажмите кнопку "Закрыть" или "Завершить задачу".
Также стоит обратить внимание на антивирусные программы, обновления, загрузки файлов или процессы, которые могут конфликтовать с игрой и вызывать ее зависание или вылет. Проверьте настройки антивирусной программы и временно отключите ее перед запуском игры.
Закрытие фоновых приложений поможет освободить системные ресурсы и предотвратить возможные конфликты, что в свою очередь позволит игре работать стабильно и без вылетов.