Когда речь заходит о подключении iPhone к компьютеру, сразу же представляется картинка о USB-кабеле, который необходимо использовать. Но что если у вас нет под рукой кабеля или USB-порт занят другими устройствами? Существует способ подключить iPhone к iTunes без USB, и это не так сложно, как может показаться.
Первым шагом в процедуре подключения iPhone к iTunes без USB является использование Wi-Fi сети. Убедитесь, что ваш iPhone и компьютер находятся в одной локальной сети Wi-Fi. Затем откройте на своем iPhone настройки и нажмите на раздел Wi-Fi. Выберите доступную сеть Wi-Fi и введите пароль, если требуется. Убедитесь, что Wi-Fi на компьютере также включен и подключен к той же сети.
Далее, откройте iTunes на вашем компьютере. В окне iTunes найдите раздел "Устройства" и убедитесь, что включена опция "Синхронизация по Wi-Fi". Теперь на вашем iPhone откройте приложение "Настройки", затем перейдите в раздел "Музыка". Включите опцию "Библиотека iCloud" и "Синхронизация библиотеки".
После того, как все необходимые настройки выполнены, вы сможете подключить iPhone к iTunes без USB. Просто запустите приложение iTunes на компьютере и убедитесь, что на вашем iPhone открыто приложение "Музыка". Подключение произойдет автоматически через Wi-Fi, и вы сможете синхронизировать файлы, обновить iOS и делать резервные копии своего iPhone.
Как подключить iPhone к iTunes без usb на компьютере
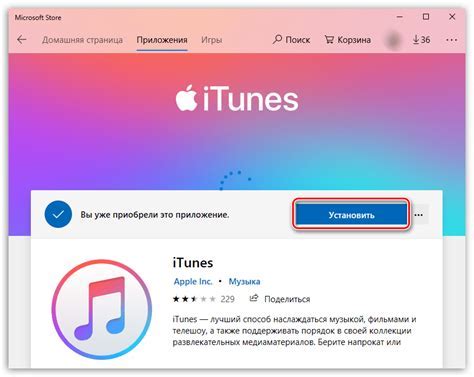
1. Убедитесь, что ваш iPhone и компьютер находятся в одной Wi-Fi сети. Если нет, подключитесь к одной и той же сети.
2. Откройте приложение "Настройки" на вашем iPhone.
3. Прокрутите вниз и нажмите на "Основные".
4. Выберите "iTunes Wi-Fi Sync".
5. Включите переключатель "iTunes Wi-Fi Sync".
6. Зайдите на свой компьютер и запустите приложение iTunes.
7. Нажмите на значок iPhone в верхней левой части окна iTunes.
8. В левой навигационной панели выберите "Обзор".
9. В разделе "Настройки" отметьте флажок "Синхронизация этого iPhone по Wi-Fi".
10. Нажмите на кнопку "Sync".
Теперь ваш iPhone будет подключаться к iTunes без необходимости использования кабеля USB. Вы сможете синхронизировать свои данные и управлять содержимым iPhone с помощью iTunes, даже находясь в другой комнате. Удобно, правда?!
Подготовка к подключению

Перед тем, как подключить iPhone к iTunes без использования USB-кабеля на компьютере, необходимо выполнить несколько предварительных шагов:
- Убедитесь, что у вас установлена последняя версия программы iTunes на вашем компьютере. Если нет, загрузите и установите ее с официального сайта Apple.
- Убедитесь, что Wi-Fi на вашем iPhone включен и устройство подключено к рабочей сети Интернет.
- На компьютере запустите iTunes и убедитесь, что он подключен к той же самой сети, к которой подключено ваше iPhone.
- На iPhone откройте приложение "Настройки" и выберите вкладку "Музыка". Убедитесь, что опция "Синхронизация библиотеки" активирована.
- В меню "Настройки" выберите "iTunes Store и App Store" и убедитесь, что опция "Автоматически загружать приложения" включена.
- На iPhone откройте приложение "iTunes Store" и введите вашу учетную запись Apple ID. Если у вас ее нет, создайте новую.
После выполнения всех этих шагов вы будете готовы подключить iPhone к iTunes без использования USB-кабеля на компьютере.
Подключение iPhone к iTunes по Wi-Fi
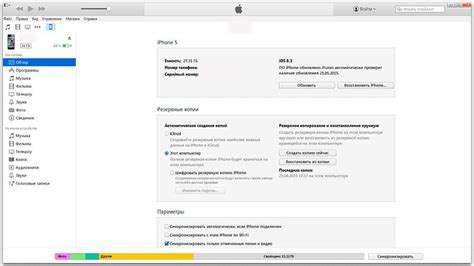
Подключение iPhone к iTunes по Wi-Fi позволяет синхронизировать устройство и компьютер без использования USB-кабеля. Это удобно, если вы не хотите постоянно подключать и отключать свой iPhone от компьютера.
Чтобы подключить iPhone к iTunes по Wi-Fi, выполните следующие шаги:
- Убедитесь, что ваш iPhone и компьютер находятся в одной Wi-Fi-сети.
- Откройте приложение "Настройки" на вашем iPhone.
- Нажмите на свое имя в верхней части экрана.
- Выберите "iTunes и App Store".
- На странице "iTunes и App Store" включите переключатель рядом с "Автоматически загружать приложения" и "Автоматически загружать новое аудио", если это необходимо.
- На вашем компьютере откройте iTunes.
- В левом верхнем углу iTunes нажмите на иконку iPhone.
- На странице управления устройством найдите раздел "Настройки" и выберите "Подключение по Wi-Fi".
- Нажмите на кнопку "Синхронизировать через Wi-Fi".
- Подождите, пока iPhone и iTunes установят Wi-Fi-соединение.
После выполнения этих шагов ваш iPhone будет подключен к iTunes по Wi-Fi. Теперь вы можете синхронизировать музыку, фотографии, приложения и другие данные между вашим iPhone и компьютером без использования USB-кабеля.
Подключение iPhone к iTunes по Bluetooth
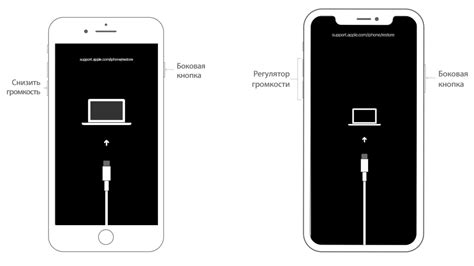
Хотите подключить свой iPhone к iTunes, но у вас нет доступа к USB-кабелю? Не беда! В этой статье мы покажем вам, как подключить iPhone к iTunes по Bluetooth.
Прежде всего, убедитесь, что на вашем компьютере установлена последняя версия iTunes. Если нет, скачайте и установите ее с официального сайта Apple.
Затем убедитесь, что Bluetooth включен как на вашем iPhone, так и на компьютере. Для этого откройте Настройки на iPhone, найдите раздел Bluetooth и переключите его в положение "Вкл". На компьютере откройте настройки Bluetooth и убедитесь, что он также включен.
1. Откройте iTunes на вашем компьютере и перейдите в раздел "Настройки". 2. В этом разделе найдите пункт "Устройства" и выберите "Подключить новое устройство по Bluetooth". 3. iTunes начнет поиск доступных устройств. Найдите ваш iPhone в списке и выберите его. | |
4. На вашем iPhone появится запрос на подтверждение. Нажмите "Разрешить" или введите пароль, если потребуется. 5. После этого iPhone будет успешно подключен к iTunes по Bluetooth. Теперь вы можете синхронизировать данные на своем iPhone с iTunes, загружать музыку, обновлять прошивку и многое другое! |
Обратите внимание, что подключение iPhone к iTunes по Bluetooth может быть медленнее, чем по USB. Кроме того, не все функции iTunes могут быть доступны при подключении по Bluetooth. Если у вас возникнут проблемы или вам потребуется выполнить определенные задачи, рекомендуется использовать USB-подключение.
Надеемся, что эта инструкция помогла вам подключить iPhone к iTunes по Bluetooth. Если у вас возникли вопросы или проблемы, не стесняйтесь обратиться в службу поддержки Apple для получения дополнительной помощи.
Подключение iPhone к iTunes через iCloud
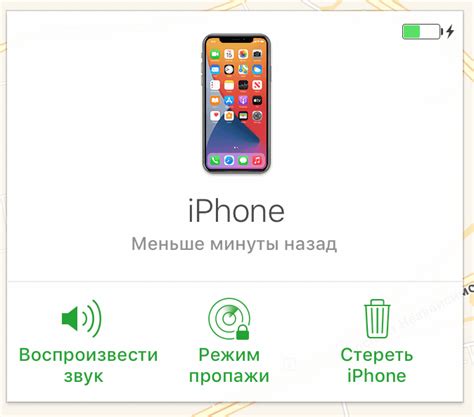
Шаг 1: Убедитесь, что ваш iPhone и компьютер подключены к Wi-Fi.
Шаг 2: Откройте на iPhone Настройки и введите свой Apple ID.
Шаг 3: Включите в настройках iPhone функцию iCloud Drive.
Шаг 4: На компьютере откройте iTunes и войдите в свой Apple ID в меню «Параметры».
Шаг 5: В меню iTunes выберите вкладку "Музыка" и включите функцию "Синхронизировать библиотеку".
Шаг 6: После этого ваш iPhone будет автоматически подключен к iTunes через iCloud, и вы сможете управлять своей музыкой и другими данными.
Проверка подключения

После того, как вы выполните все предыдущие шаги, можно проверить, успешно ли удалось подключить iPhone к iTunes без использования USB на компьютере. Для этого следуйте инструкциям ниже:
- Убедитесь, что ваш iPhone и компьютер находятся в одной сети Wi-Fi.
- Откройте приложение iTunes на своем компьютере.
- На экране вашего iPhone найдите иконку «Настройки» и нажмите на нее.
- В меню «Настройки» выберите «Wi-Fi», чтобы открыть настройки соединения Wi-Fi на вашем iPhone.
- В списке доступных сетей Wi-Fi найдите название вашего компьютера и нажмите на него.
- После нажатия на название компьютера, ваш iPhone будет подключен к iTunes без использования USB на компьютере.
- Убедитесь, что в правом верхнем углу окна iTunes появилась иконка вашего iPhone, что будет свидетельствовать о успешном подключении.
Теперь вы сможете безопасно синхронизировать данные на своем iPhone с iTunes, не используя USB-кабель. Удачного использования!

