Айпад – это популярное мобильное устройство, которое широко используется для различных задач: от просмотра фильмов и сериалов до работы с документами и интернет-серфинга. Но что делать, если вы хотите насладиться контентом на большом экране телевизора?
Одним из вариантов является подключение айпада к телевизору с помощью HDMI-кабеля. Это не только даст возможность увидеть все детали контента на большом экране, но также позволит использовать телевизор в качестве внешнего монитора для айпада. Как это сделать?
Для начала, вам потребуется HDMI-кабель и переходник, который соединит кабель с айпадом. Переходник можно приобрести в специализированных магазинах или в интернете. Он должен быть совместим с вашим айпадом и иметь разъем HDMI для подключения к телевизору.
Как подключить айпад к телевизору по HDMI

Если у вас есть айпад и телевизор с поддержкой HDMI-подключения, то вы можете легко наслаждаться просмотром контента с вашего планшета на большом экране. Для этого нужно выполнить несколько простых шагов:
- Получите HDMI-адаптер для айпада. Это небольшое устройство, которое подключается к разъему Lightning на вашем айпаде и имеет порт HDMI для подключения к телевизору.
- Подключите адаптер к айпаду. Вставьте разъем Lightning адаптера в разъем Lightning на вашем айпаде.
- Подключите адаптер к телевизору. Подсоедините HDMI-кабель к HDMI-порту адаптера и к HDMI-порту на телевизоре.
- Включите телевизор и выберите соответствующий HDMI-вход. В зависимости от модели вашего телевизора, у вас может быть несколько входов HDMI. Убедитесь, что выбран тот, к которому подключен айпад.
- Включите айпад. Ваш телевизор должен автоматически распознать подключение айпада и отобразить его содержимое на экране.
Теперь вы можете наслаждаться просмотром фотографий, видео, веб-серфингом и другими функциями вашего айпада на большом экране телевизора. Кроме того, вы также можете использовать айпад в качестве пультового управления для воспроизведения музыки или видео на телевизоре.
Найдите подходящий HDMI-кабель

Проверьте совместимость: Вам нужно убедиться, что ваш айпад и телевизор имеют поддержку HDMI-портов. Это можно узнать, обратившись к инструкции по эксплуатации каждого устройства. Некоторые старые модели телевизоров могут не иметь HDMI-порта, поэтому убедитесь, что ваш телевизор имеет подходящие разъемы.
Выберите правильную версию HDMI: Существует несколько версий HDMI, и каждая версия имеет свои характеристики и возможности передачи данных. Более новые версии HDMI поддерживают более высокое разрешение и частоту кадров. Убедитесь, что выбранный кабель соответствует требуемой версии HDMI для вашего телевизора и айпада.
Обратите внимание на длину кабеля: При выборе HDMI-кабеля учтите расстояния между вашим айпадом и телевизором. Если расстояние между ними большое, вам потребуется кабель большей длины. Однако помните, что длинные кабели могут создавать проблемы с качеством сигнала, поэтому выбирайте оптимальную длину с учетом особенностей вашей системы.
Обратите внимание на качество кабеля: Чтобы получить наилучшее качество изображения и звука, выбирайте HDMI-кабель высокого качества. Избегайте дешевых кабелей низкого качества, которые могут негативно сказаться на передаче сигнала и вызвать помехи. Лучше всего приобрести кабель у надежного производителя.
После того, как вы найдете подходящий HDMI-кабель, вы будете готовы приступить к подключению айпада к телевизору и наслаждаться просмотром контента на большом экране.
Подключите один конец HDMI-кабеля к телевизору

Убедитесь, что телевизор выключен перед подключением кабеля. Вставьте один конец HDMI-кабеля в порт HDMI на телевизоре, удостоверьтесь, что соединение кабеля к телевизору крепкое и надежное.
Если у вас есть HDMI-кабель с разъемом, который не соответствует порту на телевизоре, вам может потребоваться использовать переходник или кабель с разъемами разных типов для подключения кабеля к телевизору.
Подключите другой конец HDMI-кабеля к айпаду
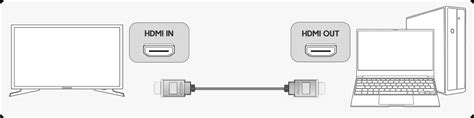
После того, как вы подключили один конец HDMI-кабеля к телевизору, вам необходимо подключить другой конец к вашему айпаду. Для этого найдите соответствующий HDMI-порт на задней панели айпада и аккуратно вставьте конец кабеля в порт.
Убедитесь, что конец кабеля тщательно и прочно вставлен в порт. Если вы ощущаете сопротивление, не применяйте слишком большую силу, чтобы избежать повреждения аппаратных элементов. Делайте все манипуляции аккуратно, следите за ориентацией разъемов и проделывайте все действия плавно.
Если вы правильно подключили HDMI-кабель к айпаду, вы должны увидеть, как изображение с экрана вашего устройства отобразится на телевизоре. Готово! Теперь вы можете наслаждаться просмотром фильмов, презентаций и других контента с вашего айпада на большом экране телевизора.
Выберите настройки в айпаде для подключения к телевизору

Для подключения айпада к телевизору по HDMI, необходимо выполнить следующие шаги:
- Убедитесь, что ваш телевизор поддерживает подключение по HDMI.
- Возьмите кабель HDMI и подключите один его конец к HDMI-входу на телевизоре, а другой конец к HDMI-порту на айпаде.
- Убедитесь, что айпад и телевизор включены.
- Настройте вход HDMI на вашем телевизоре, чтобы отображать видео и звук с айпада. Обычно это можно сделать через меню входов или источников на телевизоре.
- На айпаде откройте раздел "Настройки".
- Выберите "Общие" в меню настроек.
- Выберите "Зеркалирование экрана" или "Разрешение экрана".
- Если выбрано "Зеркалирование экрана", то экран вашего айпада будет дублироваться на телевизоре. Если выбрано "Разрешение экрана", то айпад будет использовать только телевизор в качестве своего второго экрана.
- Вы можете также настроить дополнительные параметры, такие как формат изображения и звука, через дополнительные настройки на айпаде или телевизоре.
После выполнения всех этих шагов, у вас должно получиться успешно подключить айпад к телевизору по HDMI. Теперь вы можете наслаждаться просмотром фильмов, фотографий и другого контента на большом экране телевизора с помощью вашего айпада.
Настройте разрешение и формат отображения
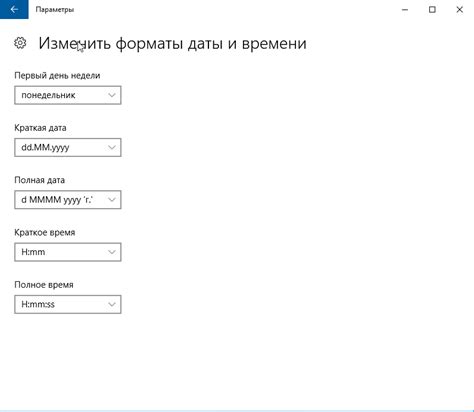
После подключения вашего iPad к телевизору по HDMI-кабелю, вам может понадобиться настроить разрешение и формат отображения, чтобы получить оптимальное качество картинки на большом экране.
Чтобы настроить разрешение и формат отображения, выполните следующие шаги:
- На iPad перейдите в меню "Настройки".
- Выберите раздел "Экран и яркость".
- В разделе "Разрешение" выберите подходящее разрешение для вашего телевизора. Обычно лучше всего выбрать разрешение, которое максимально соответствует разрешению вашего телевизора.
- Если ваш телевизор поддерживает различные форматы отображения, то в разделе "Формат" выберите подходящий формат, например, 16:9 или 4:3.
После настройки разрешения и формата отображения, примените изменения и проверьте результат на телевизоре. Если картинка выглядит тошнотвленно или не соответствует вашим ожиданиям, повторите шаги выше и выберите другие параметры разрешения и формата отображения.
Настройте звук и другие дополнительные параметры
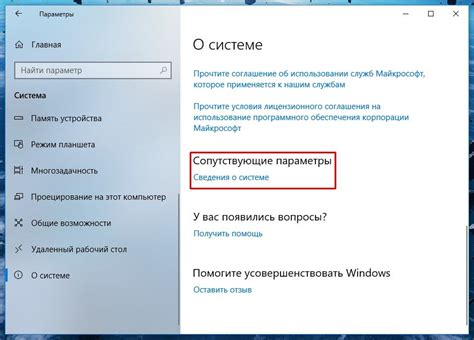
Подключение айпада к телевизору по HDMI позволяет не только передавать изображение, но и настраивать звук. Для этого выполните следующие действия:
- Убедитесь, что звук на вашем айпаде включен и пропущен через HDMI-кабель.
- Откройте настройки аудио на вашем телевизоре и убедитесь, что входной источник звука установлен на HDMI.
- Проверьте громкость на телевизоре и на айпаде. Удостоверьтесь, что громкость на обоих устройствах установлена на приемлемый уровень.
Кроме того, в зависимости от вашего телевизора и модели айпада, вам могут быть доступны и другие дополнительные параметры. Например:
- Настройка яркости, контрастности и насыщенности изображения.
- Изменение формата изображения (например, режим "широкий экран" или "оригинал").
- Настройка языка меню и субтитров.
У каждого производителя телевизоров могут быть свои специфические настройки и возможности, поэтому рекомендуется прочитать руководство по эксплуатации вашего телевизора для получения подробной информации о доступных параметрах.
Также имейте в виду, что качество изображения и звука может зависеть от качества кабеля HDMI, состояния порта HDMI на телевизоре и айпаде, а также от настроек аудио и видео на обоих устройствах.
Наслаждайтесь отображением айпада на телевизоре

Для подключения айпада к телевизору вам понадобится HDMI-кабель и адаптер Lightning to HDMI. Вставьте кабель в HDMI-порт телевизора, а другой конец подсоедините к адаптеру. Затем вставьте адаптер в разъем Lightning на айпаде. После этого выберите на телевизоре соответствующий HDMI-вход.
Важно: При первом подключении айпада к телевизору возможно потребуется активировать HDMI-выход на устройстве. Для этого зайдите в настройки айпада, выберите раздел "Видео" и установите ползунок на значении "Вкл". После этого попробуйте подключить айпад по HDMI еще раз.
После успешного подключения айпада к телевизору вы сможете наслаждаться отображением контента на большом экране. Ваши любимые фильмы, сериалы и видеофайлы будут воспроизводиться с высоким качеством изображения, а игры и приложения станут еще более захватывающими.
Примечание: При использовании айпада в качестве источника контента на телевизоре также будет передаваться звук. Если вы хотите насладиться громким и качественным звуком, рекомендуется подключить внешнюю аудиосистему или аудиоресивер к телевизору.
Уверены, что подключение айпада к телевизору по HDMI станет для вас идеальным способом развлечения. Наслаждайтесь отображением айпада на телевизоре и создайте неповторимую атмосферу комфорта и уюта в вашем доме.