В наше время AirPods стали незаменимыми аксессуарами для всех, кто любит слушать музыку, смотреть фильмы или общаться по телефону в любое время и в любом месте. Однако, не все компьютеры оснащены Bluetooth-модулем, что может вызывать некоторые сложности, если вы хотите подключить свои AirPods к компьютеру. В данной статье мы расскажем вам о нескольких полезных способах подключения ваших AirPods к компьютеру без Bluetooth.
1. Использование адаптера Bluetooth
Один из самых простых способов подключения AirPods к компьютеру без Bluetooth - использовать адаптер Bluetooth. Это устройство, которое подключается к USB-порту вашего компьютера и добавляет ему Bluetooth-функциональность. Подключение AirPods к компьютеру в этом случае осуществляется так же, как и к мобильному устройству. Вам потребуется включить Bluetooth на компьютере, найти устройство AirPods в списке доступных устройств и подключиться к нему.
2. Использование аудиокабеля
Если ваш компьютер не обладает Bluetooth-модулем, но имеет аудиовыход (разъем для наушников), вы можете использовать специальный аудиокабель для подключения AirPods к компьютеру. Вам понадобится аудиокабель с двумя 3,5 мм разъемами: одним для подключения к компьютеру, а вторым для подключения к корпусу зарядки AirPods. Аудиокабель обладает также встроенным микрофоном и пультом управления, поэтому вы сможете не только слушать музыку, но и принимать звонки, не снимая наушники.
Важно помнить, что если ваш компьютер не поддерживает аудиовыход, данный способ не будет работать.
Как подключить AirPods к компьютеру без Bluetooth: полезные советы и инструкция

Если у вас есть AirPods, но ваш компьютер не поддерживает Bluetooth, не беспокойтесь! Есть несколько способов подключить AirPods к компьютеру без использования Bluetooth.
1. Использование адаптера Bluetooth
Самый простой и распространенный способ подключить AirPods к компьютеру без Bluetooth - это использование адаптера Bluetooth. Адаптер можно приобрести в электронных магазинах или в специализированных компьютерных магазинах. Подключите адаптер Bluetooth к компьютеру, следуйте инструкциям по его установке и настройке, а затем подключите AirPods к компьютеру.
2. Использование аудиокабеля
Если ваш компьютер имеет разъем для наушников, вы можете использовать аудиокабель для подключения AirPods. Вам понадобится аудиокабель с двумя разъемами: один для подключения к компьютеру и другой для подключения к корпусу AirPods. Подключите аудиокабель к компьютеру и к корпусу AirPods, и ваш компьютер будет готов к использованию AirPods.
3. Использование USB-адаптера
Если ваш компьютер имеет доступные USB-разъемы, вы можете использовать USB-адаптер для подключения AirPods. Подключите USB-адаптер к компьютеру, а затем подключите AirPods к адаптеру с помощью кабеля Lightning. Компьютер автоматически распознает AirPods, и вы сможете использовать их для прослушивания аудио на компьютере.
Помните, что некоторые из этих способов подключения могут потребовать дополнительной настройки в настройках вашего компьютера. Также имейте в виду, что качество звука через адаптер Bluetooth, аудиокабель или USB-адаптер может незначительно отличаться от качества звука, который вы получите при подключении AirPods к устройству через Bluetooth.
Если ваш компьютер не поддерживает Bluetooth, не отчаивайтесь! Существует несколько альтернативных способов подключения AirPods к компьютеру, которые являются простыми и доступными. Попробуйте разные способы и выберите тот, который вам больше всего подходит!
Выбор способа подключения
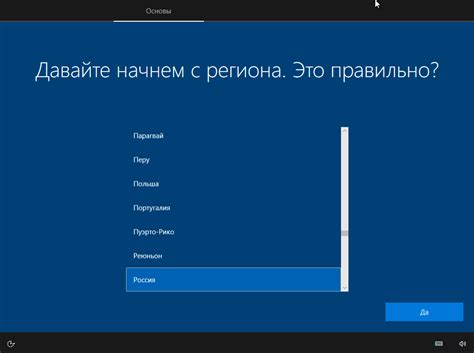
При подключении AirPods к компьютеру без Bluetooth существует несколько способов, из которых вы можете выбрать наиболее удобный для вас. Рассмотрим основные варианты:
- Использование адаптера Bluetooth – это наиболее распространенный способ подключения беспроводных наушников к компьютеру без встроенного модуля Bluetooth. Для этого вам понадобится приобрести адаптер Bluetooth, который поддерживает использование наушников AirPods. Подключите адаптер к USB-порту компьютера и следуйте инструкциям по установке. После установки драйверов вы сможете подключить AirPods через Bluetooth меню компьютера.
- Использование кабеля – если ваш компьютер не имеет ни встроенного Bluetooth-модуля, ни возможности подключения адаптера, то можно воспользоваться кабелем Lightning-to-USB или Lightning-to-audio jack. Подключите один конец кабеля к порту Lightning на зарядном футляре AirPods, а другой – к соответствующему порту на компьютере. Таким образом, наушники будут использовать проводное подключение и работать как обычные наушники.
- Использование альтернативного беспроводного соединения – AirPods могут быть сопряжены с компьютером через специализированные программы и приложения, которые осуществляют передачу звука по Wi-Fi или другим беспроводным протоколам. Такие программы могут предлагать дополнительные функции и возможности настройки звука.
Выберите наиболее подходящий для вас способ подключения AirPods к компьютеру без Bluetooth и наслаждайтесь беспроводным звуком на вашем устройстве!
Использование адаптера для Bluetooth

Если ваш компьютер не имеет встроенного модуля Bluetooth, можно использовать отдельный адаптер для подключения AirPods. Для этого нужно выполнить следующие шаги:
1. Приобретите адаптер Bluetooth. Выберите модель, совместимую с вашей операционной системой.
2. Подключите адаптер к свободному USB-порту компьютера.
3. Дождитесь, пока операционная система установит необходимые драйверы адаптера.
4. Откройте меню настройки Bluetooth на компьютере. Обычно оно находится в разделе "Настройки" или "Панель управления".
5. Включите Bluetooth-адаптер, если он не включен автоматически.
6. Возможно, потребуется выполнить сопряжение адаптера с вашими AirPods. Следуйте инструкциям на экране, чтобы это сделать.
7. Как только сопряжение будет завершено, ваши AirPods будут готовы к использованию с компьютером.
Заметьте, что использование адаптера требует дополнительных затрат, а также усилий для настройки и поддержания соединения. Однако это удобное решение, если у вас нет других вариантов подключения AirPods к компьютеру без Bluetooth.
Подключение через USB-кабель

Если у вас нет встроенного модуля Bluetooth на компьютере или вы желаете подключить AirPods к компьютеру без использования Bluetooth, можно воспользоваться USB-кабелем.
Для начала, убедитесь, что ваше устройство AirPods полностью заряжено. Затем следуйте инструкциям ниже:
| Шаг 1: | Присоедините свои AirPods к USB-кабелю. |
| Шаг 2: | Подключите USB-кабель к порту USB на вашем компьютере. |
| Шаг 3: | Дождитесь, пока компьютер обнаружит новое устройство и установит необходимые драйверы, если требуется. |
| Шаг 4: | Проверьте, что звуковые наушники AirPods теперь отображаются в списке доступных аудиоустройств на вашем компьютере. |
| Шаг 5: | Выберите AirPods в списке аудиоустройств и установите их как предпочтительные наушники для воспроизведения звука. |
Теперь у вас должна быть возможность использовать AirPods в качестве аудиоустройства для вашего компьютера даже без подключения через Bluetooth.
Обратите внимание, что USB-подключение может ограничить функциональность AirPods, такую как автопереключение или управление жестами. Однако, вы все равно сможете наслаждаться качеством звука, предоставляемым этими беспроводными наушниками.
Использование аудио-кабеля

Если ваш компьютер не имеет встроенной поддержки Bluetooth или вы не хотите использовать эту функцию, вы все равно можете подключить ваши AirPods к компьютеру с помощью аудио-кабеля.
Для этого вам понадобятся специальные аудио-кабели и адаптеры. Во-первых, вам понадобится аудио-кабель с разъемами 3,5 мм на обоих концах. Этот кабель можно вставить в разъем гнезда для наушников на вашем компьютере и в разъем на AirPods.
После настройки звука вы сможете использовать свои AirPods как обычные проводные наушники. Обратите внимание, что при использовании аудио-кабеля некоторые функции AirPods, такие как автоматическая пауза или сенсорное управление, могут быть недоступны.
Использование аудио-кабеля - это отличный способ подключить ваши AirPods к компьютеру без Bluetooth. Этот метод особенно полезен, если вы хотите получить высокое качество звука или у вас нет доступа к Bluetooth на вашем компьютере.
Настройка звука и управление
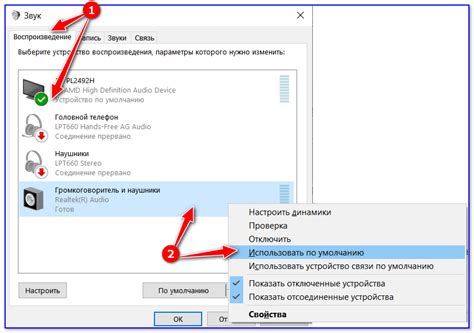
После успешного подключения AirPods к компьютеру без Bluetooth можно настроить звук и управление. Вот несколько полезных советов:
- Уровень громкости: настройте уровень громкости на своих AirPods, чтобы получить комфортное звучание. Можно использовать кнопки громкости на самом устройстве или настройки звука на компьютере.
- Управление воспроизведением: с помощью AirPods вы можете управлять воспроизведением медиа-контента. Нажмите кнопку Play/Pause для приостановки или продолжения воспроизведения, дважды нажмите, чтобы перейти к следующему треку, трижды нажмите, чтобы вернуться к предыдущему треку.
- Ответ на звонок: при входящем звонке, нажмите кнопку на AirPods, чтобы принять звонок. Нажмите еще раз, чтобы завершить звонок.
- Использование голосового помощника: ваши AirPods также могут работать с голосовым помощником на вашем компьютере. Например, если вы используете Siri на iPhone, то можете использовать голосовые команды для управления воспроизведением музыки или выполнения других действий.
- Настройка звука: в зависимости от вашего операционной системы и настроек звука, вы можете настроить баланс звука, эквалайзер и другие параметры звука для лучшего качества звучания.
Не забывайте, что настройки звука и управление могут отличаться в зависимости от вашего операционной системы и используемого приложения.
Устранение возможных проблем

Подключение AirPods к компьютеру без Bluetooth может иногда столкнуться с некоторыми проблемами. Вот несколько возможных проблем и их решений:
| Проблема | Решение |
|---|---|
| 1. AirPods не подключаются к компьютеру | Убедитесь, что ваш компьютер имеет поддержку Bluetooth Low Energy (BLE) и включен встроенный Bluetooth-адаптер компьютера. Если ваш компьютер не имеет встроенного Bluetooth-адаптера, попробуйте использовать внешний адаптер. |
| 2. AirPods отключаются через некоторое время | Проверьте уровень заряда батарейки AirPods и убедитесь, что они полностью заряжены. Если уровень заряда низкий, подключите их к источнику питания с помощью кейса для зарядки AirPods. |
| 3. Звук в AirPods идет неточно или прерывисто | Убедитесь, что вы находитесь в пределах допустимой дистанции от компьютера и что нет преград между ними. Также убедитесь, что не происходит никакая другая интерференция Bluetooth-сигнала в вашем окружении. |
| 4. AirPods не могут быть обнаружены компьютером | Проверьте, что AirPods находятся в режиме поиска, зажав кнопку на кейсе для зарядки до мигания светового индикатора. Затем запустите процесс поиска на компьютере и дайте ему время для обнаружения устройства. |
Если после применения этих решений проблема все еще остается, проверьте обновления для вашего компьютера, включая драйвера Bluetooth. Если проблема не устраняется, рекомендуется обратиться к производителю вашего компьютера или провайдеру услуг технической поддержки.
Дополнительные функции AirPods на компьютере

Подключив AirPods к компьютеру без Bluetooth, вы можете насладиться множеством дополнительных функций, которые позволяют управлять вашими наушниками и настроить их под свои потребности. Вот несколько полезных функций, которые стоит знать:
- Активация Сири: С помощью AirPods на компьютере вы можете активировать голосового помощника от Apple - Сири. Просто дважды коснитесь любого наушника, чтобы запустить Сири и задать ей вопросы или выполнить различные команды.
- Управление воспроизведением: Благодаря AirPods на компьютере вы можете контролировать воспроизведение аудио или видео файлов. Нажмите дважды на правый наушник, чтобы воспроизвести или приостановить воспроизведение, а дважды нажмите на левый наушник, чтобы перейти к следующему треку или пропустить на предыдущий.
- Автопауза и автовоспроизведение: AirPods на компьютере также обладают функцией автопаузы и автовоспроизведения. Если вы снимаете наушники со своей головы, воспроизведение аудио или видео файлов автоматически приостанавливается, а при надевании наушников они автоматически возобновляют воспроизведение.
- Настройка звука и микрофона: Через настройки компьютера вы можете настроить звук и микрофон AirPods под свои потребности. Вы можете регулировать громкость звука наушников или выбрать предпочтительный микрофон для общения в приложениях, таких как Skype или Zoom.
- Безопасное удаление: Если вы хотите прекратить использование AirPods на компьютере, используйте функцию безопасного удаления. Вставьте наушники в футляр и закройте его. В случае, если вы забудете наушники подключенными к компьютеру, они не будут продолжать воспроизводить звук с компьютера.
Это лишь несколько примеров дополнительных функций, которые могут быть доступны при использовании AirPods на компьютере без Bluetooth. Используйте эти советы, чтобы раскрыть все возможности ваших наушников и наслаждаться комфортным и безупречным звуком при работе или отдыхе на компьютере.
Рекомендации по использованию
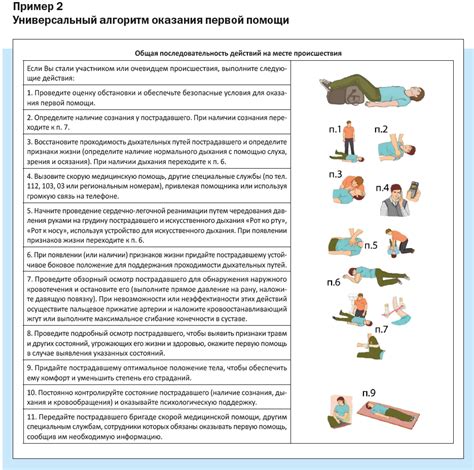
Подключение AirPods к компьютеру без Bluetooth может быть немного сложным процессом, но следуя этим рекомендациям, вы сможете успешно настроить свои наушники и наслаждаться их бесперебойной работой:
- Убедитесь, что ваш компьютер поддерживает Bluetooth Low Energy (BLE) технологию. Это необходимое условие для подключения AirPods. Если ваш компьютер старый или не имеет встроенного модуля BLE, вам понадобится внешний адаптер Bluetooth.
- При первом подключении убедитесь, что AirPods заряжены. Для этого поместите их в зарядный футляр и убедитесь, что индикатор заряда горит зеленым цветом.
- Откройте настройки Bluetooth на своем компьютере. Обычно это можно сделать через системное меню или панель управления.
- Включите режим обнаружения наушников. Для этого откройте крышку зарядного футляра AirPods и нажмите и удерживайте кнопку на задней панели футляра до тех пор, пока индикатор заряда не начнет быстро мигать белым цветом.
- Настройте подключение на компьютере. Найдите свои AirPods в списке устройств и нажмите кнопку "Подключить". В некоторых случаях вы можете быть попрошены ввести пароль наушников. Обычно пароль представляет собой комбинацию цифр и букв, которую можно найти на коробке или в документации к устройству.
- Настройте управление своими AirPods. В macOS вы можете настроить функциональные возможности AirPods через системные настройки звука. В Windows вы можете использовать сторонние приложения или программы для настройки сенсорных жестов и других функций наушников.
Следуя этим рекомендациям, вы сможете успешно подключить AirPods к вашему компьютеру без Bluetooth и наслаждаться их безупречной работой.