AirPods - это популярные беспроводные наушники, разработанные компанией Apple. Они отличаются стильным дизайном, отличным качеством звука и удобством использования. Однако, многие владельцы ноутбуков задаются вопросом, как подключить эти наушники к своему устройству и наслаждаться кристально чистым звуком без проводов.
Подключение AirPods к ноутбуку довольно просто. Вам потребуется ноутбук с Bluetooth-адаптером и, конечно же, AirPods. Для начала, убедитесь, что Bluetooth на вашем ноутбуке включен. Обычно это можно сделать в настройках безопасности или сети.
Затем, откройте крышку зарядного футляра AirPods и удерживайте кнопку на задней стороне футляра, пока не загорится светодиодная лампа. Это означает, что наушники находятся в режиме ожидания и готовы к подключению. На вашем ноутбуке найдите раздел Bluetooth и выполните поиск устройств. В списке доступных устройств вы увидите AirPods.
Теперь просто выберите AirPods в списке и нажмите кнопку «Подключить». После этого ваш ноутбук подключится к наушникам, и вы сможете наслаждаться беспроводным звуком, слушая любимую музыку, смотря фильмы или проводя онлайн-видеозвонки.
Кроме того, AirPods обладают дополнительными функциями, которые можно настроить на своем ноутбуке. Например, вы можете управлять громкостью, перематывать музыку или активировать виртуального помощника Siri, используя жесты на наушниках.
Таким образом, подключение AirPods к ноутбуку - это простой процесс, который позволит вам наслаждаться беспроводным звуком и удобством использования этих стильных наушников от Apple.
Подключение AirPods к ноутбуку

Подключение беспроводных наушников AirPods к ноутбуку может быть полезным, если вы хотите наслаждаться беспроводным звуком во время просмотра фильмов, слушания музыки или проведения видеозвонков. Вот несколько шагов, которые помогут вам подключить AirPods к ноутбуку:
- Убедитесь, что ваш ноутбук поддерживает Bluetooth и включите его.
- Возьмите свои AirPods и откройте крышку их зарядного футляра.
- На вашем ноутбуке найдите и откройте настройки Bluetooth.
- В настройках Bluetooth найдите раздел "Найти устройства" или "Добавить устройство".
- Включите режим "Сопряжения" на зарядном футляре AirPods, нажав на кнопку сбоку.
- В списке доступных устройств Bluetooth найдите свои AirPods и выберите их.
- Следуйте инструкциям на экране, чтобы завершить процесс сопряжения.
После успешного сопряжения вы сможете использовать свои AirPods для прослушивания музыки, просмотра видео или для проведения голосовых или видеозвонков на вашем ноутбуке. Помните, что для более удобного использования вы можете настроить функции управления AirPods в настройках Bluetooth вашего ноутбука.
Как подключить AirPods к ноутбуку через Bluetooth

Если вы хотите насладиться беспроводным звуком с вашего ноутбука, можно легко подключить свои AirPods через Bluetooth. Для этого следуйте простым шагам:
- Убедитесь, что ваши AirPods находятся в режиме ожидания подключения. Для этого откройте зарядный футляр AirPods и нажмите на кнопку на задней стороне футляра.
- Откройте настройки Bluetooth на вашем ноутбуке. Типично, это можно сделать через иконку Bluetooth в системном трее или через настройки устройств.
- В меню Bluetooth найдите и выберите AirPods из списка доступных устройств. Если вы видите запрос на пароль, введите пароль Bluetooth вашего ноутбука.
- После успешного подключения, вы должны услышать звуковой сигнал, и ваши AirPods будут готовы к использованию с вашим ноутбуком.
Теперь вы можете наслаждаться беспроводным звуком с вашего ноутбука с помощью ваших AirPods. Не забывайте, что у вас должен быть включен Bluetooth на вашем ноутбуке для полноценной работы AirPods.
Шаги по подключению AirPods к ноутбуку

Если у вас есть ноутбук и вы хотите наслаждаться беспроводным звуком с помощью AirPods, вам потребуется выполнить несколько простых шагов:
1. Убедитесь, что ваши AirPods заряжены. Подключите их к зарядному устройству и дождитесь, пока они полностью зарядятся.
2. Убедитесь, что функция Bluetooth включена на вашем ноутбуке. Обычно это можно сделать через панель управления или настройки Bluetooth.
3. Откройте меню Bluetooth на вашем ноутбуке. Чтобы это сделать, щелкните на значке Bluetooth в системном трее или найдите настройки Bluetooth в меню "Параметры" или "Устройства".
4. Вставьте ваши AirPods в уши. Убедитесь, что они корректно работают и готовы к подключению.
5. Нажмите кнопку "Добавить устройство" или "Найти новые устройства" в меню Bluetooth. Это запустит процесс поиска доступных устройств Bluetooth.
6. Настройте AirPods на видимость для других устройств. Обычно это можно сделать, удерживая кнопку на корпусе AirPods в течение нескольких секунд, пока не загорится индикатор света.
7. Выберите в списке найденных устройств свои AirPods. Они могут отображаться как "AirPods" или с именем, которое вы присвоили им.
8. Дождитесь, пока ваш ноутбук успешно подключится к AirPods. После этого вы сможете наслаждаться беспроводным звуком без необходимости использования проводов или кабелей.
Теперь вы знаете, как подключить AirPods к ноутбуку и настроить беспроводной звук в несколько простых шагов. Наслаждайтесь своей музыкой и аудиоконтентом без лишних проводов!
Как наслаждаться беспроводным звуком через AirPods на ноутбуке

Наши беспроводные наушники AirPods от Apple стали незаменимыми аксессуарами для многих пользователей iPhone, iPad и Mac. Но что делать, если вы хотите подключить их к своему ноутбуку? Не беспокойтесь, мы расскажем вам, как наслаждаться беспроводным звуком через AirPods на вашем ноутбуке.
1. Убедитесь, что ваш ноутбук поддерживает Bluetooth. В большинстве современных ноутбуков есть встроенный модуль Bluetooth, но убедитесь, что он включен и работает.
2. Откройте меню настройки Bluetooth на вашем ноутбуке. Обычно это можно сделать через иконку Bluetooth в панели задач, или в меню "Настройки" или "Системные настройки".
3. Включите режим пары на ваших AirPods. Для этого откройте крышку и держите кнопку на задней части футляра AirPods, пока светодиод на футляре не начнет мигать белым цветом.
4. В меню настройки Bluetooth на вашем ноутбуке найдите раздел "Подключить новое устройство" или "Добавить устройство".
5. В списке найденных устройств выберите свои AirPods. Обычно они будут отображаться как "AirPods" или "Имя вашего iPhone" (если они уже подключены к вашему iPhone).
6. Дождитесь, пока процесс сопряжения завершится. В случае успеха вы услышите звуковой сигнал в наушниках и увидите подтверждение на экране.
7. Теперь вы можете наслаждаться беспроводным звуком через свои AirPods на вашем ноутбуке! Они будут автоматически подключаться при открытии футляра и воспроизводить звук через них.
Важно: Если ваши AirPods не подключаются или не работают должным образом на вашем ноутбуке, попробуйте выполнить следующие действия:
- Убедитесь, что ваши AirPods полностью заряжены.
- Перезагрузите ваш ноутбук.
- Удалите ваши AirPods из списка устройств Bluetooth на вашем ноутбуке и повторите процесс сопряжения.
Теперь вы знаете, как подключить свои AirPods к ноутбуку и наслаждаться беспроводным звуком на полную мощность!
Решение проблем при подключении AirPods к ноутбуку
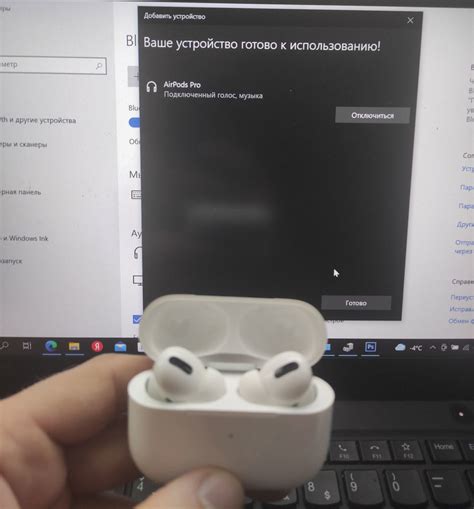
Подключение AirPods к ноутбуку может иногда вызывать некоторые проблемы. Вот некоторые наиболее распространенные проблемы и их решения:
1. Отсутствие соединения:
Если ваш ноутбук не обнаруживает AirPods или не удается подключиться к ним, сначала убедитесь, что Bluetooth на ноутбуке включен. Затем проверьте, что AirPods находятся в режиме пары. Для этого убедитесь, что они находятся в зарядном футляре и нажмите кнопку на задней стороне футляра до тех пор, пока индикатор не начнет мигать белым светом.
Совет: если у вас включен iPhone, возможно, он уже подключен к AirPods. Чтобы подключить их к ноутбуку, вам нужно сначала отключить их от iPhone.
2. Плохое качество звука:
Если качество звука через AirPods плохое или нарушается, возможно, ноутбук находится слишком далеко от AirPods или источник сигнала Bluetooth перекрыт другими устройствами или преградами. Попробуйте приблизиться к ноутбуку или устранить преграды.
Совет: также вы можете попробовать отключить все другие Bluetooth-устройства, которые могут мешать сигналу AirPods.
3. Проблемы с микрофоном:
Если микрофон AirPods не работает на ноутбуке, проверьте, что он выбран в качестве устройства записи в настройках звука на ноутбуке. Если он не отображается в списке устройств записи, убедитесь, что AirPods подключены и синхронизированы с ноутбуком.
Совет: иногда перезагрузка ноутбука или сброс настроек Bluetooth может помочь решить проблему с микрофоном.
Если после попыток решить проблему AirPods все равно не работают на ноутбуке, рекомендуется обратиться в службу поддержки Apple для получения дополнительной помощи и решения проблемы.