AirPods - это бездротовая гарнітура, яка стала популярною серед користувачів Apple. Але що, якщо у вас є ноутбук Lenovo та ви хочете подключити свої AirPods до нього? Не хвилюйтесь! Підключення AirPods до ноутбуку Lenovo досить просте, і ця пошагова інструкція допоможе вам налаштувати їх без зусиль.
Перевірте сумісність: Перш ніж почати, переконайтеся, що ваш ноутбук Lenovo підтримує Bluetooth. Деякі старі моделі можуть не мати вбудованого модуля Bluetooth, тому вам знадобиться зовнішний адаптер.
Активуйте режим Bluetooth: Знайдіть кнопку активації Bluetooth на вашому ноутбуку Lenovo та натисніть її. Зазвичай це маленька іконка з символом Bluetooth, розташована поблизу інших індикаторів стану пристрою.
Увімкніть AirPods: Вимкніть AirPods з кейсу та вони автоматично підключаться до будь-якого пристрою, який підтримує Bluetooth. Якщо вони не підключилися автоматично, натисніть кнопку на кейсі AirPods.
Знайдіть AirPods на ноутбуку Lenovo: Відкрийте налаштування Bluetooth на вашому ноутбуку Lenovo. Ви повинні побачити список доступних пристроїв, включаючи AirPods. Оберіть AirPods зі списку та натисніть кнопку "Підключити".
Готово! Тепер ваші AirPods успішно підключені до ноутбуку Lenovo. Ви можете насолоджуватися бездротовим звуком та зручністю AirPods під час роботи на своєму ноутбуку Lenovo.
Шаг 1: Включите Bluetooth на ноутбуке Lenovo
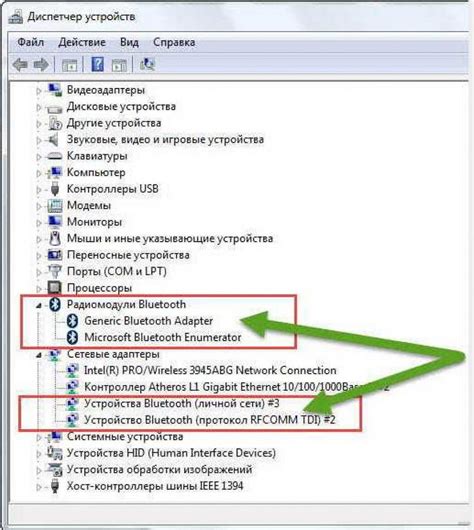
Перед тем, как подключить AirPods к ноутбуку Lenovo, убедитесь, что Bluetooth на ноутбуке включен. Для этого выполните следующие действия:
- Откройте меню "Пуск" в нижнем левом углу экрана.
- Выберите "Настройки" и откройте панель "Сеть и интернет".
- В панели "Сеть и интернет" найдите вкладку "Bluetooth" и нажмите на нее.
- Убедитесь, что переключатель Bluetooth в положении "Включено". Если он выключен, переключите его в положение "Включено".
Теперь Bluetooth на ноутбуке Lenovo должен быть успешно включен и готов к подключению AirPods.
Шаг 2: Включите режим пары на AirPods
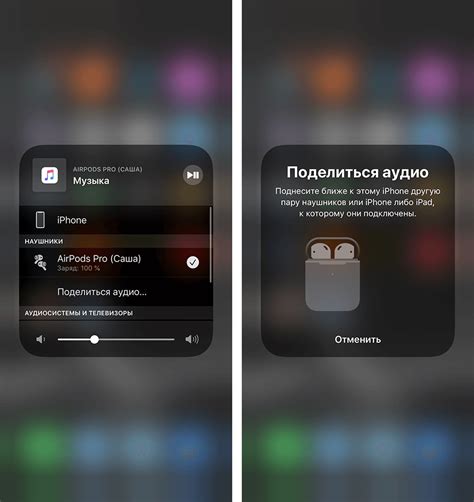
После того как вы убедились, что Bluetooth на ноутбуке Lenovo включен, необходимо включить режим пары на ваших AirPods. Для этого выполните следующие действия:
- Держите AirPods вблизи ноутбука Lenovo, но не вставляйте их в уши.
- Откройте крышку зарядного футляра AirPods.
- На задней стороне зарядного футляра находится кнопка пары. Нажмите и удерживайте эту кнопку.
- Держите кнопку пары нажатой, пока световая индикация на зарядном футляре не начнет мигать белым.
После выполнения этих действий AirPods будут находиться в режиме пары и готовы для подключения к ноутбуку Lenovo. Переходите к шагу 3, чтобы узнать, как выполнить процедуру подключения.
Шаг 3: Найдите Bluetooth-настройки на ноутбуке Lenovo
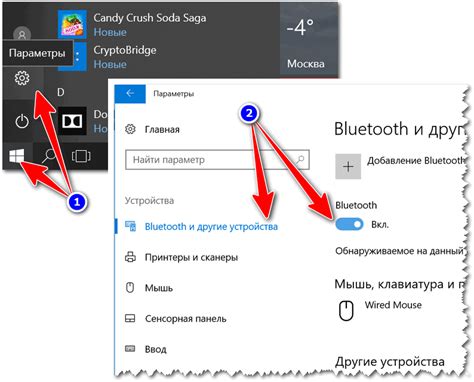
Для успешного подключения AirPods к ноутбуку Lenovo необходимо найти и открыть настройки Bluetooth.
Вот подробные инструкции:
- Нажмите на значок "Пуск" в левом нижнем углу экрана.
- Выберите "Параметры" во всплывающем меню.
- В открывшемся окне выберите "Устройства".
- На странице "Устройства" найдите раздел "Bluetooth и другие устройства".
- Нажмите на переключатель "Bluetooth" для включения функции.
- После включения Bluetooth нажмите на кнопку "Добавить Bluetooth или другое устройство".
Теперь вы находитесь в меню с настройками Bluetooth, где сможете продолжить процедуру подключения AirPods к ноутбуку Lenovo.
Ознакомьтесь с шагом 4, чтобы продолжить процесс подключения.
Шаг 4: Включите Bluetooth на ноутбуке Lenovo
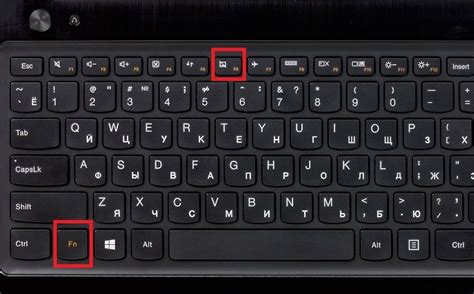
Зайдите в меню "Пуск" и откройте "Настройки".
В разделе "Устройства" выберите "Bluetooth и другие устройства".
Установите переключатель "Bluetooth" в положение "Включено".
Подождите, пока ноутбук найдет доступные устройства Bluetooth.
Когда AirPods появятся в списке доступных устройств, нажмите на них, чтобы подключиться.
После успешного подключения, AirPods будут готовы к использованию со своим ноутбуком Lenovo.
Шаг 5: Нажмите на кнопку "Добавить устройство" в Bluetooth-настройках
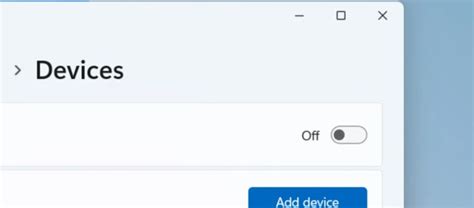
После того как вы перешли в настройки Bluetooth, вам необходимо найти и нажать на кнопку "Добавить устройство". Это позволит вашему ноутбуку Lenovo начать сканирование доступных устройств.
В открывшемся окне вы увидите список доступных устройств, которые можно подключить к вашему ноутбуку. Откройте AirPods, чтобы они были готовы к подключению.
После нажатия на кнопку "Добавить устройство" ваше устройство Lenovo начнет автоматически сканировать доступные Bluetooth-устройства. Вам потребуется подождать некоторое время, пока ваш ноутбук обнаружит ваши AirPods.
Когда ваш ноутбук обнаружит ваши AirPods, они появятся в списке доступных устройств. Выберите AirPods из списка и нажмите кнопку "Подключить".
После этого ваш ноутбук Lenovo установит соединение с вашими AirPods и вы сможете использовать их для прослушивания музыки, звонков и других аудиовозможностей на вашем ноутбуке.
Шаг 6: Выберите AirPods из списка доступных устройств
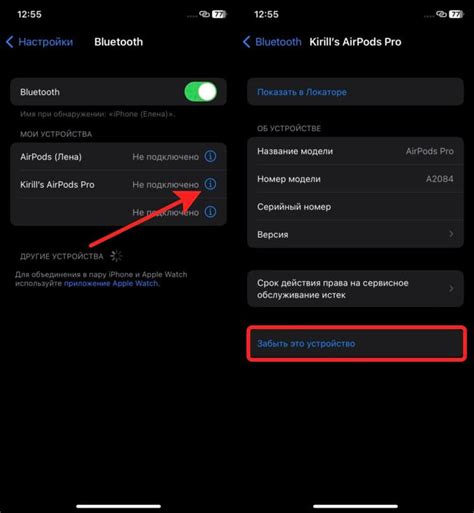
После включения Bluetooth на ноутбуке Lenovo, откройте раздел настроек Bluetooth и найдите список доступных устройств. Обычно он находится в разделе "Сопряжение устройств" или "Подключение Bluetooth устройств".
Найдите в списке устройство с названием "AirPods" или "AirPods Pro" и нажмите на него. Возможно, потребуется некоторое время для обнаружения устройства.
После того, как вы выбрали AirPods, ноутбук Lenovo начнет процесс сопряжения и подключения с наушниками. Подождите, пока это процесс завершится.
Когда подключение будет успешно установлено, вы увидите соответствующее сообщение или индикатор в разделе Bluetooth на ноутбуке Lenovo. Теперь вы можете использовать AirPods для прослушивания аудио или проведения голосовых звонков на своем ноутбуке Lenovo.
Шаг 7: Подтвердите пару на ноутбуке Lenovo
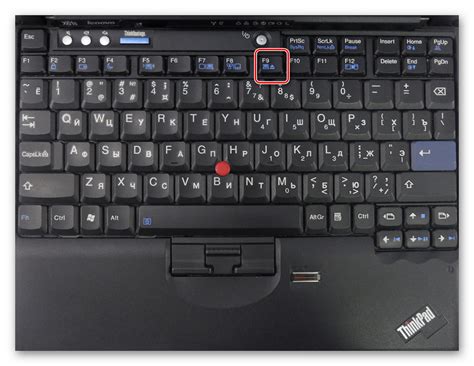
После всей предыдущей настройки вы должны увидеть AirPods в списке доступных устройств Bluetooth на ноутбуке Lenovo. Чтобы подтвердить пару, выполните следующие шаги:
- Откройте меню Bluetooth на ноутбуке Lenovo, обычно оно находится в системном трее в правом нижнем углу экрана.
- Убедитесь, что Bluetooth включен на ноутбуке.
- Найдите в списке доступных устройств AirPods и выберите их.
- Нажмите кнопку "Подключить" или "Сопряжение".
- Дождитесь завершения процесса пары. Это может занять несколько секунд.
- После успешного сопряжения надпись "Подключено" или "Готово к использованию" должна появиться рядом с названием устройства AirPods.
Теперь ваш ноутбук Lenovo должен быть успешно подключен к AirPods. Вы можете начать воспроизводить аудио или использовать AirPods для общения в Skype, Zoom или других программ.
Шаг 8: Введите пароль AirPods, если требуется

Если вашим AirPods установлен пароль, то вам нужно будет его ввести, чтобы подключить их к ноутбуку Lenovo. На экране вашего ноутбука появится запрос на ввод пароля.
Введите пароль, используя клавиатуру вашего ноутбука. Обратите внимание, что пароль чувствителен к регистру, так что убедитесь, что вы вводите его правильно.
Если вы забыли пароль для своих AirPods, вы можете попытаться сбросить его и восстановить настройки заводского пароля. Для этого следуйте инструкциям производителя. Если вы не можете восстановить пароль, свяжитесь с технической поддержкой Apple для получения дополнительной помощи.
Примечание:
Не все модели AirPods требуют пароль для подключения к устройствам. Если вашим AirPods не установлен пароль, вы можете пропустить этот шаг и продолжить следующий.
Шаг 9: Дождитесь завершения процесса пары
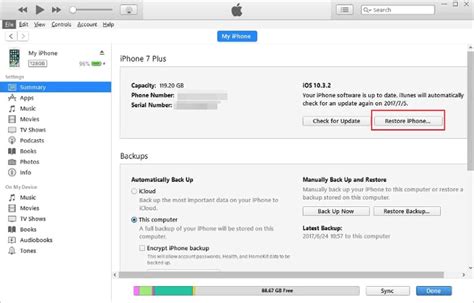
После того как настройки были применены, ваш ноутбук Lenovo должен начать процесс пары с вашими AirPods. Это может занять несколько секунд или минут, в зависимости от производительности устройств и активности в близлежащей области.
Вам может потребоваться дождаться, пока ноутбук обнаружит и синхронизируется с вашими AirPods. Вы можете увидеть уведомление или иконку, которая указывает на успешное подключение.
Когда процесс сопряжения завершится, вы сможете использовать свои AirPods для прослушивания аудио на ноутбуке Lenovo без проводов и с огромным удобством.
Шаг 10: Проверьте подключение AirPods на ноутбуке Lenovo
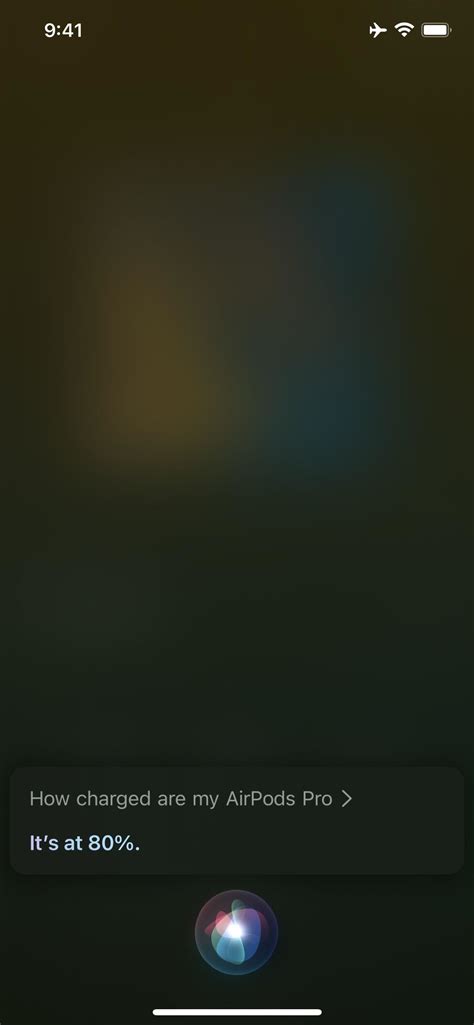
После завершения всех предыдущих шагов вы должны увидеть значок AirPods в списке доступных устройств на ноутбуке Lenovo. Чтобы проверить успешность подключения, выполните следующие действия:
- Щелкните на значок громкости в правом нижнем углу панели задач.
- В открывшемся меню выберите раздел "Воспроизведение".
- Убедитесь, что устройство "AirPods" выбрано и отображается как активное.
Если AirPods отображается в списке устройств с указанием "Подключено", значит, подключение прошло успешно. Вы теперь можете наслаждаться беспроводным звуком через свои AirPods на ноутбуке Lenovo.
В случае, если AirPods не отображается в списке устройств или отображается, но не подключается, повторите все предыдущие шаги и убедитесь, что выполнены все необходимые настройки и требования.