AirPods - это беспроводные наушники, разработанные компанией Apple, которые являются популярным выбором для владельцев устройств этого производителя. Они обеспечивают удобство без проводов, отличное качество звука и инновационные функции, такие как подавление шума и автоматическая активация.
Если у вас есть AirPods и вы хотите подключить их к вашему персональному компьютеру, будь то с Windows или Mac операционной системой, необходимо выполнить несколько простых шагов.
Настройка AirPods для использования с вашим компьютером может показаться сложной задачей, однако, следуя нашей подробной инструкции, вы сможете подключить их без проблем.
Как подключить AirPods к ПК и включить микрофон

Если вы используете Windows, следуйте этим шагам:
- Убедитесь, что наушники AirPods полностью заряжены и находятся в режиме ожидания.
- На панели задач щелкните правой кнопкой мыши на значок динамика и выберите "Открыть настройки звука".
- Во вкладке "Воспроизведение" найдите наушники AirPods и установите их в качестве устройства воспроизведения по умолчанию.
- Перейдите на вкладку "Запись" и установите наушники AirPods в качестве устройства записи по умолчанию.
- Нажмите на "Применить" и "ОК", чтобы сохранить изменения.
Если вы используете Mac, следуйте этим шагам:
- Убедитесь, что наушники AirPods полностью заряжены и находятся в режиме ожидания.
- На панели меню в верхней части экрана щелкните на значке звука.
Теперь вы успешно подключили AirPods к ПК и включили микрофон. Вы можете наслаждаться качественным звуком и удобством использования наушников во время работы или развлечений.
AirPods: универсальные беспроводные наушники

Эти наушники предлагают безупречное качество звука и отличную связь с устройствами Apple, такими как iPhone, iPad и Mac. Оснащенные собственным чипом Apple W1 или H1, AirPods автоматически подключаются к устройству и синхронизируются с iCloud, что делает использование их простым и удобным.
Стильный и минималистичный дизайн AirPods способствует комфортному ношению на длительные промежутки времени. Благодаря технологии сенсорного управления, вы можете управлять музыкой, звонками и голосовыми помощниками с помощью жестов на наушниках.
Одна из привлекательных особенностей AirPods - это встроенный микрофон. Он позволяет не только прослушивать музыку или разговаривать по телефону, но и использовать наушники для проведения голосовых звонков или диктовки текста.
Не только владельцы устройств Apple могут воспользоваться этими удивительными наушниками. При помощи блютуз-технологии, AirPods также могут быть подключены к другим устройствам, таким как Windows-пк или Android-смартфон.
Так что, несмотря на то, являетесь ли вы пользователем Apple или нет, AirPods являются универсальными и качественными беспроводными наушниками, которые позволяют наслаждаться прекрасным звуком и удобством использования.
Как подключить AirPods к ПК с Windows
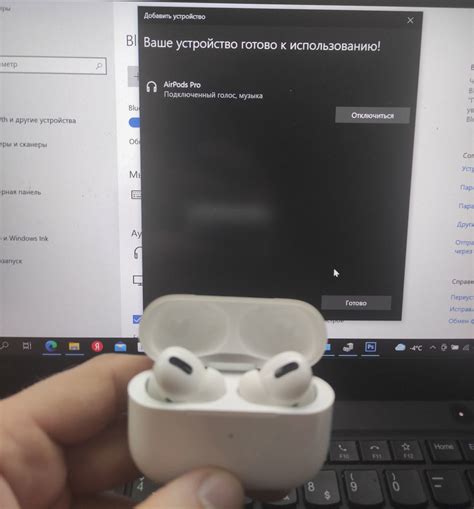
Шаг 1. Убедитесь, что ваш ПК поддерживает технологию Bluetooth. Для этого откройте меню "Пуск" и найдите раздел "Настройки". Затем перейдите в раздел "Устройства" и проверьте, есть ли у вас опция Bluetooth.
Шаг 2. Включите режим Bluetooth на вашем ПК. Это можно сделать либо с помощью специальной кнопки на клавиатуре, либо через настройки ПК. Если вы используете кнопку на клавиатуре, убедитесь, что она включена и светится синим цветом.
Шаг 3. Откройте кейс AirPods и удерживайте кнопку на задней части до тех пор, пока индикатор не начнет мигать белым цветом.
Шаг 4. На вашем ПК перейдите в раздел "Настройки" и затем в раздел "Устройства". В списке доступных устройств найдите свои AirPods и нажмите на них.
Шаг 5. Ваш ПК с Windows автоматически подключит AirPods и установит все необходимые драйверы и настройки.
Шаг 6. После успешного подключения вы сможете наслаждаться звуком в своих AirPods и использовать их как обычные наушники со встроенным микрофоном.
Теперь вы знаете, как подключить AirPods к ПК с Windows. Пользуйтесь этой возможностью и наслаждайтесь удобством и качеством звука от AirPods!
Шаг 1 - Включите режим поиска наушников
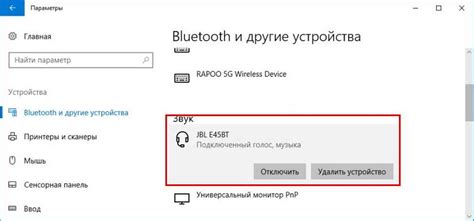
Прежде чем подключить AirPods к вашему ПК, убедитесь, что у вас есть наушники и они полностью заряжены. Затем выполните следующие действия:
- Возьмите наушники AirPods в руки и откройте крышку зарядного футляра.
- Убедитесь, что ваш ПК находится в режиме поиска беспроводных устройств.
- Если у вас Windows, откройте меню "Параметры Bluetooth и другие устройства".
- Если у вас Mac, перейдите в меню "Настройки системы" и выберите "Bluetooth".
Теперь ваш ПК должен быть успешно подключен к AirPods. Однако, многие пользователи сталкиваются с проблемой отсутствия звука в микрофоне AirPods при подключении к ПК. Чтобы включить микрофон AirPods, прочтите следующие шаги в нашей инструкции.
Шаг 2 - Подключите AirPods к ПК через Bluetooth

После того как вы включили режим Bluetooth на своем ПК, вам нужно включить AirPods и убедиться, что они находятся в режиме готовности для подключения. Для этого откройте крышку зарядного футляра AirPods и удерживайте кнопку на задней стороне футляра до появления светящейся индикации на передней панели.
Создайте пару между вашим ПК и AirPods, следуя инструкциям, появляющимся на вашем экране. Обычно это включает ввод пин-кода или просто нажатие кнопки "Подключить".
После установления Bluetooth-соединения между ПК и AirPods, вы можете наслаждаться беспроводным звуком и использовать микрофон AirPods для различных задач.
Как включить микрофон на AirPods в Windows
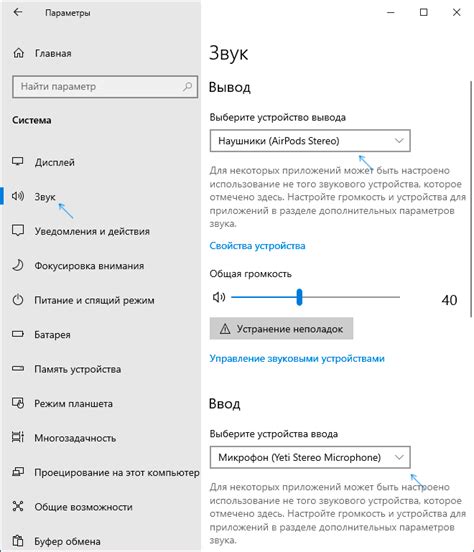
Если у вас есть AirPods и вы хотите использовать их микрофон на компьютере с Windows, вам потребуется выполнить несколько простых шагов:
- Убедитесь, что ваши AirPods находятся в режиме подключения, то есть они должны быть в режиме ожидания или уже подключены к вашему устройству.
- На панели задач компьютера с Windows найдите значок громкости и щелкните правой кнопкой мыши.
- В появившемся меню выберите вкладку "Запись".
- Найдите в списке устройство с названием "AirPods" и убедитесь, что оно выбрано.
- Если устройство не выбрано, щелкните по нему правой кнопкой мыши и выберите "Сделать устройством по умолчанию".
- После этого микрофон AirPods будет включен и готов к использованию на вашем компьютере с Windows.
Теперь вы можете использовать микрофон на AirPods для различных задач, таких как звонки через Skype или диктовку голосовых команд. Убедитесь, что ваш компьютер с Windows правильно настроен для использования микрофона AirPods, иначе вам может понадобиться проверить настройки звука и аудиоустройств в вашей системе.
Шаг 1 - Откройте настройки звука в Windows
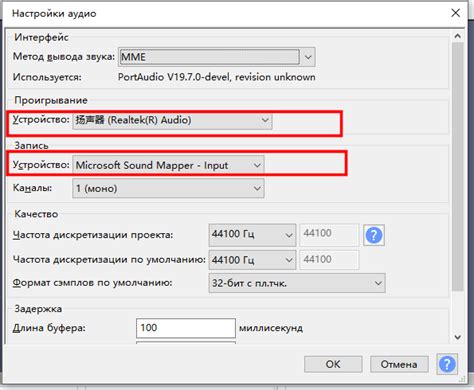
Перед подключением AirPods к компьютеру на Windows необходимо проверить и настроить звуковые параметры. Это позволит компьютеру распознать и использовать AirPods в качестве аудиоустройства. Вот пошаговая инструкция:
- Щелкните правой кнопкой мыши по значку громкости в правом нижнем углу панели задач Windows.
- Выберите "Настройки звука".
- Откройте вкладку "Ввод" и убедитесь, что AirPods отображаются в списке доступных устройств.
- Если AirPods не отображаются, нажмите правой кнопкой мыши на пустом месте списка устройств и выберите "Показать отключенные устройства" и "Показать отключенные устройства".
- Если AirPods все равно не отображаются, убедитесь, что они подключены к компьютеру и находятся в режиме ожидания подключения.
После завершения этих шагов вы сможете продолжить процесс подключения AirPods к ПК и включить микрофон Приложение последующие шаги в зависимости от вашей операционной системы - Windows или Mac.
Шаг 2 - Выберите AirPods в качестве микрофона

После успешного подключения AirPods к компьютеру, необходимо выбрать их в качестве микрофона. Это позволит использовать AirPods для входящих и исходящих звонков, а также для записи звука.
Чтобы выбрать AirPods в качестве микрофона, выполните следующие шаги:
- Кликните правой кнопкой мыши на значке громкости на панели задач или в меню настроек звука, расположенном в правом верхнем углу экрана.
- Выберите пункт "Устройства захвата" или "Входные устройства" в открывшемся контекстном меню.
- В появившемся списке выберите AirPods как устройство захвата или ввода звука.
После этого AirPods будут выбраны в качестве микрофона, и вы сможете использовать их для различных аудио-задач на вашем компьютере.
Обратите внимание, что некоторые приложения и программы могут иметь свои собственные настройки аудио-ввода, и вам может потребоваться выбрать AirPods отдельно в каждой программе.
Как подключить AirPods к ПК с Mac
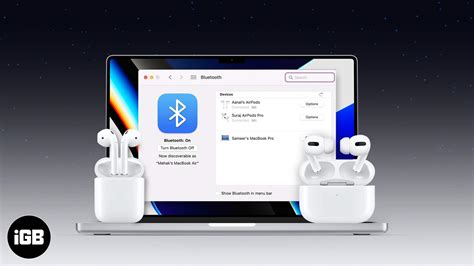
Подключение беспроводных наушников AirPods к компьютеру Mac может показаться сложным процессом, но на самом деле это довольно просто. Вот пошаговая инструкция, как подключить AirPods к ПК с Mac:
- Убедитесь, что наушники AirPods полностью заряжены и находятся в режиме поиска.
- Перейдите к меню "Apple" в верхнем левом углу экрана и выберите пункт "Системные предпочтения".
- В открывшемся окне выберите пункт "Звук".
- Перейдите на вкладку "Воспроизведение", найдите в списке устройств "Встроенный выходной звук" и выберите его.
- Нажмите на кнопку "Входные устройства" в верхней части окна.
- Найдите в списке устройств "Встроенный микрофон" и выберите его.
- Нажмите на кнопку "Готово" для сохранения настроек.
После выполнения вышеуказанных действий ваши AirPods должны успешно подключиться к ПК с Mac. Это позволит вам не только слушать аудио, но и использовать микрофон наушников для звуковых записей, видеочатов и других приложений, требующих входного звукового устройства.
Если ваш Mac не обнаруживает AirPods, убедитесь, что они находятся в режиме поиска и находятся достаточно близко к компьютеру. Если проблемы с подключением AirPods не исчезают, попробуйте перезапустить Mac и повторить инструкцию.