У владельцев iPhone могут возникнуть вопросы о том, как подключить Алису, популярную голосовую помощницу, к Wi-Fi. Несмотря на кажущуюся сложность, этот процесс достаточно прост, если знать все необходимые шаги.
Шаг 1: Убедитесь, что ваш iPhone соединен с интернетом. Для этого откройте любой браузер и попробуйте открыть любую веб-страницу. Если страница не загружается, проверьте настройки сети и убедитесь, что у вас есть активное Wi-Fi-соединение.
Шаг 2: Зайдите в настройки iPhone и найдите раздел "Wi-Fi". Нажмите на него и включите переключатель Wi-Fi. После этого ваш iPhone начнет сканировать доступные Wi-Fi-сети. Подождите несколько секунд, пока список сетей не появится на экране.
Шаг 3: Найдите название своей Wi-Fi-сети и нажмите на нее. Введите пароль, если ваша сеть защищена паролем. Убедитесь, что вы правильно ввели пароль, чтобы избежать ошибок. Если пароль введен правильно, ваш iPhone успешно подключится к Wi-Fi-сети.
Теперь ваш iPhone подключен к Wi-Fi и готов к использованию Алисы. Откройте приложение Алисы на своем iPhone и установите все необходимые разрешения. После этого вы сможете задавать вопросы и просить Алису выполнять различные задачи, используя голосовые команды.
Помните, что для подключения Алисы к Wi-Fi на iPhone необходимо иметь активное интернет-соединение. Если у вас возникли проблемы или вопросы, вы всегда можете обратиться за помощью к специалистам Apple или воспользоваться онлайн-инструкцией.
Подключение Алисы к Wi-Fi на iPhone: простая инструкция

Подключение Алисы к Wi-Fi на iPhone довольно просто, и вам понадобится всего несколько шагов, чтобы настроить связь. Следуйте нашей инструкции ниже, чтобы быстро получить доступ к интернету с помощью Алисы на вашем iPhone.
| Шаг | Описание |
|---|---|
| 1 | На вашем iPhone откройте "Настройки" и выберите раздел "Wi-Fi". |
| 2 | Удостоверьтесь, что переключатель Wi-Fi включен. |
| 3 | В списке доступных Wi-Fi сетей выберите вашу сеть. |
| 4 | Если ваша сеть защищена паролем, введите пароль и нажмите "Присоединиться". |
| 5 | Подождите, пока ваш iPhone подключится к выбранной сети Wi-Fi. |
| 6 | Вернитесь на главный экран iPhone и запустите приложение "Алиса". |
| 7 | В приложении "Алиса" откройте настройки и выберите раздел "Настройки учетной записи". |
| 8 | Выберите вашу учетную запись и введите ваш логин и пароль. |
| 9 | Нажмите "Сохранить" и подождите, пока Алиса подключится к сети Wi-Fi. |
| 10 | Теперь вы можете использовать Алису для поиска информации, задавать вопросы, слушать музыку и многое другое с помощью вашей Wi-Fi сети. |
Следуя этой простой инструкции, вы сможете подключить Алису к Wi-Fi на iPhone и наслаждаться всеми ее функциями удобно и быстро.
Шаг 1: Откройте настройки Wi-Fi
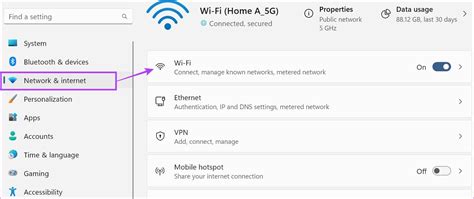
Первым шагом для подключения Алисы к Wi-Fi на iPhone вам нужно открыть настройки Wi-Fi на вашем устройстве. Для этого найдите иконку "Настройки" на главном экране вашего iPhone и нажмите на нее.
Далее пролистните вниз и найдите раздел "Wi-Fi". Нажмите на него, и ваш iPhone автоматически начнет сканировать доступные Wi-Fi сети в вашей окрестности.
По окончании сканирования вы увидите список доступных Wi-Fi сетей. Найдите сеть, к которой вы хотели бы подключить Алису, и нажмите на ее название.
Примечание: Убедитесь, что вы подключены к Wi-Fi сети, к которой вы хотите подключить Алису. Если вы не знаете пароль для сети, попросите его у администратора Wi-Fi сети.
Шаг 2: Выберите доступную сеть Wi-Fi
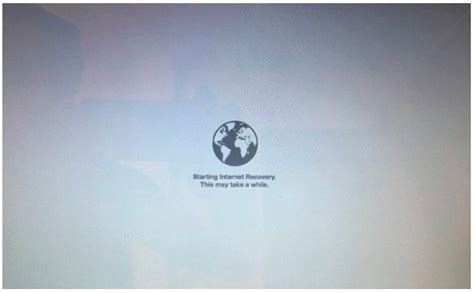
Чтобы подключить Алису к Wi-Fi на вашем iPhone, вам нужно выбрать доступную сеть Wi-Fi. Для этого выполните следующие действия:
|
Обратите внимание, что для подключения к защищенной сети Wi-Fi может потребоваться ввод пароля, который предоставляется администратором сети.
После успешного подключения к Wi-Fi, ваш iPhone автоматически будет сохранять эту сеть и подключаться к ней в будущем, если она будет доступна.
Переходите к следующему шагу, чтобы узнать, как настроить Алису на своем iPhone после подключения к Wi-Fi.
Шаг 3: Введите пароль от сети Wi-Fi
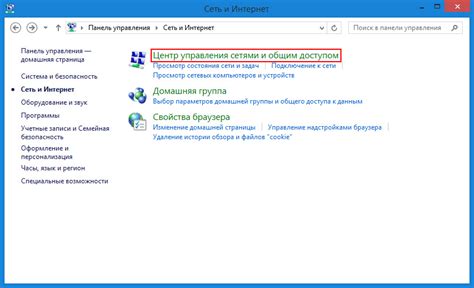
Алиса будет запрашивать пароль от вашей Wi-Fi сети, чтобы успешно подключиться к интернету.
На экране вашего iPhone появится поле для ввода пароля. Введите пароль, который вы получили от вашего интернет-провайдера или настройте самостоятельно с помощью настроек Wi-Fi.
Обратите внимание, что пароль чувствителен к регистру, поэтому убедитесь в правильности раскладки клавиатуры.
После ввода пароля нажмите на кнопку Подключить или аналогичную кнопку на экране.
Если пароль введен верно, iPhone произведет подключение к Wi-Fi сети и Алиса будет готова к использованию. Если пароль неверный, вам будет предложено ввести пароль снова.
После успешного подключения к Wi-Fi, вам будет отображаться значок Wi-Fi в верхней части экрана, обозначая, что ваш iPhone находится в подключении к Wi-Fi сети.
Шаг 4: Настройте параметры Wi-Fi сети
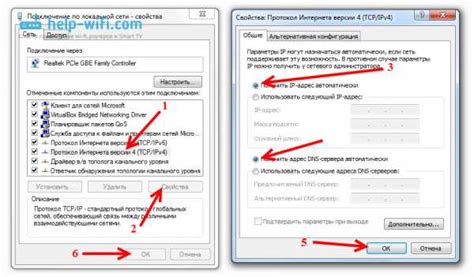
После успешного подключения к Wi-Fi сети, необходимо настроить параметры соединения для полноценной работы Алисы на вашем iPhone.
1. Откройте раздел "Настройки" на вашем iPhone.
2. Прокрутите список до раздела "Wi-Fi" и нажмите на него.
3. В открывшемся списке выберите Wi-Fi сеть, к которой вы подключились.
4. На экране отобразятся параметры выбранной сети. Убедитесь, что поле "HTTP прокси" установлено в значение "Авто" или "Не используются".
5. Если вы используете специальный прокси-сервер для подключения к интернету, введите его данные в соответствующих полях.
6. Проверьте, что в поле "DNS" указаны корректные серверы DNS.
7. Если вы не знаете, какие серверы DNS следует указать, оставьте поле пустым или введите стандартные значения Google DNS: "8.8.8.8" и "8.8.4.4".
8. После настройки параметров Wi-Fi сети, нажмите кнопку "Сохранить" или "Применить".
Теперь ваш iPhone полностью настроен для работы с Алисой через Wi-Fi. Вы можете начать пользоваться умным помощником и задавать ему вопросы или выполнять команды голосом.
Шаг 5: Проверьте подключение Алисы

После выполнения всех предыдущих шагов вы должны иметь полностью настроенное подключение Алисы к Wi-Fi на вашем iPhone. Однако для убедительности рекомендуется проверить, действительно ли Алиса успешно подключена к сети Wi-Fi.
Вот как вы можете проверить подключение Алисы:
| 1. | Откройте приложение Алисы на вашем iPhone. |
| 2. | На главном экране приложения нажмите на значок настройки. |
| 3. | В разделе "Настройки" прокрутите вниз до раздела "Подключение к Wi-Fi". |
| 4. | Убедитесь, что статус подключения отображается как "Подключено". |
| 5. | Если статус подключения не отображается как "Подключено", нажмите на кнопку "Подключиться" и следуйте инструкциям на экране для повторного подключения. |
| 6. | После успешного подключения Алисы к Wi-Fi вы можете приступить к использованию всех ее функций и возможностей. |
Проверка подключения Алисы к Wi-Fi на iPhone может помочь вам убедиться в стабильности и надежности подключения, что важно для безопасной и комфортной работы с Алисой.
Шаг 6: Наслаждайтесь удобством голосового помощника!
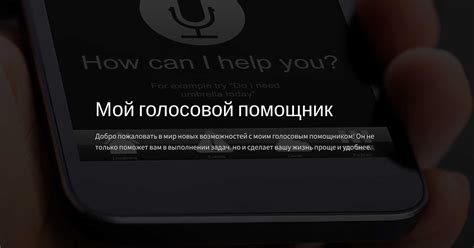
Поздравляем! Теперь вы успешно подключили Алису к Wi-Fi на вашем iPhone. Теперь вы можете наслаждаться удобством голосового помощника!
Алиса готова помочь вам во многих ситуациях - она может отвечать на вопросы, выполнять команды, записывать напоминания, управлять умным домом и многое другое. Просто скажите "Алиса" или нажмите кнопку голосового помощника на своем iPhone, и она будет готова помочь вам в любое время!
Не забудьте, что Алиса также может работать в режиме офлайн, если у вас нет подключения к Интернету. Она будет выполнять основные функции и отвечать на некоторые вопросы, используя предустановленный контент.
Теперь вы готовы пользоваться всеми преимуществами голосового помощника Алиса на вашем iPhone! Наслаждайтесь удобством и эффективностью работы с помощью голосового интерфейса!
Совет:
Чтобы ознакомиться со списком доступных команд и функций Алисы, вы можете задать вопрос "Что ты умеешь?" или посмотреть список команд на официальном сайте Яндекс.Алисы. Это поможет вам максимально эффективно использовать голосового помощника и получить все преимущества от его использования.
