AmiAdmin – это мощный инструмент для управления и мониторинга сервера. Эта удобная панель управления позволяет владельцам серверов быстро и эффективно управлять своими хостинг-аккаунтами, устанавливать приложения и мониторить системные ресурсы.
В этой статье мы расскажем о том, как подключить AmiAdmin к вашему серверу. Следуйте нашей пошаговой инструкции и настройте панель управления уже сегодня.
Шаг 1. Установите AmiAdmin на сервер.
Первым шагом необходимо установить AmiAdmin на ваш сервер. Скачайте последнюю версию программы с официального сайта и загрузите на сервер с помощью FTP или SFTP. Распакуйте архив на сервере и перейдите к следующему шагу.
Шаг 2. Настройте AmiAdmin.
Откройте AmiAdmin в веб-браузере, введите адрес вашего сервера и введите логин и пароль. После этого вы попадете на главную страницу управления, где сможете настроить необходимые системные параметры и дополнительные функции AmiAdmin.
Шаг 3. Подключите сервер к AmiAdmin.
Настройте параметры подключения вашего сервера к AmiAdmin. Введите IP-адрес сервера, порт и протокол. Проверьте, что все данные введены корректно, и нажмите кнопку "Подключить". Если все настройки верные, вы успешно подключите ваш сервер к AmiAdmin.
Что такое AmiAdmin и как его подключить

Для подключения AmiAdmin к вашей системе следуйте этим шагам:
- Установите AmiAdmin на вашем компьютере с операционной системой Amiga.
- Откройте приложение AmiAdmin и нажмите кнопку "Настройки".
- В окне настроек введите IP-адрес удаленного компьютера, к которому вы хотите подключиться.
- Укажите порт для подключения. Порт по умолчанию - 23.
- Укажите учетные данные для авторизации (логин и пароль).
- Нажмите кнопку "Подключиться" и дождитесь успешного соединения.
После подключения вы сможете использовать AmiAdmin для удаленного управления удаленным компьютером. Обратите внимание, что для корректной работы AmiAdmin требуется стабильное интернет-соединение и права администратора на удаленном компьютере.
Шаг 1: Регистрация на сайте AmiAdmin
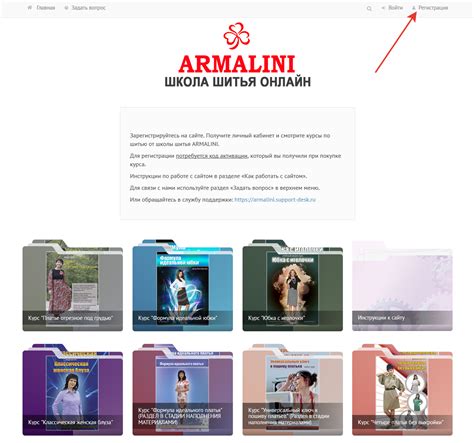
Для начала использования AmiAdmin вам необходимо пройти процесс регистрации на официальном сайте сервиса.
Перейдите на сайт AmiAdmin по адресу www.amiadmin.com в вашем веб-браузере.
На главной странице найдите кнопку "Регистрация" и нажмите на нее.
Заполните необходимые поля в форме регистрации, указав ваше имя, электронную почту и пароль.
После заполнения полей, проверьте информацию на правильность и нажмите кнопку "Зарегистрироваться".
Вам будет выслано письмо на указанный вами адрес электронной почты с подтверждением регистрации. Откройте это письмо и перейдите по предоставленной в нем ссылке для завершения регистрации.
Поздравляем! Теперь вы зарегистрированы на сайте AmiAdmin и можете приступить к использованию сервиса.
Шаг 2: Вход в аккаунт AmiAdmin

Теперь, когда у вас установлено приложение AmiAdmin, время войти в свой аккаунт.
1. Запустите приложение AmiAdmin на вашем устройстве.
2. На главном экране введите свой логин и пароль в соответствующие поля. Если у вас еще нет аккаунта, нажмите на кнопку "Зарегистрироваться" для создания нового.
3. После ввода данных нажмите на кнопку "Войти" для авторизации.
Теперь вы вошли в свой аккаунт AmiAdmin и можете начать пользоваться всеми его функциями. Убедитесь, что вы сохраняете свои логин и пароль в надежном и безопасном месте.
Шаг 3: Подключение AmiAdmin к вашему сайту
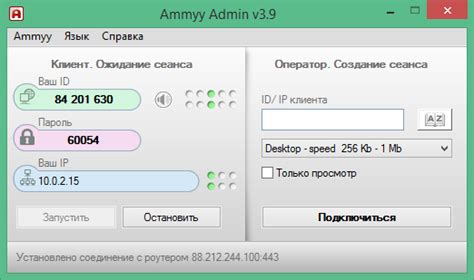
После выполнения предыдущих шагов и установки AmiAdmin на ваш сервер, необходимо подключить его к вашему сайту. Для этого следуйте инструкциям ниже:
Шаг 1: | Откройте файл, в котором находится код вашего сайта. |
Шаг 2: | Найдите тег <script src="путь_к_файлу_amiadmin.js"></script> Здесь |
Шаг 3: | Сохраните изменения в файле и загрузите его обратно на сервер. |
После выполнения этих шагов AmiAdmin будет подключен к вашему сайту. Теперь вы сможете использовать его для управления и администрирования вашего сайта.
Обратите внимание, что для работы AmiAdmin на вашем сайте должна быть подключена библиотека jQuery версии не ниже 1.7. Если у вас еще нет установленной jQuery, вам необходимо добавить ее перед подключением AmiAdmin.
Шаг 4: Создание API-ключа для AmiAdmin
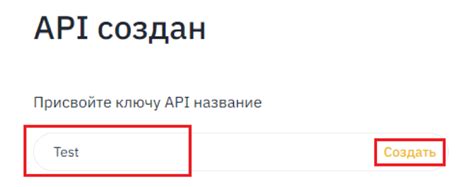
AmiAdmin позволяет вам управлять вашими устройствами удаленно с помощью API-ключей. Для этого потребуется создать и настроить API-ключ.
Вот как это сделать:
- Зайдите в вашу учетную запись AmiAdmin.
- В верхней панели навигации выберите "Настройки".
- На странице "Настройки" найдите раздел "API-ключи" и нажмите на кнопку "Создать новый ключ".
- Введите описание ключа для удобства и выберите уровень доступа, который будет у него.
- Подтвердите создание ключа, нажав на кнопку "Создать".
- API-ключ будет сгенерирован и отображен на странице.
- Скопируйте API-ключ и сохраните его в безопасном месте. Обратите внимание, что после закрытия страницы ключ будет невозможно снова просмотреть.
Теперь у вас есть API-ключ, который можно использовать для управления вашими устройствами через AmiAdmin! Убедитесь, что сохраните его в надежном месте и не передавайте его никому.
Шаг 5: Получение кода для размещения на вашем сайте
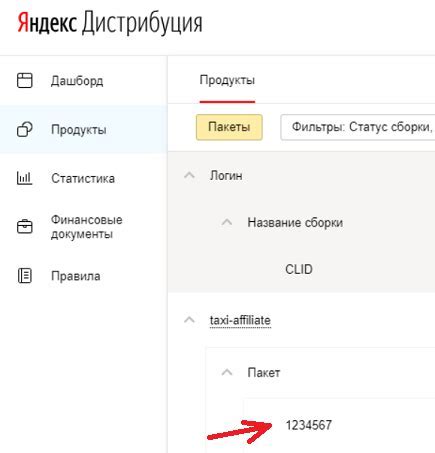
После успешной регистрации и активации вашей учетной записи на сайте AmiAdmin вы сможете получить специальный код, который необходимо разместить на вашем сайте. Этот код позволит программе AmiAdmin получить доступ к вашему сайту и начать отслеживать его деятельность.
Чтобы получить код, выполните следующие действия:
- Войдите в свою учетную запись на сайте AmiAdmin, используя ваш логин и пароль.
- Перейдите в раздел "Управление сайтами" или "Настройки аккаунта".
- Выберите соответствующий сайт из списка.
- Найдите секцию "Получение кода для размещения на вашем сайте" или подобную ей.
- Скопируйте предложенный код.
- Вставьте скопированный код на вашем сайте, в том месте, где вы хотите отображать данные AmiAdmin.
Теперь, после размещения кода на вашем сайте, вы сможете начать использовать AmiAdmin для мониторинга активности вашего сайта. Вам будут доступны различные функции аналитики, статистики и отчетности, которые помогут вам улучшать его работу и привлекать больше посетителей.
Шаг 6: Вставка кода AmiAdmin на все страницы сайта
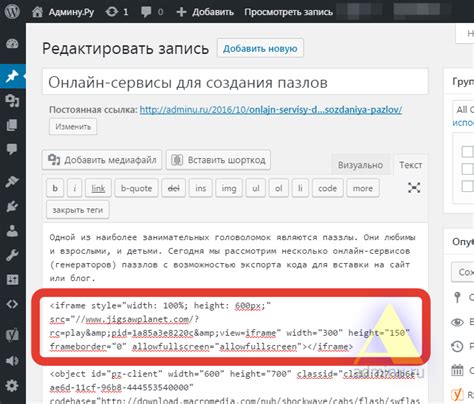
Для того чтобы AmiAdmin работал на всех страницах вашего сайта, вам необходимо вставить специальный код на каждую страницу.
1. Откройте каждую страницу вашего сайта в редакторе HTML.
2. Вставьте следующий код перед закрывающим тегом </body>:
<script src="https://www.amiadmin.com/code.js" async></script>
3. Сохраните изменения и повторите это действие для каждой страницы сайта.
После добавления кода AmiAdmin на все страницы сайта, вы сможете управлять своим сайтом с помощью AmiAdmin. Не забудьте проверить, что код правильно вставлен и корректно работает на всех страницах.
Шаг 7: Проверка подключения AmiAdmin

Для того чтобы проверить подключение, выполните следующие действия:
- Запустите AmiAdmin на вашем компьютере.
- Введите IP-адрес удаленного сервера и учетные данные (имя пользователя и пароль), которые вы использовали при настройке подключения.
- Нажмите кнопку "Подключиться" или выберите соответствующий пункт меню.
- Подождите несколько секунд, пока AmiAdmin устанавливает соединение с удаленным сервером.
- Если подключение успешно установлено, вы увидите основной интерфейс AmiAdmin, который отображает информацию о системе удаленного сервера.
Если вам не удалось подключиться к удаленному серверу, вам следует проверить правильность введенных данных (IP-адрес, имя пользователя, пароль) и убедиться, что удаленный сервер доступен из вашей локальной сети.
После успешной проверки подключения вы готовы использовать AmiAdmin для удаленного администрирования сервера. Удачной работы!
Шаг 8: Дополнительные настройки AmiAdmin

AmiAdmin предоставляет ряд дополнительных настроек, которые позволяют улучшить функциональность панели администратора. Ниже перечислены некоторые из них:
- Настройка уровней доступа: Вы можете определить различные уровни доступа для пользователей панели администратора AmiAdmin. Каждый уровень доступа имеет свои права и ограничения.
- Настройка панели инструментов: Вы можете настроить панель инструментов AmiAdmin для удобной и быстрой навигации. Вы можете добавить или удалить определенные инструменты в зависимости от ваших нужд.
- Интеграция с другими плагинами: AmiAdmin поддерживает интеграцию с другими популярными плагинами, что позволяет расширить его функциональность.
- Настройка внешнего вида: Вы можете настроить внешний вид панели администратора AmiAdmin с помощью предоставленных опций. Вы можете выбрать цветовую схему, шрифт и другие параметры для создания уникального дизайна.
- Настройка уведомлений: Вы можете настроить уведомления в AmiAdmin, чтобы получать оповещения о новых сообщениях, комментариях или других событиях на вашем сайте.
Это лишь некоторые из возможностей, которые предлагает AmiAdmin. Пользовательские настройки зависят от ваших особых потребностей и требований.