В наше время синхронизация и передача данных между мобильными устройствами и компьютерами является рутиной для большинства пользователей. Как подключить Android телефон к ноутбуку и справиться с этой задачей без лишних усилий? Рассмотрим подробную инструкцию, шаг за шагом, чтобы вы могли быстро и легко осуществить соединение между своим устройством и компьютером.
Первым шагом необходимо проверить, что ваш Android телефон и ноутбук имеют подходящие разъемы. Обычно для подключения устройств используется USB-кабель, поэтому у вас должен быть соответствующий порт как на вашем телефоне, так и на ноутбуке. Убедитесь, что оба разъема в отличном состоянии и не повреждены.
Затем вам понадобится правильный драйвер для вашего Android телефона. Разные устройства могут требовать разные драйверы для полноценной работы с компьютером. Часто драйверы можно найти на официальном веб-сайте производителя телефона или использовать программу для автоматической установки драйверов. Устанавливайте только проверенные и подходящие драйверы, чтобы избежать проблем при подключении телефона к ноутбуку.
Выбор кабеля для подключения
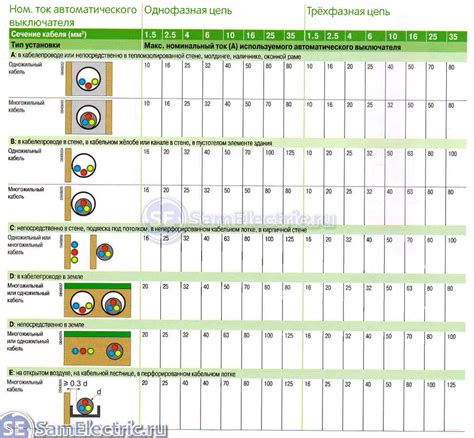
- Micro USB кабель: этот тип кабеля широко используется в старых моделях Android телефонов. Он имеет узкий и металлический разъем.
- USB Type-C кабель: с ростом популярности USB Type-C портов в современных телефонах, такие кабели становятся все более распространенными. Они имеют плоский и обратимый разъем.
- Lightning кабель: Lightning кабели используются в iPhone и iPad устройствах, поэтому они не подходят для подключения Android телефонов к ноутбуку.
Прежде чем покупать кабель, убедитесь, что он совместим с вашим телефоном и ноутбуком. Обратите внимание на тип разъема и проверьте список поддерживаемых устройств на упаковке или в описании кабеля. Если у вас возникнут сомнения, рекомендуется проконсультироваться с продавцом или посмотреть информацию на официальном веб-сайте производителя.
Подключение Android телефона к ноутбуку через USB

Подключение Android телефона к ноутбуку через USB кабель можно осуществить без особых трудностей. Этот способ позволяет передавать файлы между устройствами, устанавливать приложения, делать бэкапы и многое другое.
Вот пошаговая инструкция, как подключить Android телефон к ноутбуку через USB:
| Шаг | Действие |
|---|---|
| 1 | Подготовьте USB кабель. Убедитесь, что кабель в полностью рабочем состоянии и соответствует стандартам USB. |
| 2 | Разблокируйте Android телефон и перейдите в настройки. |
| 3 | В настройках телефона найдите раздел "Соединение и обмен данными" или подобный, а затем выберите "USB". |
| 4 | Включите опцию "Передача файлов" или "Режим передачи файлов". |
| 5 | Подключите один конец USB кабеля к USB порту вашего ноутбука, а другой конец - к порту вашего Android телефона. |
| 6 | На вашем ноутбуке автоматически должно появиться уведомление о подключении Android телефона. |
| 7 | Откройте проводник на вашем ноутбуке и найдите Android телефон в разделе "Мои устройства" или "Подключенные устройства". |
| 8 | Теперь вы можете копировать и перемещать файлы между Android телефоном и ноутбуком, как с обычными папками и файлами. |
| 9 | Когда вы закончите, не забудьте правильно отключить Android телефон от ноутбука. Отсоедините USB кабель, а затем на телефоне выберите опцию "Отключить устройство". |
Теперь вы знаете, как подключить Android телефон к ноутбуку через USB кабель. Удачного использования!
Установка необходимого программного обеспечения

Прежде чем подключить Android телефон к ноутбуку, необходимо установить несколько программ на оба устройства.
1. На Android телефоне:
- Откройте Play Маркет на своем Android телефоне.
- В поисковой строке введите "Удаленный доступ к ПК" и выберите нужное приложение.
- Установите приложение на свой телефон, следуя инструкциям на экране.
2. На ноутбуке:
- Откройте веб-браузер на своем ноутбуке.
- Перейдите на сайт https://www.airdroid.com/.
- На главной странице сайта нажмите на кнопку "Скачать" или "Download".
- Сохраните установочный файл на ваш ноутбук.
- Запустите установочный файл и следуйте инструкциям на экране, чтобы установить приложение Airdroid на ваш ноутбук.
Теперь у вас есть необходимое программное обеспечение для подключения Android телефона к ноутбуку.
Активация режима отладки на Android телефоне

Для подключения Android телефона к ноутбуку по USB-кабелю и осуществления отладки необходимо предварительно активировать режим отладки на устройстве. Этот режим позволит вашему телефону обмениваться данными с компьютером и использовать различные инструменты разработки.
Чтобы активировать режим отладки, следуйте инструкциям ниже:
- Откройте на своем Android телефоне меню "Настройки".
- Прокрутите список настроек до раздела "О телефоне" или "О устройстве".
- В разделе "О телефоне" найдите пункт "Номер сборки" и нажмите на него несколько раз подряд. После этого на экране появится сообщение о том, что режим разработчика разблокирован.
- Вернитесь в главное меню настроек, где теперь должен появиться новый пункт "Разработчик".
- Войдите в раздел "Разработчик" и найдите опцию "Отладка по USB".
- Активируйте опцию "Отладка по USB", поставив галочку рядом с ней.
Поздравляю! Теперь режим отладки активирован на вашем Android телефоне и вы можете подключить его к ноутбуку для производства различных действий: передачи файлов, установки приложений, отладки приложений и т. д.
Проверка подключения

После выполнения всех предыдущих шагов необходимо проверить, успешно ли удалось подключить Android телефон к ноутбуку. Для этого можно выполнить следующие действия:
- Убедитесь, что телефон и ноутбук находятся в сети Wi-Fi или подключение к интернету через мобильные данные активно.
- На ноутбуке откройте веб-браузер и введите следующий адрес:
http://192.168.0.1:8080. Вместо192.168.0.1может быть другой IP-адрес, который был указан в настройках программы для обмена файлами. - Если веб-интерфейс программы успешно открывается, значит, подключение прошло успешно.
- Вы можете попробовать передать небольшой файл с ноутбука на телефон или наоборот, чтобы убедиться, что передача данных работает корректно.
Если все проверки показывают положительный результат, значит, вы успешно подключили Android телефон к ноутбуку и можете начинать передавать файлы и выполнять другие необходимые действия.
Передача файлов между Android телефоном и ноутбуком
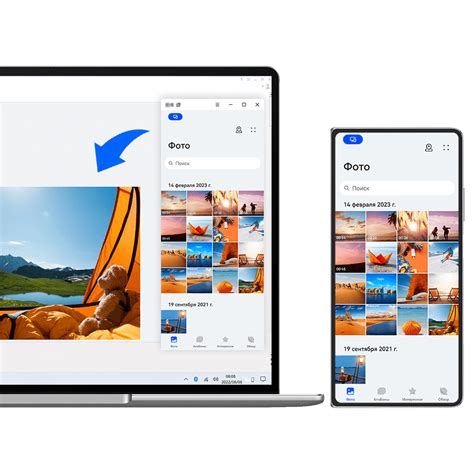
Если у вас возникла необходимость передать файлы с Android телефона на ноутбук или наоборот, вам понадобится следовать нескольким простым шагам:
- Убедитесь, что на вашем Android телефоне включена функция передачи файлов по USB. Для этого перейдите в "Настройки" - "Подключение и обмен" - "Передача файлов по USB" и убедитесь, что опция включена.
- Подключите свой Android телефон к ноутбуку с помощью USB-кабеля. Дождитесь, пока компьютер определит устройство и установит драйверы.
- На ноутбуке откройте проводник (Windows Explorer) и найдите подключенное устройство Android в разделе "Мои устройства" или "Съемные диски".
- Откройте папку на телефоне или ноутбуке, в которую вы хотите скопировать файлы, и просто перетащите их с одного устройства на другое.
- Дождитесь завершения передачи файлов.
- Проверьте, что файлы успешно скопированы, открывая их на соответствующем устройстве.
- После того как все необходимые файлы будут скопированы, вы можете отключить телефон от ноутбука, щелкнув правой кнопкой мыши по значку устройства в области уведомлений и выбрав "Отключить".
Теперь вы знаете, как легко передавать файлы между Android телефоном и ноутбуком. Наслаждайтесь свободой обмена информацией между устройствами в несколько кликов!
Отключение Android телефона от ноутбука

Шаг 1: Перейдите на ноутбуке в раздел "Устройства" или "Подключения" в настройках операционной системы.
Шаг 2: Найдите устройство Android в списке доступных подключений.
Шаг 3: Щелкните на устройство Android и выберите опцию "Отключить" или "Забыть устройство".
Шаг 4: Подтвердите отключение устройства Android от ноутбука.
Шаг 5: Дождитесь завершения процесса отключения.
Шаг 6: Убедитесь, что устройство Android больше не отображается в списке подключенных устройств на ноутбуке.
Отключение Android телефона от ноутбука заключается в простых шагах и позволяет вам освободить порт USB или WiFi соединение для других устройств или действий.