Времена, когда телевизор использовался исключительно для просмотра телепередач, давно прошли. Сегодня у нас есть возможность превратить обычное телевизионное устройство в настоящий мультимедийный центр, оснащенный всеми необходимыми возможностями для просмотра фильмов, сериалов, прослушивания музыки и многого другого. И один из способов сделать это – подключение Android TV к компьютеру.
Android TV – это специальный аппаратно-программный комплекс, позволяющий превратить стандартный телевизор в умное устройство на базе операционной системы Android. С его помощью можно устанавливать и использовать приложения из Google Play Market, а также обмениваться данными с другими Android-устройствами, такими как смартфон или планшет. Таким образом, подключение Android TV к компьютеру позволяет расширить функциональность и удобство использования телевизора.
Процедура подключения Android TV к компьютеру может показаться сложной, но на самом деле она достаточно проста. Необходимо выполнить ряд простых шагов, чтобы насладиться всеми возможностями, которые предлагает данная комбинация устройств. В этой статье мы расскажем вам о необходимых компонентах, оптимальных способах подключения и дадим несколько полезных советов, которые помогут вам настроить свою систему максимально удобно и эффективно.
Возможности Android TV
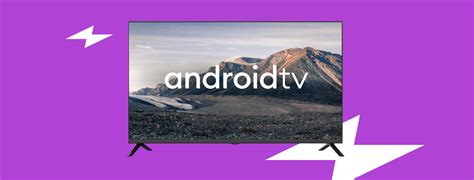
Android TV предоставляет широкий спектр возможностей, позволяющих полноценно наслаждаться контентом и получить удовольствие от просмотра медиа-материалов:
1. Просмотр фильмов и сериалов: Android TV позволяет подключиться к различным сервисам потокового видео, таким как Netflix, YouTube, Hulu и другим, и наслаждаться просмотром фильмов и сериалов на большом экране.
2. Игры: Android TV поддерживает установку и запуск Android-игр прямо на телевизоре. С помощью специального геймпада можно насладиться игровым процессом, не подключаясь к компьютеру или игровой консоли.
3. Приложения: На Android TV можно установить различные приложения из магазина Google Play. С помощью этих приложений можно просматривать видео, слушать музыку, смотреть фотографии и многое другое.
4. Проигрывание медиа-файлов: С помощью Android TV можно воспроизводить локальные медиа-файлы с внешних накопителей или из сети. Это позволяет удобно смотреть фотоальбомы, слушать музыку и смотреть видео без необходимости подключения дополнительной техники.
5. Зеркалирование экрана: С Android TV можно зеркалировать экран смартфона или планшета, позволяя просматривать контент с этих устройств на большом экране телевизора.
6. Голосовое управление: Android TV поддерживает голосовое управление, что позволяет управлять телевизором с помощью голосовых команд. Это упрощает навигацию по интерфейсу и поиск нужного контента.
Также Android TV поддерживает установку сторонних приложений и добавление различных дополнений для расширения функционала. Благодаря этому пользователь может настроить телевизор под свои потребности и предпочтения.
Почему стоит подключать Android TV к компьютеру
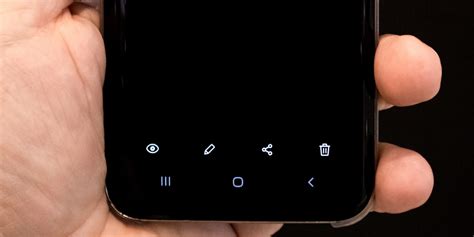
Подключение Android TV к компьютеру предоставляет множество преимуществ и возможностей для пользователей. Вот несколько основных причин, почему стоит рассмотреть такую связку:
1. Разнообразие контента
Android TV позволяет получить доступ к широкому выбору контента, включая фильмы, сериалы, игры и приложения. Подключение к компьютеру позволяет расширить эти возможности, так как у вас будет доступ к вашей медиатеке, а также к онлайн-платформам и сервисам.
2. Большой экран
Подключив Android TV к компьютеру, вы можете наслаждаться контентом на большом экране своего телевизора. Это особенно полезно при просмотре фильмов и играх, когда каждая деталь важна. Большой экран позволяет получить более глубокое погружение в контент.
3. Удобство использования
Настройка и управление Android TV, подключенного к компьютеру, происходит при помощи специальных программ и приложений. Это делает использование системы удобным и позволяет вам настроить оптимальные параметры для вашего телевизора. Также у вас будет возможность использовать компьютерную клавиатуру и мышь для более удобного управления.
4. Расширенные возможности
Подключение Android TV к компьютеру также расширяет возможности вашего телевизора. Вы сможете использовать различные медиаплееры, дополнительные приложения и игры, а также наслаждаться более высоким качеством контента благодаря более мощной обработке компьютера.
В целом, подключение Android TV к компьютеру является отличным решением для тех, кто хочет получить больше возможностей от своего телевизора. Оно позволяет расширить функциональность системы, улучшить качество контента и наслаждаться его просмотром на большом экране. Попробуйте подключить Android TV к компьютеру и наслаждайтесь новыми возможностями!
Технические требования

Перед тем как подключать Android TV к компьютеру, убедитесь, что ваш компьютер соответствует следующим техническим требованиям:
- Операционная система: Android TV может быть подключен как к компьютерам с операционной системой Windows, так и к компьютерам с операционной системой macOS.
- USB-порт: Убедитесь, что ваш компьютер имеет свободный USB-порт, к которому вы сможете подключить ваше устройство Android TV. Важно, чтобы USB-порт поддерживал передачу данных.
- Драйвера: Перед подключением Android TV к компьютеру, установите соответствующие драйвера на ваш компьютер. Вы можете найти драйвера на официальном сайте производителя вашего устройства.
- Кабель USB: Для подключения Android TV к компьютеру вам понадобится кабель USB. Убедитесь, что у вас есть подходящий кабель.
Соблюдение данных технических требований позволит вам успешно подключить Android TV к компьютеру и использовать его функции на полную мощность.
Как проверить совместимость компьютера с Android TV
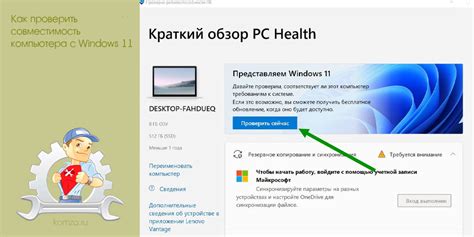
Подключение Android TV к компьютеру требует определенных системных требований, чтобы обеспечить стабильную работу и высокое качество воспроизведения контента. Чтобы узнать, совместим ли ваш компьютер с Android TV, следуйте инструкциям ниже:
| 1. Операционная система | Убедитесь, что ваш компьютер работает на операционной системе, совместимой с Android TV. Обычно это Windows 7 и выше, Mac OS X 10.7 и выше, или Linux с поддержкой Intel VT или AMD-V. |
| 2. Процессор | Убедитесь, что ваш компьютер имеет достаточно мощный процессор для воспроизведения видео с Android TV. Рекомендуется процессор Intel Core i3 или выше. |
| 3. Графическая карта | Убедитесь, что у вас есть поддерживаемая графическая карта для воспроизведения HD-видео и 3D-графики. Рекомендуется графическая карта с поддержкой DirectX 10 или OpenCL 1.2. |
| 4. Оперативная память | Убедитесь, что у вашего компьютера достаточно оперативной памяти для работы Android TV без задержек. Рекомендуется как минимум 4 ГБ оперативной памяти. |
| 5. Свободное место на жестком диске | Убедитесь, что у вас есть достаточно свободного места на жестком диске для установки и хранения контента Android TV. Рекомендуется как минимум 8 ГБ свободного места. |
| 6. Подключение к Интернету | Убедитесь, что ваш компьютер имеет доступ к высокоскоростному Интернету для стриминга контента с Android TV без проблем. Рекомендуется скорость интернет-соединения не менее 10 Мбит/с. |
Подключение Android TV к компьютеру через HDMI

Чтобы подключить Android TV к компьютеру через HDMI, выполните следующие шаги:
1. Проверьте наличие порта HDMI на вашем компьютере. Если у вас есть порт HDMI, продолжайте с шага 2. Если нет, вам понадобится использовать адаптер HDMI или другие способы подключения, такие как VGA или DVI.
2. Подключите один конец HDMI-кабеля к порту HDMI на вашем компьютере.
3. Подключите другой конец HDMI-кабеля к порту HDMI на вашем Android TV.
4. Включите ваш компьютер и Android TV.
5. Настройте вход HDMI на вашем телевизоре. В зависимости от модели Android TV, вам может потребоваться выбрать вход HDMI на пульте дистанционного управления или на самом телевизоре.
7. Проверьте подключение. Теперь ваш компьютер должен быть подключен к Android TV через HDMI. Убедитесь, что изображение отображается на телевизоре, а звук проигрывается через встроенные динамики или подключенные аудиосистемы.
Теперь вы можете использовать свой Android TV как монитор компьютера и наслаждаться разнообразным контентом на большом экране.
Как подключить Android TV к компьютеру с помощью HDMI-кабеля

Шаг 1: Подключите один конец HDMI-кабеля к порту HDMI на задней панели Android TV. Обычно этот порт имеет надпись "HDMI".
Шаг 3: Включите телевизор и компьютер. Убедитесь, что оба устройства работают и включены.
Шаг 4: Настройте вход HDMI на вашем телевизоре. Для этого вам, возможно, потребуется использовать пульт дистанционного управления телевизором. Найдите кнопку "Источник" или "Ввод", а затем выберите HDMI в качестве источника сигнала.
Шаг 5: Ваш компьютер должен автоматически распознать подключенное Android TV и отобразить его содержимое на экране. Если этого не произошло, вам может потребоваться настроить вход HDMI на компьютере. Чтобы это сделать, откройте "Параметры системы" или "Настройки дисплея" и выберите опцию, связанную с HDMI.
Шаг 6: Теперь вы должны видеть экран Android TV на компьютере. Вы можете управлять им с помощью мыши и клавиатуры компьютера, или с помощью специального приложения Android TV на вашем смартфоне.
И вот, вы успешно подключили Android TV к компьютеру с помощью HDMI-кабеля! Теперь вы можете наслаждаться контентом и играть в игры с Android TV на большом экране вашего компьютера. Удачи!
Подключение Android TV к компьютеру через Wi-Fi

- Проверьте наличие поддержки Wi-Fi: убедитесь, что ваш телевизор Android TV имеет встроенный Wi-Fi модуль или поддерживает внешние Wi-Fi адаптеры. Это позволит подключить телевизор к Wi-Fi сети.
- Включите Wi-Fi на телевизоре: найдите настройки Wi-Fi на вашем телевизоре Android TV и включите его.
- Подключите компьютер и телевизор к одной Wi-Fi сети: убедитесь, что и компьютер, и телевизор подключены к одной Wi-Fi сети. Если у вас есть подключение к одной Wi-Fi сети, то это будет легко осуществить.
- Установите необходимое программное обеспечение: на компьютере необходимо установить специальное приложение, которое позволит вам управлять телевизором Android TV через Wi-Fi. Настройте это приложение, следуя инструкциям.
- Установите соответствующие настройки на телевизоре: вам может потребоваться включить безопасность Wi-Fi на телевизоре Android TV, чтобы предотвратить несанкционированный доступ. Найдите соответствующие настройки в меню настроек телевизора.
- Управляйте телевизором через компьютер: после установки программного обеспечения и настройки телевизора вы сможете управлять им через свой компьютер. Используйте функции программы для выбора контента и управления телевизором по желанию.
Подключение Android TV к компьютеру через Wi-Fi не только позволяет удобно передавать контент на большой экран телевизора, но и расширяет возможности использования Android TV. Наслаждайтесь своими любимыми фильмами, играми и другими приложениями, управляя телевизором прямо с компьютера!
Как подключить Android TV к компьютеру через Wi-Fi

Если у вас есть Android TV и вы хотите подключить его к компьютеру без использования проводов, вы можете использовать Wi-Fi. Этот способ позволяет вам передавать контент с компьютера на телевизор и наоборот. Вот пошаговая инструкция, как это сделать:
- Убедитесь, что и Android TV, и компьютер подключены к одной Wi-Fi сети.
- Настройте Wi-Fi Direct на Android TV. Чтобы это сделать, перейдите в настройки телевизора, затем выберите "Сеть и интернет" и включите "Wi-Fi Direct".
- На компьютере запустите программу для передачи медиафайлов. Можно использовать такие приложения, как Plex, VLC или Kodi.
- В программе выберите опцию для поиска устройств в сети. Она может называться "Найти плеер" или "Поиск устройств".
- Приложение найдет Android TV. Выберите его в списке устройств.
- Теперь вы можете выбрать медиафайл, который хотите воспроизвести на телевизоре. Он будет автоматически передаваться с компьютера на Android TV.
- Вы также можете использовать приложение на Android TV для управления воспроизведением на компьютере. Например, с помощью приложения Plex вы можете выбрать фильм на телевизоре и начать его воспроизведение на компьютере.
Теперь у вас есть возможность легко подключить Android TV к компьютеру через Wi-Fi и наслаждаться передачей контента между этими устройствами.
Подключение Android TV к компьютеру через USB

Если у вас возникла необходимость подключить ваш Android TV к компьютеру через USB-кабель, в этой статье мы подробно расскажем, как это сделать. Такое подключение может быть полезным, например, для переноса файлов с компьютера на телевизор или для отладки приложений.
Для начала убедитесь, что у вас установлены все необходимые драйверы для подключения устройства Android к компьютеру. Драйверы можно скачать с официального сайта разработчика операционной системы Android.
После установки драйверов следуйте следующим шагам:
| Шаг 1: | Включите Android TV и перейдите в настройки телевизора. |
| Шаг 2: | В меню настроек выберите раздел "О телевизоре" или "О устройстве". |
| Шаг 3: | В разделе "О телевизоре" найдите параметр "Номер сборки" и нажмите на него несколько раз, пока не появится сообщение о включенном режиме разработчика. |
| Шаг 4: | Вернитесь в меню настроек и выберите раздел "Дополнительно". |
| Шаг 5: | В разделе "Дополнительно" найдите параметр "Опции разработчика" и включите его. |
| Шаг 6: | Подключите Android TV к компьютеру с помощью USB-кабеля. |
| Шаг 7: | На телевизоре появится сообщение о выборе режима подключения. Выберите "Передача файлов" или "Отладка по USB", в зависимости от ваших потребностей. |
После выполнения этих шагов ваш Android TV будет успешно подключен к компьютеру через USB и будет готов к передаче файлов, отладке или любым другим действиям, которые вам понадобятся.
Как подключить Android TV к компьютеру через USB-кабель

Подключение Android TV к компьютеру может быть полезным в случаях, когда требуется передать файлы или управлять телевизором с помощью клавиатуры и мыши. Чтобы подключить Android TV к компьютеру через USB-кабель, следуйте инструкциям ниже:
- Убедитесь, что у вас есть USB-кабель, который подходит для подключения Android TV и компьютера.
- Подключите один конец USB-кабеля к порту USB на компьютере, а другой конец к порту USB на Android TV.
- На Android TV перейдите в настройки, выберите "Дополнительные настройки" или "Дополнительные параметры" и найдите раздел "USB".
- В разделе "USB" активируйте опцию "Отладка по USB" или "Режим разработчика". Вам может потребоваться ввести пароль или разрешить доступ при активации этой опции.
- На компьютере откройте проводник или файловый редактор, чтобы получить доступ к файлам на Android TV. Ваш Android TV должен появиться как съемный диск или устройство.
- Теперь вы можете передавать файлы между компьютером и Android TV через проводник или файловый редактор. Просто перетащите файлы из одного окна в другое или скопируйте их.
Подключение Android TV к компьютеру через USB-кабель может быть полезным во многих ситуациях. Помимо передачи файлов, вы также можете использовать клавиатуру и мышь для управления Android TV, а также для отладки приложений или разработки.