Ардуино Нано – одна из самых популярных платформ для создания электронных проектов. Её небольшой размер и широкие возможности делают её идеальным выбором для различных задач. Если вам требуется отобразить информацию на дисплее, то необходимо подключить его к плате Ардуино. В данной статье мы рассмотрим, как подключить дисплей 1602 с интерфейсом I2C к Ардуино Нано.
Дисплей 1602 представляет собой символьный дисплей, состоящий из двух строк по 16 символов в каждой. Интерфейс I2C позволяет существенно упростить подключение дисплея к плате Ардуино. У I2C есть два линии: SDA (Serial Data Line) и SCL (Serial Clock Line), которые используются для передачи данных между устройствами. Большинство дисплеев 1602 можно расширить с помощью I2C-преобразователя, что позволяет подключить его к любой плате Ардуино без особых сложностей.
Обзор Ардуино Нано и дисплея 1602 I2C
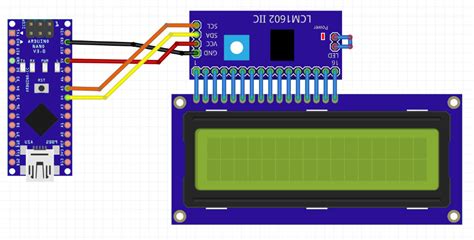
Дисплей 1602 I2C (или LCD1602) - это двухстрочный символьный дисплей, который может отображать текст и символы. Интерфейс I2C упрощает подключение дисплея к плате Arduino, поскольку требует всего двух проводов для связи.
В данной статье мы рассмотрим подключение Ардуино Нано к дисплею 1602 I2C с помощью показанных дальнейшими шагами.
1. Подключите плату Ардуино Нано к компьютеру с помощью USB-кабеля.
2. Скачайте и установите Arduino IDE с официального сайта Arduino.
3. Откройте Arduino IDE и выберите плату "Arduino Nano" из меню "Инструменты".
4. Подключите дисплей 1602 I2C к Ардуино Нано следующим образом:
- Подключите желтый провод дисплея к пину A4 (SDA) Ардуино.
- Подключите зеленый провод дисплея к пину A5 (SCL) Ардуино.
- Подключите красный провод дисплея к пину 5V Ардуино.
- Подключите черный провод дисплея к пину GND Ардуино.
5. Подключите Ардуино Нано к компьютеру и загрузите следующий код:
#include <Wire.h>
#include <LiquidCrystal_I2C.h>
LiquidCrystal_I2C lcd(0x27, 16, 2);
void setup() {
lcd.begin(16, 2);
lcd.print("Hello, world!");
}
void loop() {
// Ваш код
}6. Нажмите кнопку "Загрузить" в Arduino IDE, чтобы загрузить код на Ардуино.
7. После успешной загрузки кода на Ардуино, вы увидите текст "Hello, world!" на дисплее 1602 I2C.
Теперь вы знаете, как подключить Ардуино Нано к дисплею 1602 I2C и вывести текст на дисплей. Вы можете использовать эту информацию для создания различных проектов, которые требуют отображения информации на дисплее.
Подготовка необходимых компонентов
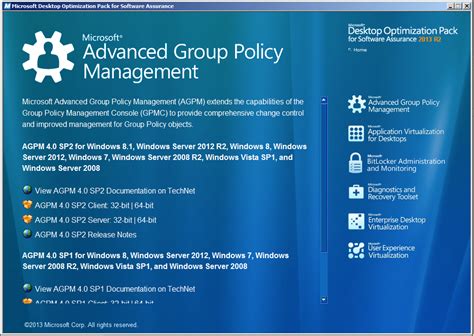
Для подключения Ардуино Нано к дисплею 1602 I2C вам потребуется следующие компоненты:
| Ардуино Нано | 1 шт. |
| Дисплей 1602 I2C | 1 шт. |
| Провода | несколько штук |
Убедитесь, что у вас есть все необходимые компоненты перед тем, как приступать к подключению. Провода должны быть достаточной длины, чтобы легко достигать соединений.
Подключение дисплея к Ардуино Нано
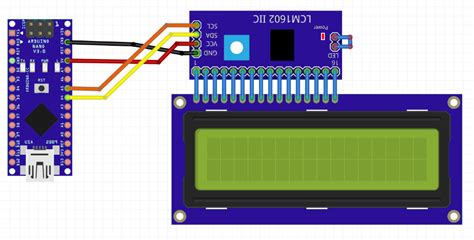
Для подключения дисплея 1602 I2C к Ардуино Нано потребуются следующие компоненты:
- Ардуино Нано
- Дисплей 1602 с интерфейсом I2C
- Провода для подключения
Шаги подключения:
- Подключите провода к пинам на Ардуино Нано:
- SDA дисплея - подключите к SDA на Ардуино
- SCL дисплея - подключите к SCL на Ардуино
- VCC дисплея - подключите к 5V на Ардуино
- GND дисплея - подключите к GND на Ардуино
- Соедините провода с соответствующими пинами на дисплее 1602.
- Подключите Ардуино Нано к компьютеру с помощью USB-кабеля.
- Откройте среду разработки Arduino IDE и загрузите соответствующую библиотеку для работы с дисплеем.
#include <Wire.h>
#include <LiquidCrystal_I2C.h>
LiquidCrystal_I2C lcd(0x27, 16, 2); // Адрес дисплея и размеры символов
void setup() {
lcd.begin(16, 2); // Инициализация дисплея
}
void loop() {
// Ваш код
}Подключение и настройка библиотеки LiquidCrystal_I2C

Для работы с дисплеем 1602 I2C на Arduino Nano необходимо подключить и настроить библиотеку LiquidCrystal_I2C. Эта библиотека позволяет управлять дисплеем с помощью I2C-интерфейса, что упрощает подключение и сэкономит некоторое количество пинов на Arduino Nano.
Для начала, скачайте и установите библиотеку LiquidCrystal_I2C на вашу Arduino IDE. Это можно сделать следующим образом:
- Откройте Arduino IDE
- Нажмите Скетч, затем Включить библиотеку, затем Управлять библиотеками...
- В поисковой строке введите "LiquidCrystal_I2C"
- Найдите библиотеку LiquidCrystal_I2C и нажмите кнопку Установить
После установки библиотеки, подключите дисплей к вашей Arduino Nano следующим образом:
- Подключите VCC дисплея к 5V пину на Arduino Nano
- Подключите GND дисплея к GND пину на Arduino Nano
- Подключите резистор на 4.7кОм между SDA пином и VCC пином на дисплее
- Подключите резистор на 4.7кОм между SCL пином и VCC пином на дисплее
- Подключите SDA пин дисплея к A4 пину (SDA) на Arduino Nano
- Подключите SCL пин дисплея к A5 пину (SCL) на Arduino Nano
Теперь, для использования библиотеки LiquidCrystal_I2C в вашей программе, включите ее следующим образом:
#include <Wire.h>
#include <LiquidCrystal_I2C.h>
// Определение адреса дисплея
#define I2C_ADDR 0x3F
// Определение количества символов и строк на дисплее
#define LCD_COLS 16
#define LCD_ROWS 2
// Инициализация объекта дисплея
LiquidCrystal_I2C lcd(I2C_ADDR, LCD_COLS, LCD_ROWS);
void setup() {
// Инициализация шины I2C
Wire.begin();
// Инициализация дисплея
lcd.begin(LCD_COLS, LCD_ROWS);
// Включение подсветки дисплея
lcd.backlight();
}
void loop() {
lcd.setCursor(0, 0);
lcd.print("Hello, World!");
delay(1000);
}В теле функции setup() инициализируется шина I2C с помощью Wire.begin(). Затем инициализируется объект дисплея с помощью lcd.begin(LCD_COLS, LCD_ROWS), где LCD_COLS и LCD_ROWS являются заданными значениями количества символов и строк на дисплее соответственно. Наконец, включается подсветка дисплея с помощью lcd.backlight().
Надеюсь, эта инструкция поможет вам успешно подключить и настроить дисплей 1602 I2C на вашей Arduino Nano с использованием библиотеки LiquidCrystal_I2C.
Подключение необходимых проводов и питания
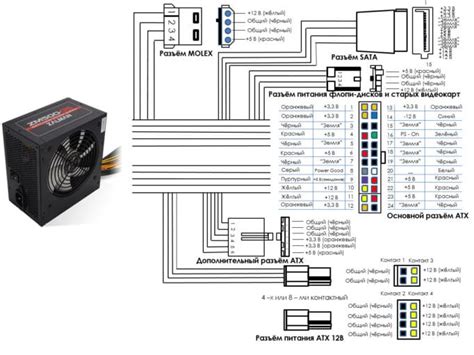
Перед тем, как начать подключение Ардуино Нано к дисплею 1602 I2C, убедитесь, что у вас есть все необходимые материалы:
- Ардуино Нано;
- Дисплей 1602 I2C;
- Провода (желательно разного цвета);
- 2 резистора 4.7K;
- Безбатарейный блок питания.
Шаг 1: Подключение Ардуино к дисплею
Подключите модуль дисплея 1602 I2C к Ардуино следующим образом:
- Подключите пин SDA (Serial Data) модуля дисплея к пину A4 на Ардуино;
- Подключите пин SCL (Serial Clock) модуля дисплея к пину A5 на Ардуино;
- Подключите пины VCC и GND модуля дисплея к соответствующим пинам питания на Ардуино.
Шаг 2: Подключение резисторов
Для работы с дисплеем 1602 I2C требуется подключение двух резисторов 4.7К. Подключите их следующим образом:
- Один конец первого резистора подключите к пину VCC модуля дисплея;
- Другой конец первого резистора подключите к пину SDA модуля дисплея;
- Один конец второго резистора подключите к пину VCC модуля дисплея;
- Другой конец второго резистора подключите к пину SCL модуля дисплея.
Шаг 3: Подключение питания
Подключите безбатарейный блок питания к соответствующим пинам на Ардуино. Убедитесь, что подключение производится правильно, чтобы избежать повреждения компонентов.
Написание и загрузка программы на Ардуино Нано
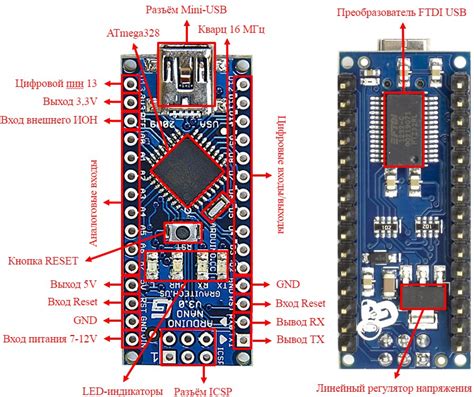
Для начала работы с Ардуино Нано необходимо написать программу, которую микроконтроллер будет выполнять.
1. Откройте Arduino IDE (интегрированная среда разработки) на вашем компьютере.
2. Нажмите на кнопку "Файл" в верхней панели и выберите "Новый" для создания нового проекта.
3. В новом окне появится пустой шаблон программы. Здесь вы можете писать код для вашего проекта.
4. Начните писать программу на языке Arduino. Например, вы можете использовать функцию "setup()" для инициализации пинов и функцию "loop()" для повторяющихся операций.
5. Проверьте вашу программу на наличие синтаксических ошибок, нажав на кнопку "Проверить" или используя сочетание клавиш Ctrl + R.
6. Если во время проверки программы не обнаружены ошибки, вы можете перейти к следующему шагу - загрузке программы на Ардуино.
7. Подключите Ардуино Нано к компьютеру с помощью USB-кабеля. Проверьте, что порт выбран правильно в меню "Инструменты" -> "Порт".
8. Нажмите на кнопку "Загрузить" или используйте сочетание клавиш Ctrl + U, чтобы загрузить вашу программу на Ардуино Нано.
9. Подождите, пока процесс загрузки не будет завершен. В это время мигнет светодиод на плате Ардуино.
10. После успешной загрузки программы Ардуино Нано будет готов к работе. Проверьте, работает ли ваша программа, подключив соответствующие компоненты к пинам Ардуино и следуя логике вашей программы.
Тестирование подключения

После того, как вы успешно подключили Ардуино Нано к дисплею 1602 I2C, можно приступать к тестированию подключения. Это поможет убедиться, что все работает корректно и вы сможете начать использовать дисплей для отображения информации.
Для начала, вам понадобится загрузить на Ардуино код тестовой программы. Откройте Arduino IDE и создайте новый проект. Вставьте следующий код в окно редактора:
#include <Wire.h>
#include <LiquidCrystal_I2C.h>
LiquidCrystal_I2C lcd(0x27, 16, 2); // Укажите адрес дисплея и его размерность
void setup()
{
lcd.begin(16, 2); // Инициализация дисплея
lcd.backlight(); // Включение подсветки дисплея
delay(5000); // Задержка в 5 секунд
lcd.clear(); // Очистка дисплея
lcd.print("Testing connection");
delay(2000); // Задержка в 2 секунды
lcd.clear(); // Очистка дисплея
}
void loop()
{
// Здесь можно добавить дополнительный код или логику работы дисплея
}Сохраните проект и загрузите код на Ардуино Нано. После успешной загрузки кода, дисплей должен начать отображать текст "Hello, World!" в первой строке и "Testing connection" во второй строке. Если видите эту информацию, значит подключение прошло успешно.
Если на дисплее ничего не появляется или появляются мусорные символы, проверьте правильность подключения и адрес дисплея. Убедитесь также, что все библиотеки установлены и подключены корректно.
Использование функций библиотеки LiquidCrystal_I2C

Библиотека LiquidCrystal_I2C предоставляет удобный и простой способ управления дисплеем 1602 I2C с помощью Arduino Nano. В этом разделе мы рассмотрим основные функции, которые можно использовать при работе с данной библиотекой.
Перед началом работы с дисплеем, необходимо подключить его к Arduino Nano с помощью шины I2C. Для подключения используются четыре пина: VCC (питание дисплея), GND (земля), SDA (линия данных) и SCL (линия тактирования). Они подключаются к соответствующим пинам Arduino Nano.
После подключения можно использовать функции библиотеки LiquidCrystal_I2C, чтобы управлять содержимым дисплея. Вот некоторые из основных функций:
| Функция | Описание |
|---|---|
| begin | Инициализирует дисплей и устанавливает его размер (в данном случае 16 символов в одной строке и 2 строки). |
| clear | Очищает дисплей и перемещает курсор в начало первой строки. |
| setCursor | Устанавливает позицию курсора на дисплее. Параметры: столбец (от 0 до 15) и строка (от 0 до 1). |
Пример использования данных функций:
#include <Wire.h>
#include <LiquidCrystal_I2C.h>
LiquidCrystal_I2C lcd(0x27, 16, 2);
void setup() {
lcd.begin();
lcd.print("Hello, World!");
lcd.setCursor(0, 1);
lcd.print("Arduino Nano");
}
void loop() {
// Ваш код здесь
}
Таким образом, с помощью функций библиотеки LiquidCrystal_I2C можно легко управлять дисплеем 1602 I2C с помощью Arduino Nano.
Дополнительные возможности и функции дисплея
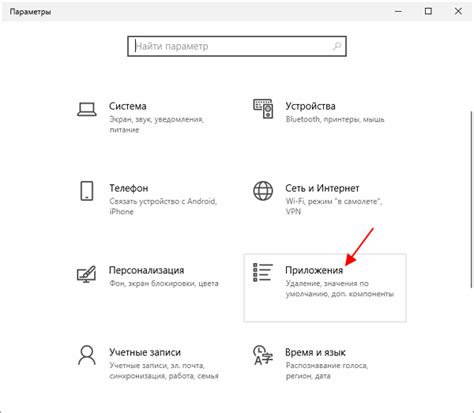
Дисплей 1602 I2C имеет ряд дополнительных возможностей и функций, которые могут быть использованы при подключении к Arduino Nano:
| Функция | Описание |
|---|---|
| Отображение символов | Дисплей может отображать символы из стандартного набора ASCII, включая буквы, цифры, знаки препинания и специальные символы. |
| Отображение чисел | Дисплей может отображать числа и совершать математические операции, такие как сложение, вычитание, умножение и деление. |
| Установка курсора | |
| Отображение специальных символов | Дисплей может отображать специальные символы, которые могут быть заданы пользователем. |
| Управление подсветкой | Дисплей может иметь подсветку, которая может быть управляема через Arduino Nano. |
| Смена языка | Дисплей может быть настроен на различные языки, включая русский. |
Эти функции и возможности позволяют расширить функциональность Arduino Nano и сделать ваши проекты более интересными и функциональными. С помощью дисплея 1602 I2C вы сможете легко отображать информацию и взаимодействовать с пользователем в своих проектах.