В настоящее время многие пользователи компьютеров хотят наслаждаться высококачественным звуком вместе с изображением. Один из способов достичь этого – подключить аудиосистему через HDMI к вашему компьютеру. HDMI – это универсальный интерфейс, который позволяет передавать видео и аудио сигналы в цифровом формате с высоким качеством.
Приступая к подключению аудиосистемы через HDMI, вам потребуется следовать нескольким простым шагам. Во-первых, убедитесь, что у вас есть подходящий HDMI-кабель, который будет соединять ваш компьютер и аудиосистему. Также вам может понадобиться адаптер HDMI, если ваш компьютер не имеет соответствующего порта.
Во-вторых, выключите компьютер и аудиосистему перед подключением. Затем найдите HDMI-порт на задней панели вашего компьютера и вставьте один конец кабеля в этот порт. Затем вставьте другой конец кабеля в соответствующий порт на аудиосистеме.
Подключение аудиосистемы через HDMI к компьютеру:

Подключение аудиосистемы через HDMI к компьютеру может быть очень полезным и удобным, так как HDMI-кабель позволяет передавать как видео, так и аудио сигналы через один кабель. Это означает, что вы можете иметь отличный звук сразу на своей аудиосистеме без необходимости использовать отдельный аудиокабель.
Чтобы подключить аудиосистему через HDMI к компьютеру, выполните следующие шаги:
Шаг 1: Проверьте наличие HDMI-порта на вашем компьютере и аудиосистеме.
Убедитесь, что ваш компьютер имеет HDMI-порт, которым можно подключить его к аудиосистеме. Также проверьте наличие HDMI-порта на вашей аудиосистеме, чтобы убедиться, что она может принимать входной аудиосигнал через HDMI.
Шаг 2: Подключите HDMI-кабель.
Возьмите HDMI-кабель и подключите один конец к HDMI-порту вашего компьютера, а другой - к HDMI-порту вашей аудиосистемы.
Обратите внимание: некоторые аудиосистемы могут иметь несколько HDMI-портов. Убедитесь, что ваш HDMI-кабель подключен к правильному порту.
Шаг 3: Установите соответствующие настройки звука на компьютере.
На вашем компьютере откройте настройки звука и выберите HDMI-устройство в качестве аудиовыхода. Это позволит компьютеру отправлять звуковые сигналы на вашу аудиосистему через HDMI-кабель.
Шаг 4: Проверьте работоспособность.
После подключения и настройки звука воспроизведите звуковой файл или видео на вашем компьютере, чтобы убедиться, что звук проигрывается на аудиосистеме через HDMI.
Подключение аудиосистемы через HDMI к компьютеру - это простой и удобный способ получить качественный звук без использования дополнительных кабелей. Следуйте этой инструкции, чтобы насладиться отличным звуком с помощью своей аудиосистемы.
Необходимые материалы

Для подключения аудиосистемы через HDMI к компьютеру вам понадобятся следующие материалы:
- HDMI-кабель: стандартный HDMI-кабель, используемый для передачи аудио- и видеосигнала.
- Компьютер: наличие компьютера с HDMI-портом, который позволяет подключить аудиосистему.
- Аудиосистема: аудиосистема или акустическая система с HDMI-портом, которые позволяют подключение к компьютеру.
Обратите внимание: Перед покупкой HDMI-кабеля убедитесь, что ваш компьютер и аудиосистема поддерживают HDMI-подключение.
Шаг 1: Проверка доступных портов HDMI на компьютере

Перед тем, как подключать аудиосистему через HDMI к компьютеру, необходимо убедиться, что на вашем компьютере имеются доступные порты HDMI. Порт HDMI выглядит как прямоугольный разъем с числом пинов внутри.
Для проверки доступных портов HDMI на компьютере, выполните следующие действия:
- Взгляните на заднюю панель вашего компьютера. Обычно порты HDMI располагаются среди других разъемов, таких как USB, аудио и Ethernet.
- Если вы нашли порт HDMI, то обычно он будет отмечен соответствующим символом "HDMI" или значком телевизора.
- Если у вас несколько портов HDMI, убедитесь, что вы выбрали нужный порт, который планируете использовать для подключения аудиосистемы.
После того, как вы убедились, что на вашем компьютере есть доступные порты HDMI, вы можете переходить к следующему шагу подключения аудиосистемы.
Шаг 2: Проверка доступных портов HDMI на аудиосистеме
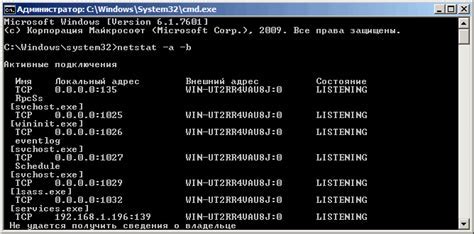
Перед подключением аудиосистемы через HDMI к компьютеру необходимо убедиться, что на аудиосистеме имеется свободный порт HDMI для подключения. В этом разделе мы рассмотрим, как выполнить эту проверку.
Для начала, взгляните на заднюю панель аудиосистемы. Обычно порты HDMI находятся рядом с другими разъемами, такими как USB или кнопкой включения питания. Имейте в виду, что количество портов HDMI может варьироваться в зависимости от модели вашей аудиосистемы.
| Порт HDMI | Описание |
|---|---|
| HDMI 1 | Первый порт HDMI на аудиосистеме |
| HDMI 2 | Второй порт HDMI на аудиосистеме |
| HDMI 3 | Третий порт HDMI на аудиосистеме |
Определите, какой из доступных портов HDMI вы будете использовать для подключения к компьютеру. Если на вашей аудиосистеме только один порт HDMI и он не используется, вы можете его использовать без каких-либо проблем.
После определения доступных портов HDMI на аудиосистеме, вы можете переходить к следующему шагу - подключению аудиосистемы к компьютеру через HDMI.
Шаг 3: Подключение HDMI-кабеля к компьютеру

Теперь, когда вы приобрели HDMI-кабель, вы готовы подключить его к вашему компьютеру. Следуйте этим простым шагам, чтобы успешно подключить аудиосистему через HDMI к компьютеру:
Шаг 1: Взгляните на ваш компьютер и найдите порт HDMI. Обычно он находится на задней панели компьютера, но может располагаться и на боковой панели, в зависимости от модели. HDMI-порт выглядит как небольшая гнездо прямоугольной формы с множеством маленьких контактов.
Шаг 2: Возьмите один конец HDMI-кабеля и вставьте его в порт HDMI компьютера. Убедитесь, что штырьки HDMI-кабеля точно соответствуют отверстиям в порту и кабель вставлен до упора.
Шаг 3: Теперь возьмите другой конец HDMI-кабеля и вставьте его в соответствующий порт на аудиосистеме. Как и в случае с компьютером, убедитесь в правильности соединения и надежности фиксации кабеля.
Шаг 4: После того, как вы подключили HDMI-кабель и компьютер, и аудиосистему, убедитесь, что в правильном порядке выбран входной источник звука. Это можно сделать, нажав кнопки на пульте дистанционного управления аудиосистемой или на самом устройстве.
Вы успешно подключили HDMI-кабель к компьютеру! Теперь ваша аудиосистема должна быть полностью интегрирована с вашим компьютером, и вы можете наслаждаться качественным звуком при просмотре видео, играх или прослушивании музыки.
Шаг 4: Подключение HDMI-кабеля к аудиосистеме
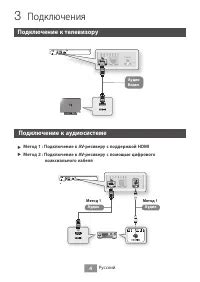
После того, как вы установили HDMI-кабель на свой компьютер и монитор, вы должны подключить его к вашей аудиосистеме, чтобы наслаждаться качественным звуком. Вам потребуется HDMI-кабель и свободный вход HDMI на вашей аудиосистеме.
Чтобы подключить HDMI-кабель к аудиосистеме, выполните следующие шаги:
- Найдите HDMI-вход на вашей аудиосистеме. Обычно он находится на задней или боковой панели аппарата и помечен символом HDMI.
- Вставьте один конец HDMI-кабеля в HDMI-вход аудиосистемы.
- Второй конец HDMI-кабеля подключите к выходу HDMI на вашем компьютере. Обычно этот выход также помечен символом HDMI.
- Убедитесь в том, что оба конца HDMI-кабеля надежно вставлены и зафиксированы.
Теперь, когда HDMI-кабель подключен к вашей аудиосистеме, вы можете наслаждаться качественным звуком вместе с качественным изображением на вашем мониторе.
Шаг 5: Настройка аудиосистемы в качестве устройства по умолчанию
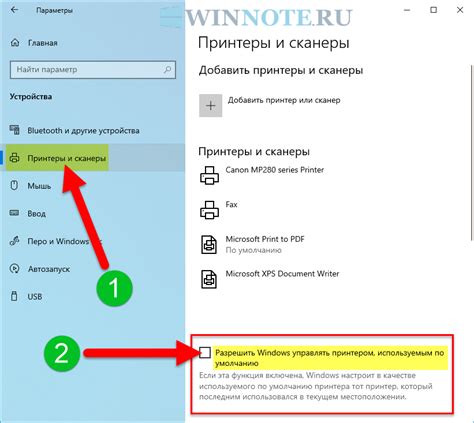
После того, как вы подключили аудиосистему через HDMI к компьютеру, необходимо настроить ее как устройство по умолчанию, чтобы компьютер автоматически переключался на эту систему воспроизведения звука. Для этого выполните следующие действия:
- Щелкните правой кнопкой мыши по значку динамика в правом нижнем углу панели задач.
- В появившемся контекстном меню выберите пункт "Звуки".
- В открывшейся вкладке "Воспроизведение" найдите аудиосистему, подключенную через HDMI, и щелкните по ней правой кнопкой мыши.
- Выберите опцию "Сделать устройством воспроизведения по умолчанию".
После выполнения этих действий аудиосистема будет настроена как устройство по умолчанию. Теперь компьютер будет проигрывать звук через подключенную аудиосистему, когда она доступна.
Примечание:
Если после выполнения всех шагов аудиосистема не работает, попробуйте перезагрузить компьютер и повторить настройки звука. Убедитесь, что драйверы для аудиосистемы установлены и обновлены.
Шаг 6: Проверка аудио-выхода на компьютере
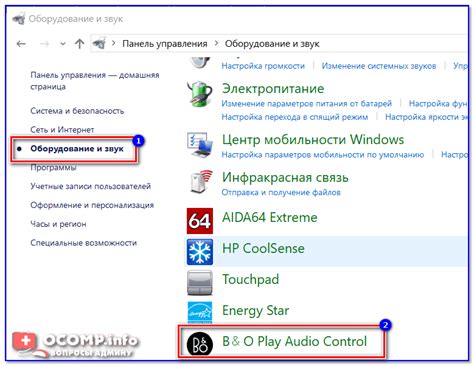
Для этого выполните следующие действия:
- Щелкните правой кнопкой мыши по значку громкости в системном трее, расположенном в правом нижнем углу экрана.
- Выберите пункт "Устройства воспроизведения" в контекстном меню, которое появится после щелчка.
- В открывшемся окне "Звук" найдите устройство, соответствующее аудиосистеме, подключенной через HDMI.
- Щелкните правой кнопкой мыши по выбранному устройству и выберите пункт "Проверить работу".
После успешной проверки аудио-выхода на компьютере вы можете наслаждаться качественным звуком через подключенную аудиосистему.
Шаг 7: Тестирование звука на аудиосистеме

После успешного подключения аудиосистемы через HDMI к компьютеру необходимо проверить работу звука. Для этого выполните следующие шаги:
- Убедитесь, что аудиосистема включена и находится в режиме ожидания.
- На компьютере откройте панель управления звуком. Для этого щелкните правой кнопкой мыши по значку динамика на панели задач и выберите "Звуки".
- В открывшейся панели управления звуком выберите вкладку "Воспроизведение".
- В списке доступных устройств выберите аудиосистему, подключенную через HDMI.
- Нажмите кнопку "Тестирование".
- Воспроизведите звуковой файл или просмотрите видео, чтобы проверить звук.
Если звук не воспроизводится или искажается, вначале проверьте правильность подключения всех кабелей. Также убедитесь, что уровень громкости на компьютере и аудиосистеме не слишком низкий или выключен.
Если проблемы с звуком сохраняются, попробуйте перезагрузить компьютер и аудиосистему. Также рекомендуется обновить драйверы звуковой карты вашего компьютера и выполнить повторную настройку аудиосистемы через HDMI.
Шаг 8: Решение возможных проблем

В ходе подключения аудиосистемы через HDMI к компьютеру могут возникнуть некоторые проблемы. В данном разделе мы рассмотрим несколько распространенных проблем и способы их решения:
- Проблема: Нет звука из аудиосистемы
- Проблема: Разрешение звука низкого качества
- Проблема: Удаленное управление не работает
- Проблема: Прерывистый звук
Решение: Убедитесь, что кабель HDMI правильно подключен как к компьютеру, так и к аудиосистеме. Проверьте настройки звука на компьютере и убедитесь, что выбраны правильные аудиоустройства.
Решение: Проверьте настройки звука на компьютере и убедитесь, что выбрана наивысшая частота дискретизации. Убедитесь также, что аудиосистема поддерживает выбранное разрешение.
Решение: Проверьте настройки удаленного управления на компьютере и убедитесь, что они включены. Проверьте также, что аудиосистема поддерживает удаленное управление.
Решение: Убедитесь, что кабель HDMI в хорошем состоянии и правильно подключен. Попробуйте заменить кабель на новый. Проверьте также, что драйверы звука на компьютере обновлены.
Если вы столкнулись с другими проблемами, рекомендуется обратиться к руководству пользователя аудиосистемы и компьютера или обратиться к специалисту.