Джойстик - это незаменимый атрибут для игроков, которые предпочитают играть на ПК. Благодаря удобству управления и широкому функционалу, джойстик позволяет получить максимальное удовольствие от игры. Однако, чтобы использовать джойстик на компьютере, необходимо правильно подключить его. В данной статье мы расскажем вам, как подключить беспроводной джойстик к ПК и настроить его.
Первым шагом при подключении беспроводного джойстика к ПК является проверка наличия нужных драйверов. В большинстве случаев драйверы для джойстика уже предустановлены на компьютере и автоматически активируются при первом подключении. Однако, если драйверы не были установлены автоматически, то их можно найти на официальном сайте производителя джойстика. Просто скачайте их и следуйте инструкции по установке.
После установки драйверов можно приступать к физическому подключению джойстика к ПК. Первым делом, вставьте приемник беспроводного джойстика в свободный порт USB на компьютере. Затем включите сам джойстик путем удержания кнопки включения на корпусе или его основании. Обратите внимание, что некоторые джойстики имеют свои уникальные способы включения, поэтому обязательно ознакомьтесь с инструкцией, поставляемой в комплекте с устройством.
После подключения джойстика и его включения, компьютер должен автоматически распознать новое устройство и установить драйверы. При этом может появиться сообщение о том, что драйверы успешно установлены и устройство готово к использованию. Если такого сообщения нет, проверьте, подключен ли джойстик правильно, а также убедитесь, что драйверы установлены.
Как только джойстик успешно подключен и готов к использованию, вы можете приступить к настройке и калибровке устройства. Обычно, подобные функции предоставляются программным обеспечением, которое поставляется в комплекте с джойстиком. Установите это программное обеспечение, запустите его и следуйте инструкции по настройке и калибровке джойстика. Некоторые программы позволяют настраивать каждую кнопку и ось джойстика, что позволяет создать уникальную настройку для каждой игры.
Определение совместимости

Перед подключением беспроводного джойстика к компьютеру важно убедиться в его совместимости с операционной системой вашего ПК. Большинство джойстиков разработаны для работы на платформах Windows, Mac или Linux, но могут потребоваться дополнительные драйверы или программное обеспечение.Для проверки совместимости джойстика с вашим компьютером, прежде всего, ознакомьтесь с его техническими характеристиками и системными требованиями на официальном сайте производителя. Обратите внимание на версию операционной системы, поддерживаемые интерфейсы (USB или Bluetooth) и необходимость наличия определенных драйверов.Если вы не уверены в совместимости джойстика, можно воспользоваться поиском в Интернете или посетить форумы, где пользователи обсуждают совместимость различных устройств с компьютерами. Также вы можете обратиться за консультацией в магазин, где приобрели джойстик, или связаться с технической поддержкой производителя. Если ваш джойстик не совместим с операционной системой вашего компьютера, можно рассмотреть возможность покупки адаптера или дополнительного программного обеспечения, которые позволят вам подключить и использовать устройство на вашем ПК.
Приобретение необходимых компонентов

Перед тем как приступить к подключению беспроводного джойстика к ПК, вам понадобятся следующие компоненты:
- Беспроводной джойстик. Выберите джойстик, совместимый с вашим компьютером и операционной системой. Популярные модели включают Xbox Wireless Controller, PlayStation DualShock и Nintendo Switch Pro Controller.
- Приемник или адаптер Bluetooth. Если ваш компьютер не имеет встроенного модуля Bluetooth, вам понадобится приобрести отдельный приемник или адаптер.
- USB-кабель (опционально). В некоторых случаях, для подключения джойстика к компьютеру, может потребоваться USB-кабель.
Перед покупкой обязательно ознакомьтесь с требованиями производителя к вашей операционной системе и версии Bluetooth, чтобы избежать возможных проблем с совместимостью.
Подключение приемника к ПК
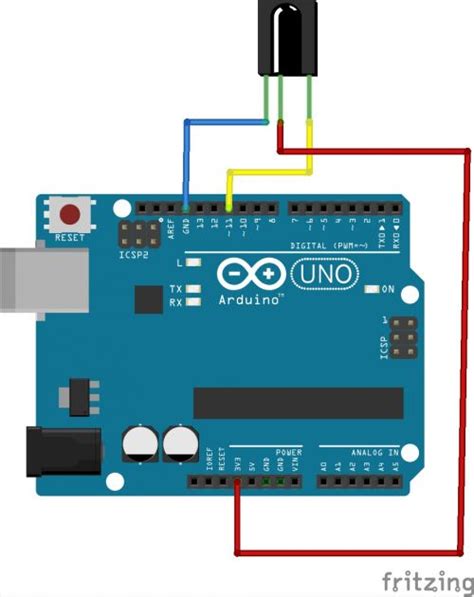
1. Начните с того, чтобы убедиться, что ваш ПК имеет свободный USB-порт, который можно использовать для подключения беспроводного джойстика. Определите, где на вашем компьютере расположены USB-порты.
2. Вытащите приемник из упаковки и найдите USB-кабель, поставляемый с ним.
3. Подключите конец USB-кабеля к приемнику. Обычно порт для подключения USB-кабеля находится на задней или боковой стороне приемника.
4. Вставьте другой конец USB-кабеля в свободный USB-порт на вашем ПК. Услышите звуковой сигнал или увидите уведомление о том, что новое устройство было обнаружено.
5. Дождитесь завершения процесса установки драйвера. Обычно устройства Plug-and-Play автоматически устанавливают необходимые драйверы. Если вам будет предложено установить дополнительное программное обеспечение, следуйте указаниям на экране.
6. Убедитесь, что приемник правильно подключен и готов к работе. Многие беспроводные джойстики имеют индикатор, который светится, когда устройство успешно подключено.
Теперь, когда приемник подключен к вашему ПК, вы можете использовать беспроводной джойстик для игр и других задач на вашем компьютере.
Установка драйверов

Перед подключением беспроводного джойстика к ПК необходимо установить соответствующие драйверы. Без правильных драйверов ваш компьютер не сможет определить и использовать устройство.
Для начала вам нужно определить модель вашего беспроводного джойстика и найти на официальном сайте производителя соответствующие драйверы. Обычно они предлагаются для скачивания в разделе "Поддержка" или "Скачать".
После того, как вы скачали драйверы, откройте загруженный файл и следуйте инструкциям по установке. Этот процесс может немного отличаться в зависимости от производителя и модели джойстика, поэтому важно внимательно читать все указания на экране.
При установке драйверов может потребоваться перезагрузка компьютера. Не забудьте сохранить все открытые файлы и закрыть все запущенные программы перед перезагрузкой.
После перезагрузки компьютера ваш беспроводной джойстик должен быть полностью готов к работе. Вы можете проверить его функциональность, открыв любую игру или программу, которая поддерживает использование геймпадов.
Если ваш джойстик продолжает не работать после установки драйверов, попробуйте повторить процесс установки или обратиться за помощью к службе поддержки производителя.
Сопряжение джойстика с приемником

После того, как вы подготовили компьютер и джойстик к подключению, необходимо выполнить процесс сопряжения джойстика с приемником. Этот шаг позволит установить беспроводное соединение между устройствами и гарантировать корректную работу джойстика с ПК.
Для начала включите джойстик и убедитесь, что на приемнике установлены новые или заряженные батарейки. После этого следуйте инструкции, предоставленной производителем джойстика, чтобы активировать режим сопряжения.
Обычно для активации режима сопряжения необходимо нажать и удерживать определенную комбинацию кнопок на джойстике в течение нескольких секунд. При этом индикатор на приемнике должен начать мигать, что означает, что он готов к сопряжению.
Затем откройте меню устройств на вашем компьютере и найдите раздел "Беспроводные устройства". Возможно, придется выполнить пару дополнительных действий для того, чтобы активировать режим сопряжения и обнаружить джойстик.
После того, как ваш компьютер найдет джойстик, выберите его в списке доступных устройств и нажмите кнопку "Подключить". В некоторых случаях потребуется ввести пароль или код, предоставленный джойстиком.
После завершения процесса сопряжения ваш компьютер должен успешно подключить джойстик. Для проверки правильной работы джойстика откройте любую программу или игру, поддерживающую его использование, и убедитесь, что он реагирует на ваши действия.
Если джойстик не подключается или не работает должным образом, попробуйте повторить процесс сопряжения или обратитесь к руководству пользователя джойстика и программы для получения дополнительной информации и решения возможных проблем.
Тестирование подключения

После успешного подключения беспроводного джойстика к ПК, рекомендуется провести небольшое тестирование, чтобы убедиться в корректной работе устройства.
В первую очередь, откройте любую игру или приложение, поддерживающую использование геймпада, или запустите специальную программу для проверки работы джойстика.
После этого, попробуйте двигать джойстиком и нажимать на кнопки. Убедитесь, что все команды корректно переходят на экран и игрового персонажа, если таковой есть. Проверьте работу всех осей джойстика, а также наличие таких функций, как вибрация или подсветка кнопок.
Если все функции работают исправно, можно считать подключение беспроводного джойстика к ПК успешно завершенным.
Отладка и устранение неполадок

Если после подключения беспроводного джойстика к ПК возникли проблемы, вам может потребоваться выполнить некоторые действия для их устранения. Вот несколько рекомендаций:
1. Проверьте подключение:
Убедитесь, что беспроводной джойстик правильно подключен к ПК. Проверьте, что все кабели и адаптеры надежно закреплены и соединены. Попробуйте перезагрузить ПК и джойстик.
2. Проверьте батареи:
Если ваш беспроводной джойстик работает от батарей, убедитесь, что они полностью заряжены или замените их, если они разрядились. Слабая батарея может привести к проблемам с подключением.
3. Проверьте драйверы:
Убедитесь, что у вас установлены последние драйверы для вашего беспроводного джойстика. Перейдите на официальный сайт производителя и загрузите их. Установка обновленного драйвера может решить многие проблемы с подключением.
4. Проверьте совместимость:
Убедитесь, что ваш беспроводной джойстик совместим с вашей операционной системой и версией ПК. Если у вас есть сомнения, проверьте спецификации вашего джойстика.
5. Проверьте настройки:
Проверьте настройки вашего беспроводного джойстика и ПК. Убедитесь, что они согласованы и правильно настроены. Проверьте наличие обновлений программного обеспечения для вашего джойстика и ПК.
6. Проверьте физические преграды:
Если сигнал между беспроводным джойстиком и ПК перебивается или искажается, убедитесь, что нет физических преград между ними. Переместите джойстик и ПК ближе друг к другу или удалите объекты, мешающие передаче сигнала.
Если проблемы с подключением беспроводного джойстика к ПК продолжаются, рекомендуется обратиться в службу технической поддержки производителя для получения дальнейшей помощи.