Подключение беспроводной мыши к ноутбуку может быть довольно простым и удобным способом улучшения работы с вашим устройством. Беспроводные мыши освобождают вас от ограничений проводов, позволяя работать с ноутбуком на большем расстоянии и без неудобств.
Чтобы узнать, как подключить беспроводную мышь к своему ноутбуку, следуйте этой подробной инструкции. Во-первых, убедитесь, что ваша беспроводная мышь и ноутбук находятся вблизи друг друга. Откройте меню "Пуск" на своем ноутбуке и перейдите в настройки "Устройства".
В меню "Устройства" найдите раздел "Bluetooth и другие устройства" и выберите его. Затем нажмите на кнопку "Добавить Bluetooth или другое устройство". В открывшемся окне выберите опцию "Bluetooth".
После этого ваш ноутбук автоматически начнет поиск беспроводных устройств вокруг. Найдите кнопку-подключатель на вашей беспроводной мыши и нажмите ее, чтобы активировать режим поиска. Дождитесь, пока ваш ноутбук обнаружит мышь, и выберите ее в списке доступных устройств.
После успешного подключения ваша беспроводная мышь будет готова к использованию. Если у вас возникнут проблемы с подключением, попробуйте перезагрузить ваш ноутбук и повторить процесс. Также обратите внимание, что некоторые беспроводные мыши требуют установки специального программного обеспечения.
Теперь вы знаете, как подключить беспроводную мышь к ноутбуку и наслаждаться улучшенным удобством работы. Не забудьте проверить заряд батареек в вашей мыше и следить за их состоянием, чтобы избежать перерывов в работе.
Шаги для подключения беспроводной мыши к ноутбуку
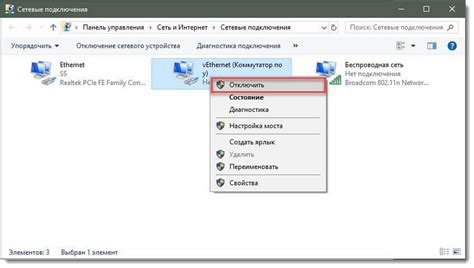
1. Убедитесь, что ваш ноутбук поддерживает беспроводную технологию Bluetooth. Если нет, вам потребуется приобрести адаптер Bluetooth.
2. Включите вашу беспроводную мышь. Некоторые модели мышей имеют кнопку включения на дне, в то время как другие включаются автоматически при вытягивании батарейного отсека.
3. Включите Bluetooth на вашем ноутбуке. Для этого обычно требуется нажать на кнопку Bluetooth на клавиатуре или в настройках безопасности.
4. Перейдите в настройки Bluetooth на вашем ноутбуке и найдите раздел "Добавить новое устройство" или "Поиск устройств". Нажмите на эту опцию, чтобы ваш ноутбук начал поиск доступных устройств Bluetooth.
5. Откройте батарейный отсек на вашей беспроводной мыши и установите батареи. Убедитесь, что положение батарей указано правильно.
6. Возле вашей беспроводной мыши должна быть кнопка "Connect" или "Pairing". Нажмите на эту кнопку, чтобы включить режим сопряжения.
7. После этого ваш ноутбук должен обнаружить вашу беспроводную мышь в списке доступных устройств. Выберите ее и нажмите "Подключить".
8. Ноутбук может попросить вас ввести пароль или код подтверждения. Они обычно указаны в инструкции к вашей беспроводной мыши.
9. После успешного подключения ваша беспроводная мышь будет готова к использованию.
| Шаг | Описание |
|---|---|
| 1 | Убедитесь, что ваш ноутбук поддерживает беспроводную технологию Bluetooth. Если нет, вам потребуется приобрести адаптер Bluetooth. |
| 2 | Включите вашу беспроводную мышь. Некоторые модели мышей имеют кнопку включения на дне, в то время как другие включаются автоматически при вытягивании батарейного отсека. |
| 3 | Включите Bluetooth на вашем ноутбуке. Для этого обычно требуется нажать на кнопку Bluetooth на клавиатуре или в настройках безопасности. |
| 4 | Перейдите в настройки Bluetooth на вашем ноутбуке и найдите раздел "Добавить новое устройство" или "Поиск устройств". Нажмите на эту опцию, чтобы ваш ноутбук начал поиск доступных устройств Bluetooth. |
| 5 | Откройте батарейный отсек на вашей беспроводной мыши и установите батареи. Убедитесь, что положение батарей указано правильно. |
| 6 | Возле вашей беспроводной мыши должна быть кнопка "Connect" или "Pairing". Нажмите на эту кнопку, чтобы включить режим сопряжения. |
| 7 | После этого ваш ноутбук должен обнаружить вашу беспроводную мышь в списке доступных устройств. Выберите ее и нажмите "Подключить". |
| 8 | Ноутбук может попросить вас ввести пароль или код подтверждения. Они обычно указаны в инструкции к вашей беспроводной мыши. |
| 9 | После успешного подключения ваша беспроводная мышь будет готова к использованию. |
Подготовка к подключению мыши

Перед тем как начать процесс подключения беспроводной мыши к ноутбуку, вам понадобится выполнить несколько простых шагов:
Шаг 1: Убедитесь, что ваш ноутбук включен и находится в режиме работы. Если ноутбук выключен, включите его перед началом процесса подключения мыши.
Шаг 2: Проверьте, есть ли у вас достаточное количество заряда в батарее мыши. Если заряда недостаточно, подключите мышь к компьютеру с помощью прилагаемого USB-кабеля и дайте ей полностью зарядиться.
Шаг 3: Убедитесь, что ваш ноутбук поддерживает беспроводное подключение. Для этого проверьте наличие Bluetooth-модуля или USB-приемника.
Шаг 4: Найдите кнопку включения на вашей беспроводной мыши и включите ее. Обычно кнопка находится на дне или на задней панели мыши.
Шаг 5: Установите батареи в вашу беспроводную мышь, если они не установлены. Обычно комплект поставки мыши включает батареи, которые необходимо установить перед использованием.
После выполнения всех этих шагов вы будете готовы к подключению беспроводной мыши к своему ноутбуку.
Установка драйверов для беспроводной мыши
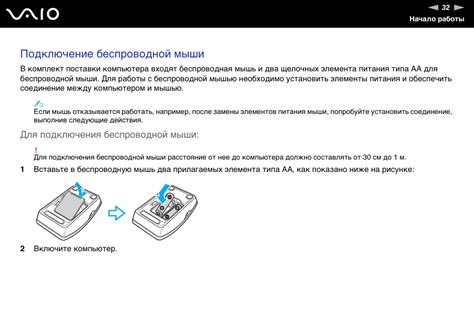
Для того чтобы ваша беспроводная мышь работала правильно и стабильно, необходимо установить соответствующие драйверы на ваш ноутбук. Драйверы позволяют операционной системе распознавать и взаимодействовать с устройством мыши.
В большинстве случаев, беспроводные мыши поставляются с диском, на котором содержатся все необходимые драйверы. Если у вас отсутствует диск с драйверами, вы можете найти их на официальном сайте производителя мыши.
Прежде чем установить драйверы, рекомендуется проверить обновления системы, чтобы быть уверенным, что вы используете последние версии драйверов и программного обеспечения.
Чтобы установить драйверы, следуйте инструкциям, указанным на диске с драйверами или на сайте производителя мыши. Обычно процесс установки состоит в следующих шагах:
- Вставьте диск с драйверами в оптический привод ноутбука или подключите флешку, на которую вы перенесли файлы драйверов.
- Откройте проводник (Windows Explorer) и найдите диск с драйверами.
- Запустите программу установки драйверов, обычно это файл с расширением .exe.
- Следуйте инструкциям установщика, чтобы завершить процесс установки драйверов.
После завершения процесса установки перезагрузите ноутбук, чтобы изменения вступили в силу. После перезагрузки ваша беспроводная мышь должна быть готова к использованию.
Если у вас возникли проблемы при установке драйверов или мышь не работает корректно после установки, рекомендуется обратиться к документации, поставляемой с устройством мыши, или на сайт производителя для получения дополнительной информации и помощи.
Подключение беспроводной мыши к ноутбуку
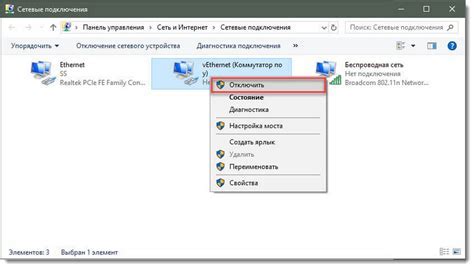
Шаг 1: Убедитесь, что ваша беспроводная мышь имеет заряженные батареи или подключенный кабель питания. Это особенно важно, если вы только что купили новую мышь или не использовали ее в течение длительного времени.
Шаг 2: Включите беспроводную мышь, нажав на кнопку питания, которая обычно находится снизу мыши. Убедитесь, что индикатор питания загорелся, указывая, что мышь включена.
Шаг 3: Подключите приемник беспроводной мыши к одному из USB-портов на вашем ноутбуке. Обычно он выглядит как небольшой USB-адаптер, который можно вставить в порт без особых усилий.
Примечание: Если в вашем ноутбуке недостаточно свободных USB-портов или вы предпочитаете использовать другие порты, проверьте комплектацию беспроводной мыши - возможно, она поддерживает другие типы соединения, например, Bluetooth.
Шаг 4: Подождите несколько секунд, чтобы ваш ноутбук распознал приемник мыши и установил необходимые драйверы. Обычно во время этого процесса появится уведомление на экране вашего ноутбука.
Шаг 5: После того как ноутбук успешно распознал мышь, вы можете начать использовать ее. Перетащите указатель мыши по экрану и убедитесь, что он движется соответствующим образом. Если вы сталкиваетесь с какими-либо проблемами, попробуйте перезагрузить ноутбук или проверить настройки мыши в разделе "Устройства" в настройках операционной системы.
Теперь у вас есть полностью подключенная беспроводная мышь, которую можно использовать с вашим ноутбуком. Наслаждайтесь удобством беспроводной связи и повышенной гибкостью при работе с компьютером!