Если у вас есть беспроводная мышка с технологией Bluetooth, то вы, вероятно, знаете, что для ее подключения к компьютеру обычно требуется специальный адаптер. Однако, не всегда удобно иметь дополнительное устройство в непосредственной близости от компьютера. В этой статье мы расскажем вам о том, как подключить беспроводную мышку через Bluetooth без использования адаптера.
Сначала убедитесь, что ваш компьютер поддерживает технологию Bluetooth. Проверьте наличие встроенного Bluetooth-модуля или включите его, если он есть. Обычно кнопка включения Bluetooth находится на корпусе компьютера или в системных настройках. Если у вас нет встроенного модуля, может понадобиться внешний Bluetooth-адаптер.
Когда вы установили Bluetooth-соединение на вашем компьютере, следующий шаг - включить вашу беспроводную мышь в режим пары. Как это сделать, зависит от производителя мышки. Обычно для этого нужно удерживать какую-то сочетание кнопок или нажать специальную кнопку на самой мышке. Если у вас есть инструкция к мышке, ознакомьтесь с ней, чтобы узнать, какой метод вам нужно использовать.
Как подключить беспроводную мышку через Bluetooth без адаптера

Если ваш компьютер или ноутбук имеют встроенный модуль Bluetooth, вы можете подключить беспроводную мышку к нему без необходимости использования дополнительного адаптера. В этом случае процесс подключения мышки довольно прост и требует нескольких шагов. Вот инструкция, как это сделать:
Шаг 1: Включите Bluetooth на вашем компьютере
Перед тем как подключить мышку, удостоверьтесь, что Bluetooth включен на вашем компьютере или ноутбуке. Обычно для этого используется специальная клавиша Fn или кнопка, находящаяся на клавиатуре или корпусе устройства. Если вы не знаете, как включить Bluetooth на вашем устройстве, обратитесь к инструкции или поищите соответствующую информацию в интернете.
Шаг 2: Переведите мышку в режим поиска устройств
Включите вашу беспроводную мышку и переведите ее в режим поиска нового устройства Bluetooth. Обычно это делается с помощью специальной кнопки на дне мышки или на ее боковой панели. Для активации режима поиска обычно необходимо удерживать кнопку в течение нескольких секунд или дважды нажать на нее.
Шаг 3: Найдите и выберите вашу мышку на компьютере
На вашем компьютере откройте раздел "Настройки Bluetooth" или "Устройства Bluetooth и другие устройства". В этом разделе должна быть функция поиска новых устройств. Нажмите на кнопку "Поиск устройств" или аналогичные кнопки в вашей операционной системе.
После завершения поиска должно появиться ваше устройство – беспроводная мышка. Выберите его, чтобы перейти к последующим шагам.
Шаг 4: Подтвердите подключение мышки
После того, как вы выбрали вашу мышку, компьютер попросит вас подтвердить установку соединения. Это можно сделать, нажав на кнопку "Подключить" или "ОК" на экране устройства.
Шаг 5: Проверьте работу мышки
После успешного подключения ваша беспроводная мышь будет готова к использованию. Попробуйте перемещать ее по поверхности и убедитесь, что указатель на экране также двигается. Если все это работает, значит, ваша мышка успешно подключена через Bluetooth и готова к использованию.
Теперь вы можете наслаждаться беспроводной свободой, которую предоставляет вам ваша новая мышка. При следующем включении она будет автоматически подключаться к вашему компьютеру, если Bluetooth будет включен на обоих устройствах. Удачного использования!
Подготовка к подключению

Перед тем, как приступить к подключению беспроводной мышки через Bluetooth без адаптера, убедитесь, что в вашем компьютере или ноутбуке включен Bluetooth-модуль. Если вы не уверены, следует проверить настройки Bluetooth устройства и активировать его, если это необходимо.
Также важно убедиться, что беспроводная мышка находится в режиме подключения и готова к обнаружению. Это может потребовать нажатия на специальную кнопку на мышке или переключения регулятора на соответствующую позицию.
Однако, если необходимо установить драйверы для вашей мышки, убедитесь, что у вас есть доступ к Интернету, чтобы скачать и установить необходимое программное обеспечение. Проверьте официальный веб-сайт производителя мышки для получения последних версий драйверов.
Проверка совместимости устройств
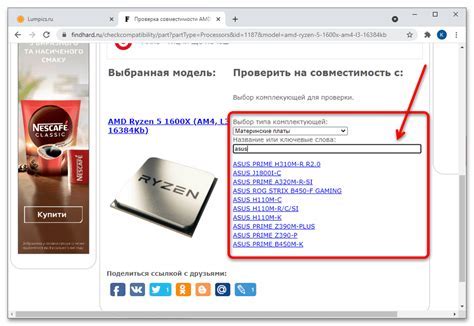
Прежде чем приступить к подключению беспроводной мышки через Bluetooth без адаптера, необходимо убедиться в совместимости устройств. Некоторые компьютеры или ноутбуки могут иметь встроенный модуль Bluetooth, что позволяет подключать Bluetooth-устройства без необходимости использования отдельного адаптера.
Для проверки доступности Bluetooth на вашем компьютере пройдите в меню "Настройки" и найдите раздел "Bluetooth и другие устройства". В этом разделе вы сможете увидеть, есть ли встроенный модуль Bluetooth или требуется использование адаптера. Если модуль Bluetooth отсутствует, вам потребуется приобрести отдельный адаптер для подключения беспроводной мышки.
Кроме того, важно убедиться в том, что ваша операционная система поддерживает работу с беспроводной мышкой через Bluetooth. В большинстве случаев Windows и macOS обеспечивают данную поддержку, однако вам стоит проверить актуальность версии вашей ОС и наличие необходимых драйверов.
Если ваш компьютер соответствует всем указанным требованиям, вы можете приступить к подключению беспроводной мышки через Bluetooth без использования адаптера. В случае же отсутствия совместимости, вам потребуется приобрести адаптер или искать альтернативные способы подключения мышки к компьютеру.
Включение Bluetooth на компьютере
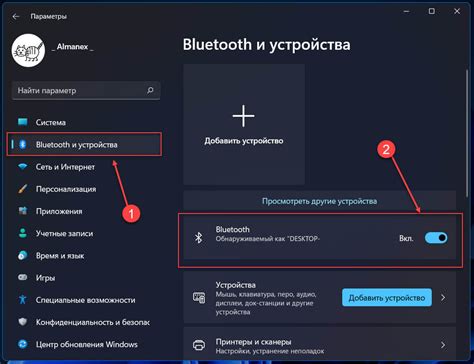
Чтобы подключить беспроводную мышку через Bluetooth без адаптера, необходимо сначала включить Bluetooth на компьютере. Вот несколько шагов, которые нужно выполнить:
1. Откройте "Параметры" или "Настройки" на вашем компьютере. Обычно это можно сделать, нажав на значок "Пуск" в левом нижнем углу экрана и выбрав соответствующий пункт меню.
2. В открывшемся окне найдите вкладку "Bluetooth" или "Соединение". Если вы не видите этих вкладок, попробуйте найти раздел "Устройства" или "Сеть и интернет" - возможно, вкладка Bluetooth находится там.
3. Включите Bluetooth, переместив переключатель в положение "Включено" или нажав на соответствующую кнопку.
4. После включения Bluetooth, компьютер начнет автоматически сканировать ближайшие устройства. Для того чтобы ваша мышка была видна, убедитесь, что она находится в режиме поиска (обычно это означает, что она включена и готова к установке соединения).
5. Как только компьютер обнаружит вашу мышку, она появится в списке доступных устройств на экране. Выберите вашу мышку и нажмите на кнопку "Подключить" или "Согласиться".
6. После успешного подключения, на экране появится сообщение о том, что мышка успешно подключена. Теперь вы можете использовать ее для работы на компьютере.
Обратите внимание, что эти инструкции могут немного отличаться в зависимости от операционной системы вашего компьютера. Если у вас возникнут проблемы с подключением мышки, вам может потребоваться обратиться к документации вашего компьютера или операционной системы для получения более подробной информации.
Включение мышки и режима пары
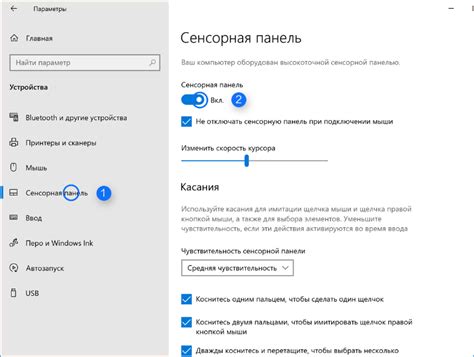
Перед началом процесса подключения мышки через Bluetooth, убедитесь, что она включена. Для этого обычно достаточно нажать на кнопку питания, расположенную на нижней стороне мышки. Если мышка не включается, проверьте уровень заряда батарей или замените их.
После включения мышки на ней может появиться светодиод, указывающий на то, что она находится в режиме пары. Если светодиод не загорается или мигает, рекомендуется проверить инструкцию к вашей модели мышки для уточнения информации о режиме пары и его активации.
Шаги по активации режима пары могут отличаться в зависимости от модели мышки, но в большинстве случаев это делается путем удержания кнопки, расположенной на дне мышки, в течение нескольких секунд. Удерживайте кнопку до тех пор, пока светодиод не начнет мигать или менять цвет, сигнализируя о том, что режим пары активирован.
После активации режима пары вы можете приступить к подключению мышки к компьютеру или другому устройству, поддерживающему технологию Bluetooth.
Обратите внимание, что в некоторых моделях мышек требуется установка специального драйвера на компьютер для полноценного функционирования. Проверьте документацию, прилагаемую к вашей мышке, чтобы узнать о таких требованиях и следовать инструкциям по установке драйвера, если это необходимо.
Теперь, когда вы включили мышку и активировали режим пары, вы готовы к ее подключению и использованию через Bluetooth.
Подключение мышки к компьютеру

Подключение беспроводной мышки к компьютеру через Bluetooth может быть простым и удобным способом осуществить управление компьютером без лишних проводов и адаптеров. Для этого следуйте инструкциям ниже:
1. Убедитесь, что ваш компьютер поддерживает технологию Bluetooth. Для этого проверьте настройки Bluetooth в системных настройках вашего компьютера.
2. Включите Bluetooth на вашем компьютере. Обычно это делается через специальную кнопку на клавиатуре или в системной панели управления.
3. Включите мышку и переведите ее в режим поиска устройств Bluetooth. Для этого, возможно, потребуется удержание кнопки подключения на мышке в течение нескольких секунд.
4. После этого компьютер должен обнаружить вашу мышку. Найдите вашу мышку в списке доступных Bluetooth-устройств на компьютере и выберите ее.
5. Если требуется, введите пароль для установки соединения между компьютером и мышкой. ОЭто обычно указано в инструкции к вашей мышке.
6. После успешного подключения, ваша мышка будет готова к использованию. Убедитесь, что она правильно отображается на экране компьютера и что у вас нет проблем с управлением.
Теперь вы можете наслаждаться работой с вашей беспроводной мышкой через Bluetooth, наслаждаясь свободой движения и отсутствием проводов, которые могут помешать вам.
Проверка работоспособности
После успешного подключения беспроводной мышки через Bluetooth без адаптера, рекомендуется выполнить проверку работоспособности устройства. Для этого следуйте следующим инструкциям:
- Убедитесь, что беспроводная мышь находится включенном состоянии. Для этого проверьте, что индикатор на мышке светится или мигает.
- Передвигайте мышку и убедитесь, что курсор на экране компьютера также двигается вместе с ней. Если это не происходит, попробуйте перезагрузить компьютер или проверить соединение еще раз.
- Проверьте работу всех кнопок на мышке, включая левую и правую кнопки, колесо прокрутки и дополнительные кнопки на боковой панели (если они есть). Убедитесь, что все кнопки реагируют на нажатие и выполняют соответствующие действия.
- Если ваша мышь поддерживает функции сенсорной поверхности, попробуйте использовать ее. Проведите пальцем по сенсорной поверхности и убедитесь, что курсор также перемещается по экрану компьютера.
- Попробуйте выполнить различные действия с мышью, такие как выделение текста, перетаскивание и смена размеров окон. Убедитесь, что все функции работают правильно и без задержек.
Если в процессе проведения проверки вы обнаружите какие-либо проблемы или неполадки, попробуйте сначала перезагрузить компьютер и повторно подключить мышь. Если проблема не устраняется, обратитесь к руководству пользователя или обратитесь в службу поддержки производителя для получения дополнительной помощи.
Дополнительные советы для стабильной работы

При подключении беспроводной мышки через Bluetooth без адаптера есть несколько дополнительных советов, которые помогут обеспечить стабильную работу и избежать неприятностей.
Во-первых, рекомендуется убедиться, что беспроводная мышка полностью заряжена или имеет достаточный уровень заряда. Недостаток заряда может привести к неполадкам в работе и потере соединения, поэтому регулярно проверяйте уровень заряда мышки и заряжайте ее при необходимости.
Во-вторых, следует проверить, что устройство, к которому вы планируете подключить мышку, поддерживает Bluetooth-соединение. Некоторые компьютеры или устройства могут не иметь встроенного модуля Bluetooth или не поддерживать данную технологию. В этом случае вам придется приобрести отдельный Bluetooth-адаптер или использовать иной способ подключения мышки.
Кроме того, стоит учитывать, что Bluetooth-соединение может быть подвержено внешним помехам, которые могут привести к сбою связи. При подключении мышки старайтесь находиться вблизи устройства, с которым она будет работать, и избегать преград между устройствами, таких как стены или другие предметы, которые могут ослабить сигнал.
Также, если у вас возникли проблемы с подключением мышки или соединение постоянно прерывается, попробуйте перезагрузить устройство, к которому мышка подключается. Иногда перезагрузка может помочь восстановить стабильную работу Bluetooth-соединения.
В общем, следуя этим дополнительным советам, вы сможете обеспечить стабильную и бесперебойную работу беспроводной мышки через Bluetooth без адаптера.