Сегодня все больше пользователей предпочитают работать или проводить свободное время с помощью ноутбуков. Беспроводная мышь является неотъемлемым компонентом, который значительно упрощает управление ноутбуком и повышает удобство использования. В этой статье мы подробно рассмотрим, как подключить беспроводную мышь к ноутбуку Asus, чтобы вы могли наслаждаться полными возможностями этого устройства.
Шаг 1: Подготовка беспроводной мыши
Прежде чем приступить к подключению, вам необходимо убедиться, что ваша беспроводная мышь полностью заряжена или установить новые батарейки. Некоторые модели могут поставляться с USB-адаптером, который вам также придется вставить в свободный порт USB вашего ноутбука Asus.
Пожалуйста, обратите внимание, что процедура подключения может немного различаться в зависимости от модели мыши и ноутбука Asus, поэтому перед началом стоит ознакомиться с инструкцией пользователя, прилагаемой к вашему устройству.
Подключение беспроводной мышки

1. Убедитесь, что мышь включена и имеет достаточно заряда. Для этого проверьте индикатор питания на мыши или проверьте вместе с документацией, как активировать вашу мышь.
2. Включите беспроводной приемник, который поставляется вместе с мышью. Обычно он подключается к порту USB ноутбука. Приемник должен начать светиться, указывая, что он готов к работе.
3. Дождитесь, пока операционная система обнаружит приемник и установит необходимые драйверы. Вам может потребоваться подключиться к Интернету, чтобы загрузить последние драйверы, если операционная система не может найти их автоматически.
4. Подключите мышь к приемнику. На дне мыши может быть кнопка "сопряжение" или "подключение". Убедитесь, что вы нажали эту кнопку, чтобы запустить процесс сопряжения мыши с приемником. Индикатор на приемнике должен начать мигать, указывая на успешное сопряжение.
5. После сопряжения мышь должна быть готова к использованию. Проверьте, двигая мышь и нажимая на кнопки, что она реагирует на ваши действия. Если мышь не работает должным образом, перезагрузите ноутбук и повторите процесс сопряжения.
6. Если на вашей мыши есть программируемые кнопки или дополнительные функции, вам может потребоваться установить специальное программное обеспечение, которое поставляется вместе с мышью. Проверьте документацию или веб-сайт производителя мыши для получения дополнительной информации.
Теперь у вас есть подключенная беспроводная мышь, которую можно использовать с ноутбуком Asus. Наслаждайтесь удобством беспроводной работы и точностью управления этой мышью!
Как подключить беспроводную мышку к ноутбуку Asus:
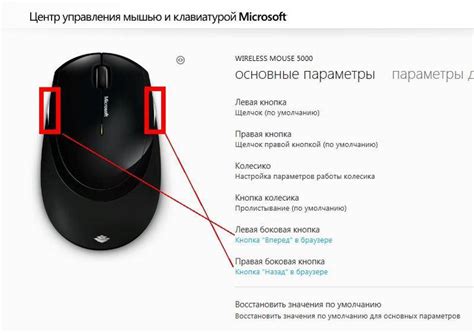
Для начала убедитесь, что мышка полностью заряжена или установите новые батарейки. Затем включите ноутбук.
Найдите кнопку включения на беспроводной мышке и включите ее. Обычно кнопка находится на дне мышки или рядом с логотипом производителя.
Теперь включите беспроводной приемник мышки, вставив его в свободный USB-порт ноутбука. Приемник обычно подключается автоматически, но если этого не происходит, может потребоваться нажать на кнопку синхронизации на приемнике или на дне мышки.
Как только мышка и приемник синхронизировались, ноутбук автоматически обнаружит новое устройство и установит необходимые драйверы. Если появится запрос на установку драйверов, следуйте указаниям на экране и подождите, пока процесс завершится.
После установки драйверов беспроводная мышка будет готова к работе. При необходимости вы можете настроить различные параметры мышки в настройках Windows или в специальной программе производителя мышки.
Теперь вы можете успешно использовать свою беспроводную мышку с ноутбуком Asus и наслаждаться более удобным и гибким способом управления компьютером.
Шаги по подключению беспроводной мышки:

Шаг 1: Включите вашу беспроводную мышку и убедитесь, что она находится в режиме подключения. Обычно, для активации этого режима, нужно нажать на кнопку, расположенную на дне мышки, или вставить батарейки.
Шаг 2: Убедитесь, что Bluetooth на вашем ноутбуке включен. Для этого проверьте настройки Bluetooth и активируйте его при необходимости.
Шаг 3: На вашем ноутбуке найдите и откройте меню Bluetooth. В разделе "Поиск устройств" нажмите на кнопку "Поиск".
Шаг 4: После завершения поиска, выберите вашу беспроводную мышку в списке обнаруженных устройств.
Шаг 5: Нажмите на кнопку "Подключить" или "Сопряжение", чтобы установить соединение между ноутбуком и мышкой.
Шаг 6: После успешного подключения, ваша беспроводная мышка будет готова к использованию. Убедитесь, что она работает, попробовав перемещать курсор мыши по экрану ноутбука.
Шаг 7: Если мышка не работает, перезагрузите ноутбук и повторите все шаги заново.
Шаг 8: Если проблема сохраняется, проверьте батарейки в вашей беспроводной мышке и замените их при необходимости.
Шаг 9: Если ни один из вышеперечисленных шагов не помог, обратитесь к руководству пользователя вашей беспроводной мышки или свяжитесь с производителем для получения дополнительной помощи.
Настройка беспроводной мышки к ноутбуку Asus:

Инструкция по настройке беспроводной мышки представлена в таблице ниже:
| Шаг | Действие |
|---|---|
| 1 | Включите беспроводную мышку, нажав на кнопку включения или переключатель. |
| 2 | На ноутбуке Asus найдите кнопку "Bluetooth" или "Wi-Fi" и включите соответствующую функцию. |
| 3 | Откройте панель настроек Windows, нажав на значок "Пуск" и выбрав "Настройки". |
| 4 | Перейдите в раздел "Устройства" и выберите "Bluetooth и другие устройства". |
| 5 | Включите Bluetooth на ноутбуке, если он еще не активен. |
| 6 | Настройте ноутбук на поиск новых устройств Bluetooth. |
| 7 | Нажмите на кнопку "Подключить новое устройство" и следуйте инструкциям на экране. |
| 8 | Выберите беспроводную мышку из списка устройств и подтвердите связь. |
| 9 | Дождитесь успешного подключения мышки к ноутбуку. |
| 10 | Теперь вы можете использовать беспроводную мышку для работы с ноутбуком Asus. |
После завершения этих шагов вы сможете полноценно использовать беспроводную мышку с вашим ноутбуком Asus. Если процедура подключения не удалась, проверьте, что устройство мышки и ноутбук находятся в непосредственной близости и повторите попытку.
Проблемы при подключении беспроводной мышки:

При подключении беспроводной мышки к ноутбуку Asus могут возникнуть следующие проблемы:
Отсутствие реакции: Если после подключения мышки ноутбук не реагирует на движения курсора, проверьте, включена ли мышь и правильно ли установлены ее батареи. Также убедитесь, что драйверы мыши настроены правильно.
Плохое соединение: Если беспроводная мышь постоянно теряет соединение, убедитесь, что вы находитесь в пределах действия сигнала, а также что все препятствия между мышкой и ноутбуком устранены. Также попробуйте перегрузить компьютер и проверьте батареи мыши.
Низкая скорость реакции: Если мышка работает медленно и задерживает движение курсора, может потребоваться очистить от пыли и грязи оптическую линзу на дне мыши, а также проверить работоспособность поверхности, на которой мышь и подушка для мыши находятся.
Проблемы с драйверами: Если мышка не подключается к ноутбуку из-за проблем с драйверами, попробуйте обновить драйверы мыши или переустановить их. Также убедитесь, что у вас установлена последняя версия операционной системы.
Конфликты с другими устройствами: Если беспроводная мышь не работает из-за конфликтов с другими беспроводными устройствами, попробуйте изменить канал беспроводного соединения мыши или отключить другие устройства беспроводной связи на некоторое время.
Если проблема с подключением беспроводной мышки к ноутбуку Asus не удается решить, рекомендуется обратиться к специалистам или воспользоваться подробной инструкцией, предоставленной производителем мыши.