Беспроводные мышки давно стали неотъемлемой частью нашей повседневной жизни. Они обеспечивают гораздо большую свободу движений, не зависят от проводов и позволяют работать на компьютере с максимальным комфортом и удобством. В этой статье мы рассмотрим подробную инструкцию по подключению беспроводной мышки к компьютеру или ноутбуку, чтобы вы смогли осуществить данную процедуру самостоятельно и без лишних сложностей.
Первый шаг – проверьте наличие батареек в беспроводной мышке и убедитесь, что они заряжены. Если батареи севшие или отсутствуют, замените их на новые. Старайтесь использовать аккумуляторы, так как они являются экологически более безопасными и долговечными.
Второй шаг – нажмите кнопку «включения» на вашей беспроводной мышке. Обычно она расположена на нижней стороне вблизи датчика или на верхней панели. Если у вас нет кнопки включения, просто двигайте мышкой или нажмите левую кнопку, чтобы включить ее.
Инструкция по подключению беспроводной мышки

Шаг 1: | Вставьте батарейки в мышку. Для этого убедитесь, что корпус мышки открыт, расположите батарейки внутри с учётом полярности и закройте корпус. |
Шаг 2: | Включите беспроводную мышку, обычно для этого на корпусе есть кнопка включения. Нажмите её. |
Шаг 3: | Подключите USB-приёмник к компьютеру. Обычно беспроводные мышки поставляются с маленьким USB-приёмником, который нужно подключить к свободному порту на компьютере. |
Шаг 4: | Подождите несколько секунд, чтобы компьютер распознал новое устройство. Обычно процесс установки драйверов проходит автоматически. |
Шаг 5: | Вы можете начать использовать беспроводную мышку. Предварительно проверьте, что она работает, двигая мышку по поверхности и следуя его движению на экране. |
Теперь у вас есть подключенная и готовая к использованию беспроводная мышка. Сверьтесь с инструкцией, поставляемой вместе с мышкой, если есть дополнительные указания или рекомендации от производителя.
Выбор правильной мышки

Если вы решили подключить беспроводную мышку к вашему устройству, первым шагом будет выбор подходящей модели. Правильный выбор мышки важен, чтобы обеспечить комфорт и эффективность работы.
Перед покупкой мышки необходимо учесть несколько ключевых факторов:
- Тип мыши: существует несколько типов мышей, таких как оптические, лазерные, Bluetooth или радиочастотные. Каждый тип имеет свои особенности, поэтому рекомендуется выбрать тот, который наиболее соответствует вашим потребностям.
- Размер и форма: удобство использования мыши напрямую зависит от ее размера и формы. Рекомендуется выбрать мышку, которая лучше всего подходит для вашей руки и позволяет естественно располагать пальцы на кнопках.
- Дополнительные функции: множество современных мышей имеют дополнительные функции, такие как прокрутка по двум осям, программируемые кнопки и подсветка. Решите, какие функции вам необходимы, и выберите мышку, подходящую под ваши требования.
- Бренд и качество: известные и надежные бренды мышек обычно гарантируют качество и долговечность продукта. Рекомендуется выбирать мышки от проверенных производителей с положительными отзывами.
Помните, что правильно подобранная мышь поможет вам работать более эффективно и комфортно, поэтому не стоит спешить с выбором и сделать все возможное, чтобы найти идеальную модель для ваших нужд.
Проверка совместимости устройств
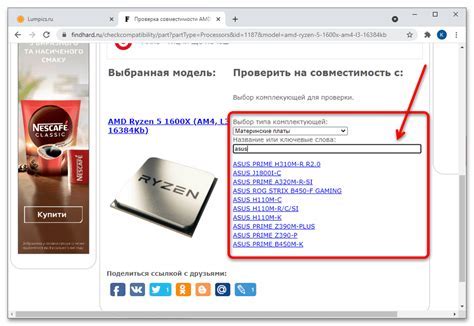
Перед подключением беспроводной мышки необходимо убедиться в том, что ваше устройство поддерживает беспроводные устройства.
Для начала, проверьте наличие Bluetooth модуля. Если ваш компьютер или ноутбук оснащены встроенным Bluetooth адаптером, у вас будет возможность подключить беспроводную мышь без дополнительных устройств.
Если Bluetooth модуля нет, можно воспользоваться специальным USB адаптером, который позволит вашему устройству работать с беспроводными мышами и другими устройствами Bluetooth.
Кроме того, убедитесь, что ваша операционная система поддерживает беспроводные устройства. Обычно это указано в спецификациях операционной системы или на официальном веб-сайте производителя.
Если вы не уверены, можно проверить совместимость беспроводной мышки с вашим устройством, посетив сайт производителя и ознакомившись с информацией о совместимых операционных системах и устройствах. Также можно обратиться к технической поддержке, чтобы получить дополнительную информацию и советы по подключению вашей конкретной модели мышки.
Подготовка компьютера к подключению

Перед тем, как начать процесс подключения беспроводной мышки к компьютеру, необходимо выполнить несколько важных шагов для подготовки:
| Шаг 1: | Убедитесь, что ваш компьютер поддерживает беспроводную технологию. Проверьте наличие встроенного беспроводного адаптера или возможность использования внешнего адаптера. |
| Шаг 2: | Убедитесь, что беспроводная мышка полностью заряжена или установлены новые батарейки. Это обеспечит бесперебойную работу устройства. |
| Шаг 3: | Установите драйверы устройства. В большинстве случаев беспроводной мышке прилагается диск с необходимым программным обеспечением. Если диска нет, необходимо скачать драйверы с официального сайта производителя мыши. |
| Шаг 4: | Выключите компьютер и подключите беспроводной приемник мыши в USB-порт. После этого можно включить компьютер. |
Подключение USB-приемника

Для подключения беспроводной мышки вам потребуется USB-приемник, поставляемый в комплекте. Следуйте указанным ниже инструкциям:
- Вставьте USB-приемник в свободный порт USB вашего компьютера или ноутбука. Обычно порты USB имеют физическую маркировку или отображаются в системном трее.
- Приемник может быть немного защелкнутым, поэтому нужно применить некоторое усилие, чтобы он полностью вошел в порт.
- Когда приемник будет вставлен, ваш компьютер или ноутбук автоматически определит его и установит необходимые драйверы.
- Если система не распознает приемник автоматически, вы можете загрузить и установить драйверы с официального сайта производителя мышки.
- Дождитесь завершения процесса установки драйверов, который может занять несколько минут.
- Когда процесс установки будет завершен, ваша беспроводная мышь будет готова к использованию.
Если у вас возникают проблемы с подключением или установкой драйверов, обратитесь к инструкции, поставляемой вместе с вашей мышкой, или обратитесь в службу поддержки производителя.
Установка драйверов

Прежде чем подключить беспроводную мышку, необходимо установить соответствующие драйверы на ваш компьютер. Драйверы позволят операционной системе правильно распознавать и работать с устройством.
В большинстве случаев, беспроводные мышки поставляются с диском, на котором уже содержатся необходимые драйверы. Если у вас есть такой диск, вставьте его в оптический привод компьютера и выполните следующие шаги:
- Откройте проводник (проводник - это программа, позволяющая навигировать между папками и файлами на вашем компьютере)
- Перейдите к оптическому приводу
- Найдите файл с расширением ".exe" или ".msi" (это файлы установщика драйвера)
- Щелкните дважды по файлу для запуска установки
- Следуйте инструкциям программы установки для завершения процесса
- Перезагрузите компьютер после установки драйвера, если это потребуется
Если у вас нет диска с драйверами, не беспокойтесь. Обычно производители устройств предоставляют возможность скачать драйверы с официального сайта. Чтобы найти и скачать драйверы вручную, выполните следующие действия:
- Откройте веб-браузер и перейдите на официальный сайт производителя вашей беспроводной мышки
- Перейдите в раздел поддержки или загрузки
- Найдите модель вашей мышки в списке доступных устройств
- Нажмите на ссылку или кнопку, чтобы скачать драйвер для вашей операционной системы
- Сохраните скачанный файл в удобное для вас место на компьютере
- Перейдите к месту, где был сохранен файл драйвера
- Щелкните дважды по файлу, чтобы запустить процесс установки
- Следуйте инструкциям программы установки для завершения процесса
- Перезагрузите компьютер после установки драйвера, если это потребуется
После установки драйверов, ваш компьютер будет готов к подключению беспроводной мышки. Теперь вы можете переходить к следующему шагу настройки и подключения устройства.
Подключение мышки к компьютеру

Чтобы подключить беспроводную мышку к компьютеру, следуйте инструкциям ниже:
| Шаг | Действие |
|---|---|
| Шаг 1 | Вставьте батареи в мышку, убедившись, что полярность соответствует указанным на устройстве. |
| Шаг 2 | На компьютере найдите свободный USB-порт и вставьте в него приемник, поставляемый в комплекте с мышкой. |
| Шаг 3 | Дождитесь, пока операционная система самостоятельно установит драйверы для мышки. Если этого не произошло, загрузите драйверы с официального сайта производителя или используйте диск, поставляемый в комплекте. |
| Шаг 4 | Убедитесь, что беспроводная мышка и приемник находятся в пределах действия друг от друга. |
| Шаг 5 | Включите мышку, обычно для этого существует кнопка внизу устройства. |
| Шаг 6 | Следуйте инструкциям на экране, чтобы завершить процесс установки и настройки мышки, если таковые имеются. |
Теперь ваша беспроводная мышка готова к использованию. Вы можете свободно перемещаться с ней и управлять компьютером без необходимости подключения провода.
Проверка работоспособности

После подключения беспроводной мышки необходимо проверить ее работоспособность. Для этого выполните следующие шаги:
1. Первым делом убедитесь, что беспроводной приемник подключен к компьютеру и находится в рабочем состоянии. Обратите внимание на индикаторные световые сигналы на приемнике – они должны гореть или мигать.
2. Включите беспроводную мышку, нажав на кнопку питания, которая обычно расположена на ее нижней или верхней части.
3. Дождитесь, пока компьютер распознает новое устройство. Обычно это занимает несколько секунд. Если все прошло успешно, на экране компьютера появится уведомление о подключении нового устройства.
4. Попробуйте перемещать указатель мыши по экрану. Если курсор двигается без проблем, значит мышка успешно подключена и готова к использованию.
5. Для окончательной проверки работоспособности мышки откройте любое приложение, например, текстовый редактор, и попробуйте кликнуть мышкой по разным элементам интерфейса. Убедитесь, что клики регистрируются корректно.
Если на каком-то из этапов вы обнаружите проблемы, попробуйте перезагрузить компьютер или проверить состояние батареек в беспроводной мышке.
Не забывайте, что конкретные действия могут отличаться в зависимости от модели мышки и операционной системы вашего компьютера.