В наше время беспроводные наушники стали популярным аксессуаром для прослушивания музыки, звонков и просмотра видео. Bluetooth-соединение позволяет без проводов и сложных настроек наслаждаться свободой и комфортом, а также свободно перемещаться вокруг компьютера и оставаться на связи. В этой подробной инструкции мы расскажем вам, как подключить беспроводные наушники к вашему компьютеру через Bluetooth.
Шаг 1: Проверьте наличие Bluetooth на компьютере
Перед тем как начать настройку, убедитесь, что ваш компьютер поддерживает технологию Bluetooth. Для этого откройте настройки системы и найдите раздел, связанный с Bluetooth. Если вы не обнаружите эту функцию, вам может потребоваться внешний Bluetooth-адаптер или другое устройство, которое добавит Bluetooth-возможности на ваш компьютер.
Примечание: некоторые десктопные компьютеры могут быть не оснащены Bluetooth-модулем, поэтому вам нужно проверить соответствующую спецификацию вашего устройства или обратиться к производителю компьютера.
Шаг 2: Включите Bluetooth и наушники
Теперь, когда вы убедились в наличии Bluetooth на вашем компьютере, включите наушники и включите Bluetooth-режим. Обычно, удерживая некоторое время кнопку включения на наушниках, вы активируете режим Bluetooth. Убедитесь, что наушники заряжены и находятся рядом с компьютером, чтобы установить соединение.
Подключение беспроводных наушников к компьютеру: полная инструкция
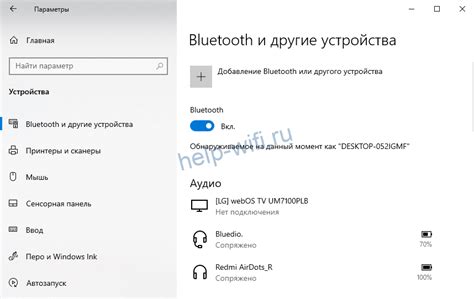
В данной инструкции мы подробно опишем, как подключить беспроводные наушники к компьютеру через Bluetooth и настроить на них звуковое воспроизведение. Погружаемся в процесс!
- Убедитесь, что ваш компьютер поддерживает технологию Bluetooth. Если вы не уверены, проверьте наличие встроенного адаптера Bluetooth или приобретите внешний адаптер. Все наушники имеют функциональность Bluetooth, но наличие адаптера на компьютере важно.
- Включите беспроводные наушники и переведите их в режим "ожидания" (режим поиска Bluetooth-устройств). Как это сделать, описывается в инструкции к вашим наушникам.
- Откройте настройки Bluetooth на компьютере. В Windows это можно сделать через панель управления или трей системного лотка, в MacOS - через System Preferences.
- Включите функцию Bluetooth на компьютере и нажмите кнопку "Добавить устройство". Обычно она находится во вкладке "Bluetooth" в настройках.
- В списке обнаруженных устройств выберите наушники и нажмите кнопку "Подключить". Если наушники требуют ввода пароля, укажите его в соответствующем поле, используя данные из инструкции к наушникам.
- Как только наушники будут успешно подключены, на компьютере появится уведомление о подключении нового устройства. Теперь они готовы к использованию!
- Проверьте работу наушников, воспроизведя аудио-файл или открыв веб-сайт с мультимедийным контентом. Звук должен воспроизводиться идеально!
Вот и все! Теперь вы знаете, как подключить беспроводные наушники к компьютеру через Bluetooth и настроить на них звуковое воспроизведение. Наслаждайтесь комфортом и свободой без проводов!
Выбор совместимых беспроводных наушников

Перед тем, как подключать беспроводные наушники к компьютеру, нужно удостовериться, что они совместимы друг с другом. Вот несколько важных факторов, которые следует учесть при выборе беспроводных наушников:
- Тип подключения: Проверьте, есть ли на вашем компьютере функция Bluetooth. Если нет, то вы не сможете подключить беспроводные наушники к компьютеру через Bluetooth.
- Версия Bluetooth: Убедитесь, что беспроводные наушники поддерживают версию Bluetooth, соответствующую вашему компьютеру. Например, если ваш компьютер поддерживает Bluetooth 4.0, то вам потребуются наушники, совместимые с этой версией или выше.
- Тип наушников: Выберите тип наушников, который соответствует вашим потребностям. Например, если вам нужны наушники для прослушивания музыки во время тренировок, то рекомендуется выбрать спортивные беспроводные наушники с функцией защиты от пота и пыли.
- Батарейная жизнь: Узнайте, как долго работают беспроводные наушники в режиме воспроизведения музыки или разговоре. Если вы планируете использовать их в течение длительного времени без возможности зарядки, обратите внимание на наушники с длительной батарейной жизнью.
- Цена: Установите бюджет для покупки беспроводных наушников и ищите модели, которые соответствуют вашему бюджету. Помните, что цена не всегда определяет качество, поэтому делайте выбор основываясь на других факторах.
При выборе беспроводных наушников не забывайте читать отзывы других пользователей и делать сравнительные исследования. Только так вы сможете найти наушники, которые полностью удовлетворят ваши потребности и требования.
Подготовка компьютера к подключению

Перед тем, как приступить к соединению беспроводных наушников с компьютером, необходимо выполнить несколько предварительных шагов. Убедитесь, что ваш компьютер обладает следующими характеристиками:
| Операционная система: | Windows 7 и выше, или Mac OS X 10.5 и выше. |
| Bluetooth-адаптер: | Убедитесь, что ваш компьютер оборудован встроенным Bluetooth-адаптером или внешним USB-адаптером. Если у вас нет встроенного адаптера, купите совместимый USB-адаптер в магазине. |
| Драйверы Bluetooth: | Установите последние драйверы для Bluetooth на компьютере, чтобы гарантировать совместимость и оптимальную работу. |
| Зарядка наушников: | Убедитесь, что беспроводные наушники полностью заряжены или подключены к источнику питания, чтобы избежать прерывания подключения во время процесса. |
После выполнения всех этих шагов ваш компьютер будет готов к подключению беспроводных наушников через Bluetooth. В следующем разделе мы расскажем о самом процессе подключения и настройке наушников.
Включение режима Bluetooth на компьютере
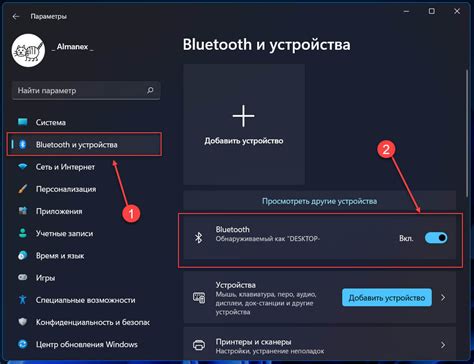
Прежде чем подключить беспроводные наушники к компьютеру через Bluetooth, необходимо убедиться, что режим Bluetooth включен на компьютере. Вот как это сделать:
Шаг 1: Откройте настройки компьютера, нажав на значок "Пуск" в нижнем левом углу экрана и выбрав пункт "Настройки".
Шаг 2: В открывшемся окне выберите раздел "Устройства".
Шаг 3: В левой части окна выберите вкладку "Bluetooth и другие устройства".
Шаг 4: В правой части окна убедитесь, что переключатель режима Bluetooth находится в положении "Включено". Если переключатель находится в положении "Выключено", щелкните по нему, чтобы включить режим Bluetooth.
Шаг 5: Теперь режим Bluetooth активирован на вашем компьютере, и вы можете приступить к процессу подключения беспроводных наушников.
Включение режима Bluetooth на наушниках
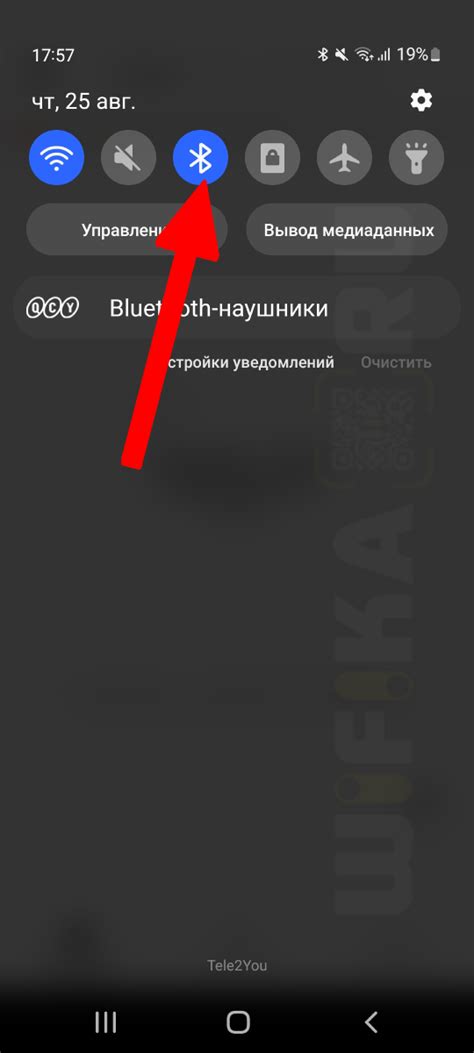
Прежде чем подключить беспроводные наушники к компьютеру через Bluetooth, убедитесь, что режим Bluetooth на самих наушниках активирован. Для этого выполните следующие шаги:
- Возьмите наушники в руки и удерживайте кнопку включения/выключения наушников нажатой.
- Осмотритесь по бокам наушников и найдите кнопку Bluetooth. Она может иметь символ Bluetooth или быть подписана соответствующим образом.
- Удерживая кнопку включения/выключения нажатой, нажмите и удерживайте кнопку Bluetooth.
- Наушники должны войти в режим поиска Bluetooth-устройств. Обычно это обозначается миганием или изменением цвета индикаторной лампы на наушниках.
Теперь наушники готовы к подключению к компьютеру через Bluetooth. Перейдите к следующему шагу инструкции для продолжения процесса подключения.
Сопряжение компьютера с наушниками через Bluetooth

Подключение беспроводных наушников к компьютеру через Bluetooth может быть очень удобным, так как позволяет слушать музыку или проводить звонки без ограничений проводами. В этом разделе мы расскажем вам, как правильно выполнить сопряжение ваших наушников с компьютером через Bluetooth.
Шаг 1: Убедитесь, что на вашем компьютере включен Bluetooth. Обычно это можно сделать через настройки системы или специальную кнопку на клавиатуре.
Шаг 2: Убедитесь, что наушники находятся в режиме пары. Обычно, для этого нужно удерживать кнопку включения наушников в течение нескольких секунд, пока не загорится специальный светодиод или не появится звуковой сигнал.
Шаг 3: Откройте настройки Bluetooth на вашем компьютере. Обычно это можно сделать через меню "Настройки" или "Параметры".
Шаг 4: Когда вы находитесь в меню настроек Bluetooth, вам нужно будет нажать на кнопку "Добавить устройство" или "Поиск устройств". В это время наушники должны быть в режиме ожидания сопряжения.
Шаг 5: Когда ваш компьютер обнаружит наушники, они появятся в списке доступных устройств. Выберите наушники из списка и нажмите кнопку "Подключить" или "Сопрячь".
Шаг 6: Возможно, ваш компьютер попросит вас ввести пароль или код доступа для сопряжения. Если наушники поставлялись с инструкцией, обычно вы найдете пароль там. В противном случае, пароль может быть указан в руководстве пользователя наушников или введен по умолчанию (например, "0000" или "1234").
Шаг 7: После успешного сопряжения наушников с компьютером, ваш компьютер должен установить драйверы и программное обеспечение, если это необходимо. После этого вы должны быть готовы к использованию беспроводных наушников на компьютере.
Примечание: Если у вас возникли проблемы с сопряжением компьютера с наушниками через Bluetooth, рекомендуется обратиться к руководству пользователя наушников или к документации компьютера для получения дополнительной информации и подробных инструкций.
Тестирование подключения

После завершения всех предыдущих шагов, вы должны тестировать подключение наушников к компьютеру через Bluetooth. Это позволит вам убедиться, что наушники успешно подключены и готовы к использованию.
Вот несколько способов, которые помогут вам протестировать подключение:
- Воспроизведите музыку или видео на вашем компьютере и проверьте, слышен ли звук в наушниках. Если звук идет через наушники, значит они успешно подключены.
- Если ваш компьютер поддерживает встроенный микрофон, попробуйте записать аудио с помощью наушников. Воспроизведите записанное аудио и убедитесь, что звук записан правильно.
Если все эти тесты прошли успешно, значит ваша беспроводная наушников успешно подключены к компьютеру через Bluetooth и готовы к использованию. Теперь вы можете наслаждаться музыкой, просмотром видео и беседами в четком качестве! Удачи!
Решение возможных проблем при подключении

При подключении беспроводных наушников к компьютеру через Bluetooth возможны некоторые проблемы. В этом разделе рассмотрим наиболее распространенные проблемы и предложим решение для каждой из них.
| Проблема | Решение |
|---|---|
| Наушники не видны в списке устройств Bluetooth | Убедитесь, что наушники находятся в режиме поиска и Bluetooth на компьютере включен. Попробуйте перезагрузить наушники и компьютер. Если проблема не решена, проверьте, поддерживает ли ваш компьютер Bluetooth версию наушников. |
| Не удается установить соединение с наушниками | Удалите наушники из списка устройств Bluetooth на компьютере и попробуйте добавить их заново. При необходимости введите пароль или PIN-код, указанный в инструкции к наушникам. Если проблема не решена, попробуйте обновить драйверы Bluetooth на компьютере. |
| Звук в наушниках идет с задержкой | Возможно, ваш компьютер не поддерживает передачу звука в реальном времени через Bluetooth. Попробуйте использовать вспомогательные программы или аудиоустройства для устранения этой проблемы. Также проверьте, что наушники находятся на достаточном расстоянии от компьютера. |
| Звук в наушниках искажен или низкого качества | Убедитесь, что наушники заряжены и в хорошем состоянии. Проверьте настройки звука на компьютере и на наушниках. Попробуйте подключить наушники к другому устройству, чтобы исключить возможные проблемы с компьютером. |
| Низкий уровень заряда наушников | Подключите наушники к зарядному устройству и дайте им полностью зарядиться. Если проблема не решена, возможно, батарея наушников требует замены. |
Если вы не смогли решить свою проблему с помощью указанных методов, рекомендуется обратиться к документации наушников или связаться с производителем для получения дальнейшей помощи.