В настоящее время многие ноутбуки Acer оснащены Bluetooth-модулем, который позволяет подключать беспроводные устройства, такие как колонки, наушники и клавиатуры. Это удобное решение позволяет наслаждаться качественным звуком без лишних проводов. Если вы хотите подключить Bluetooth-колонку к вашему ноутбуку Acer, то следуйте этой пошаговой инструкции.
Шаг 1: Включите Bluetooth-модуль на ноутбуке Acer
Прежде чем подключать колонку, убедитесь, что Bluetooth включен на вашем ноутбуке Acer. На большинстве ноутбуков Acer есть кнопка или комбинация клавиш, которая позволяет включить или выключить Bluetooth. Обычно это изображение с символом Bluetooth на клавиатуре или на корпусе ноутбука. Найдите эту кнопку или комбинацию клавиш и нажмите на нее, чтобы включить Bluetooth.
Примечание: Если вы не уверены, включен ли Bluetooth на вашем ноутбуке или где именно находится кнопка или комбинация клавиш, обратитесь к руководству пользователя или сайту производителя.
Подключение Bluetooth к колонке на ноутбуке Acer - инструкция

- Включите колонку и убедитесь, что она находится в режиме готовности к подключению Bluetooth.
- На ноутбуке Acer откройте меню "Параметры" (Settings) и найдите раздел "Bluetooth и другие устройства" (Bluetooth & other devices).
- В разделе "Bluetooth и другие устройства" убедитесь, что Bluetooth-адаптер включен. Если он выключен, переключите его в положение "Включено".
- Нажмите на кнопку "Добавить Bluetooth или другое устройство" (Add Bluetooth or other device).
- В появившемся окне выберите вариант "Bluetooth".
- Найдите свою колонку в списке доступных устройств Bluetooth и выберите ее.
- Следуйте инструкциям на экране для завершения процесса подключения. Возможно, вам потребуется ввести пароль, если это требуется колонкой.
По завершении процесса подключения Bluetooth колонка будет готова к использованию с вашим ноутбуком Acer. Вы можете наслаждаться беспроводным звуком и с легкостью управлять воспроизведением музыки или других аудиофайлов.
Шаг 1: Открытие настроек Bluetooth на ноутбуке Acer
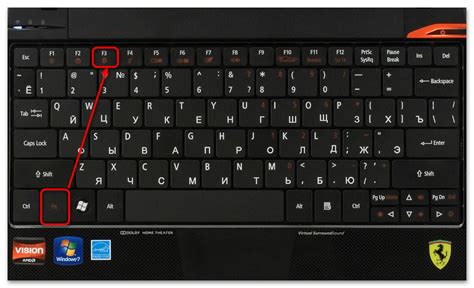
Перед тем как подключить Bluetooth к колонке на ноутбуке Acer, необходимо открыть настройки Bluetooth.
Чтобы открыть настройки Bluetooth, выполните следующие действия:
| 1. | Нажмите на кнопку "Пуск" в левом нижнем углу экрана. Откроется меню "Пуск". |
| 2. | В меню "Пуск" найдите и выберите пункт "Настройки". Откроется окно "Настройки". |
| 3. | В окне "Настройки" найдите и выберите пункт "Устройства". Откроется окно "Устройства". |
| 4. | В окне "Устройства" найдите и выберите пункт "Bluetooth и другие устройства". Откроется окно "Bluetooth и другие устройства". |
Теперь вы находитесь в настройках Bluetooth. В следующем шаге мы рассмотрим, как включить Bluetooth на ноутбуке Acer.
Шаг 2: Включение Bluetooth на ноутбуке Acer
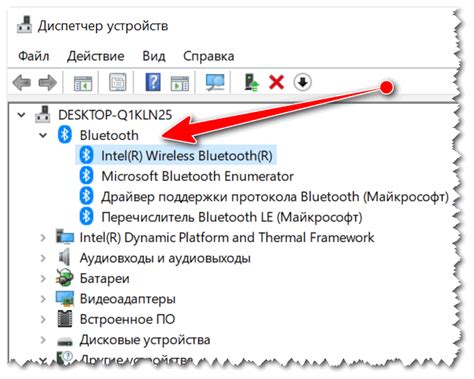
Для подключения Bluetooth к колонке на ноутбуке Acer необходимо сначала убедиться, что Bluetooth на ноутбуке включен. Вот как это сделать:
1. Откройте меню "Пуск" в левом нижнем углу экрана и выберите пункт "Настройки".
2. В окне настроек найдите раздел "Устройства" и щелкните на нем.
3. Во вкладке "Bluetooth и другие устройства" убедитесь, что Bluetooth включен.
4. Если Bluetooth еще не включен, щелкните на кнопке "Включить" рядом с надписью "Bluetooth".
5. После включения Bluetooth ноутбук Acer будет искать доступные устройства для подключения.
Примечание: Если вы впервые включаете Bluetooth на ноутбуке Acer, может потребоваться некоторое время для его настройки и установки необходимых драйверов.
Теперь, когда Bluetooth на ноутбуке Acer включен, вы можете переходить к следующему шагу - подключению Bluetooth к вашей колонке.
Шаг 3: Подключение колонки к ноутбуку Acer через Bluetooth

1. Включите колонку и убедитесь, что она находится в режиме Bluetooth-подключения.
2. На ноутбуке Acer откройте меню "Параметры" (Settings) и перейдите в раздел "Bluetooth и другие устройства".
3. Включите Bluetooth на ноутбуке, если он еще не включен.
4. Нажмите на кнопку "Добавить Bluetooth-устройство" или "Добавить устройство".
5. В появившемся списке выберите свою колонку и нажмите "Подключить".
6. Если на колонке появится запрос на подтверждение, нажмите "ОК" или "Подтвердить".
7. Подождите, пока ноутбук Acer завершит процесс установки и подключения колонки.
8. После успешного подключения вы услышите звуковой сигнал или увидите уведомление о доступности и работоспособности колонки.
Теперь вы можете использовать колонку для воспроизведения музыки или других аудиофайлов с ноутбука Acer через Bluetooth.
Шаг 4: Тестирование подключения и настройка звука
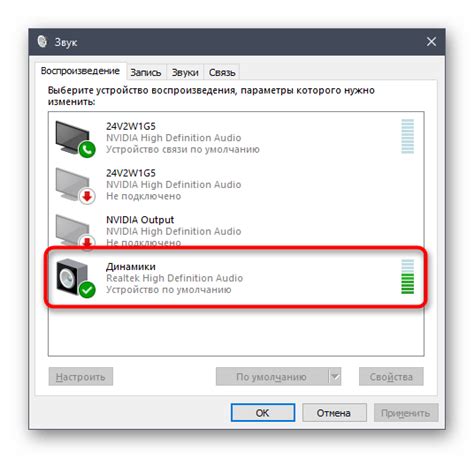
После успешного подключения вашей колонки к ноутбуку Acer по Bluetooth, вам необходимо протестировать подключение и настроить звук.
1. Включите колонку и убедитесь, что она находится в режиме Bluetooth.
2. Нажмите правой кнопкой мыши на значок громкости в системном трее в правом нижнем углу экрана.
3. Выберите пункт "Воспроизведение устройств".
4. В открывшемся окне найдите вашу колонку в списке устройств и щелкните по ней правой кнопкой мыши.
5. Выберите пункт "Сделать устройство по умолчанию".
Теперь можно приступать к тестированию вашего нового устройства. Откройте любимую музыку или видео на ноутбуке, и звук будет воспроизводиться через подключенную Bluetooth-колонку.