Bluetooth - это технология беспроводной передачи данных, которая позволяет подключать устройства к ноутбуку без использования проводов. Это очень удобно, особенно когда речь идет о наушниках, клавиатуре или других аксессуарах. Если ваш ноутбук не имеет встроенного модуля Bluetooth, не стоит расстраиваться - есть способы добавить его самостоятельно.
Для начала вам понадобится внешний Bluetooth-адаптер. Он выглядит как небольшая USB-флешка и подключается к ноутбуку через порт USB. Эти адаптеры можно найти в интернет-магазинах или в магазинах компьютерной техники. Обратите внимание на модели, предназначенные специально для установки Bluetooth на ноутбук. Они обычно более надежны и совместимы с большим количеством устройств.
После покупки вам нужно вставить адаптер в свободный порт USB ноутбука. В большинстве случаев Windows сама обнаружит адаптер и установит необходимые драйверы. Однако, если этого не произошло, вы можете попробовать следующие шаги:
- Перейдите в "Панель управления" и откройте раздел "Устройства и принтеры".
- Выберите "Добавить устройство" и подождите, пока Windows завершит поиск нового оборудования.
- Когда ноутбук обнаружит адаптер, выберите его в списке и нажмите "Далее".
- После завершения установки драйверов, ноутбук будет готов к использованию Bluetooth-устройств.
Теперь у вас есть возможность подключать различные Bluetooth-устройства к вашему ноутбуку. Просто включите Bluetooth на устройстве, выберите его в списке доступных устройств на ноутбуке и выполните необходимые настройки. Не забудьте проверить совместимость устройств, чтобы избежать проблем с подключением.
Подготовка к установке Bluetooth на ноутбук
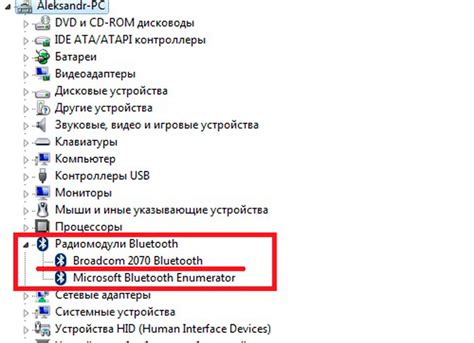
Перед тем, как установить Bluetooth на ноутбук, необходимо выполнить несколько подготовительных шагов:
Убедитесь, что ваш ноутбук поддерживает Bluetooth. Это можно проверить в спецификациях вашего устройства или воспользовавшись системной информацией.
Проверьте, активирован ли Bluetooth на вашем ноутбуке. Для этого откройте "Параметры" или "Настройки" своего устройства и найдите раздел "Bluetooth". Если Bluetooth уже активирован, вы увидите соответствующую надпись.
Если Bluetooth не активирован, включите его. Обычно это можно сделать в настройках Bluetooth, переместив переключатель в положение "Включено" или нажав на кнопку "Включить".
Установите драйверы Bluetooth на свой ноутбук. Драйверы позволяют операционной системе взаимодействовать с Bluetooth-адаптером. Вы можете загрузить и установить драйверы с сайта производителя вашего ноутбука или использовать специальные программы для автоматической установки драйверов.
Необходимое оборудование для добавления Bluetooth
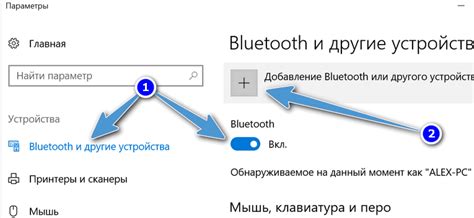
Если ваш ноутбук не оснащен встроенным модулем Bluetooth, добавить его можно с помощью дополнительного оборудования. Вам потребуется:
- Bluetooth-адаптер: это небольшое устройство, которое можно подключить к порту USB вашего ноутбука. Оно позволяет установить беспроводное соединение по Bluetooth с другими устройствами, такими как наушники, клавиатура, мышь и другие.
- Драйверы для Bluetooth-адаптера: после установки Bluetooth-адаптера вам может потребоваться установить соответствующие драйверы. Они обычно поставляются в комплекте с адаптером или их можно загрузить с сайта производителя адаптера.
При выборе Bluetooth-адаптера обратите внимание на совместимость с вашей операционной системой и версией Bluetooth, поддерживаемой вашими устройствами. Вы должны также учитывать дальность действия адаптера и его скорость передачи данных.
После приобретения и установки Bluetooth-адаптера вы сможете наслаждаться беспроводными возможностями вашего ноутбука и подключать к нему различные устройства без лишних проводов.
Проверка наличия Bluetooth на компьютере

Перед тем как добавить Bluetooth на ноутбук, вам нужно убедиться, что ваш компьютер уже поддерживает эту технологию. Для проведения этой проверки следуйте инструкциям ниже:
| 1 | Откройте "Панель управления" на компьютере. |
| 2 | Выберите раздел "Устройства и звук". |
| 3 | В открывшемся окне найдите и кликните на ссылку "Устройства и принтеры". |
| 4 | В разделе "Устройства" найдите раздел "Bluetooth". |
Если раздел "Bluetooth" отсутствует, ваш компьютер не имеет встроенного Bluetooth-адаптера. В таком случае, вы можете добавить Bluetooth на ноутбук, установив внешний Bluetooth-адаптер. Для этого вам понадобится приобрести совместимое устройство и следовать дополнительным инструкциям по его установке.
Если Bluetooth отсутствует: выбор и покупка адаптера
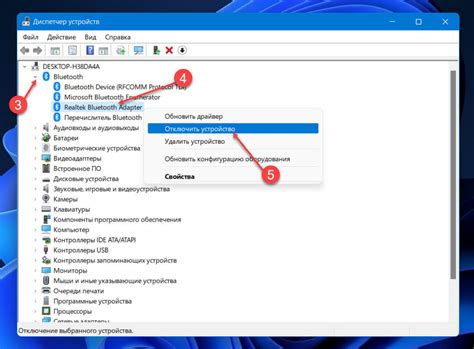
Если ваш ноутбук не имеет встроенного модуля Bluetooth, вам потребуется приобрести отдельный адаптер. При выборе адаптера следует учесть несколько важных факторов:
- Тип адаптера. Существует два основных типа Bluetooth-адаптеров: USB-адаптеры и адаптеры, которые монтируются в слоты расширения ноутбука, такие как карты PCMCIA или ExpressCard. USB-адаптеры являются наиболее популярными и удобными в использовании вариантами, так как их можно использовать с любым ноутбуком, имеющим USB-порт. Однако, если у вас есть свободный слот расширения на ноутбуке, адаптер, устанавливаемый в слот, может быть более удобным и не занимать ценное пространство на рабочей поверхности.
- Версия Bluetooth. Убедитесь, что выбранный адаптер поддерживает нужную вам версию Bluetooth. На данный момент доступны три основные версии Bluetooth: Bluetooth 2.1 + EDR, Bluetooth 3.0 + HS и Bluetooth 4.0. Версия Bluetooth 4.0 является наиболее современной и обеспечивает лучшую скорость передачи данных и энергоэффективность, поэтому, если ваш ноутбук поддерживает эту версию, рекомендуется выбрать соответствующий адаптер.
- Бренд и надежность. При выборе адаптера рекомендуется отдавать предпочтение известным производителям, таким как ASUS, TP-Link, Belkin и другим. Такие производители обычно предлагают качественную продукцию и поддержку пользователей.
После определения своих потребностей и учета перечисленных факторов можно перейти к покупке адаптера. Адаптеры Bluetooth можно найти во многих магазинах компьютерной техники и электроники, а также в интернет-магазинах. Обратите внимание на цены, отзывы покупателей и гарантию до совершения покупки. Также не забудьте проверить совместимость адаптера с операционной системой вашего ноутбука.
Установка и настройка Bluetooth адаптера
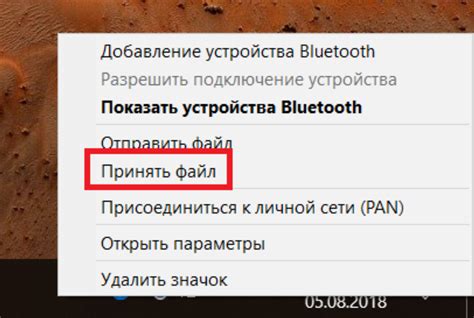
Если ваш ноутбук не имеет встроенного Bluetooth модуля, вы можете добавить его с помощью внешнего адаптера. Вот пошаговая инструкция по установке и настройке Bluetooth адаптера на вашем ноутбуке.
Шаг 1: Подключите Bluetooth адаптер к свободному USB-порту на вашем ноутбуке. Обычно адаптер поставляется с собственным драйвером и программным обеспечением.
Шаг 2: Вставьте диск с драйвером и программным обеспечением, прилагаемым к адаптеру, в дисковод ноутбука. Если диск не поставляется, скачайте последние версии драйверов и программного обеспечения с официального сайта производителя адаптера.
Шаг 3: Запустите установочный файл с диска или скачанного файла для начала процесса установки драйвера и программного обеспечения Bluetooth адаптера.
Шаг 4: Следуйте инструкциям на экране, чтобы завершить установку драйвера и программного обеспечения. Обычно это включает в себя принятие лицензионного соглашения, выбор папки для установки и завершение установки.
Шаг 5: После завершения установки перезагрузите ноутбук, чтобы изменения вступили в силу.
Шаг 6: После перезагрузки ноутбука найдите значок Bluetooth в системном трее (обычно в правом нижнем углу экрана) и щелкните правой кнопкой мыши. Выберите "Включить Bluetooth" или "Включить адаптер Bluetooth".
Шаг 7: Откройте меню управления Bluetooth адаптером и настройте его параметры по вашему желанию. Вы можете изменить имя адаптера, включить/отключить функцию обнаружения других устройств, настроить пароли доступа и т. д.
Поздравляю! Теперь ваш ноутбук оборудован Bluetooth адаптером, и вы можете подключать и использовать беспроводные устройства, такие как наушники, клавиатура, мышь и др.
Проверка работоспособности Bluetooth

После того, как вы добавили модуль Bluetooth на свой ноутбук, важно проверить его работоспособность. Для этого можно применить несколько простых действий.
1. Проверьте, включен ли Bluetooth на вашем ноутбуке. Обычно, в правом нижнем углу панели задач есть иконка Bluetooth. Если она есть и несветится, значит Bluetooth выключен. Чтобы включить Bluetooth, щелкните правой кнопкой мыши на иконке и выберите пункт "Включить" или "Включить Bluetooth".
2. Проверьте наличие драйверов для Bluetooth. В Windows они обычно устанавливаются автоматически при подключении нового устройства. Чтобы проверить, убедитесь, что в Диспетчере устройств есть раздел "Bluetooth". Если его нет, значит драйверы не установлены и нужно предпринять соответствующие действия.
3. Попробуйте подключить какое-нибудь Bluetooth-устройство, например, наушники или клавиатуру. Включите устройство в режим поиска и проверьте, видит ли его ваш ноутбук. Если устройство найдено, попробуйте установить с ним соединение.
4. Если все вышеперечисленные действия не помогли, попробуйте перезагрузить ноутбук и повторить проверку.
После проведения всех этих шагов вы можете быть уверены в правильной работе Bluetooth на вашем ноутбуке и наслаждаться его удобством и функциональностью.
Дополнительные советы для использования Bluetooth на ноутбуке

После успешной установки и подключения Bluetooth на ваш ноутбук, есть несколько полезных советов, которые помогут вам насладиться всеми возможностями этой технологии:
1. Обновите драйверы: Регулярно проверяйте наличие обновлений для драйверов Bluetooth на официальном сайте производителя вашего ноутбука или в центре обновления Microsoft. Это может помочь исправить возможные ошибки и улучшить стабильность работы Bluetooth.
2. Защитите свои устройства: Установите пароли доступа к вашим Bluetooth-устройствам, чтобы предотвратить несанкционированное подключение. Используйте сложные пароли и изменяйте их время от времени.
3. Ограничьте видимость: Ограничьте видимость вашего ноутбука для других Bluetooth-устройств, чтобы предотвратить подключение к нему без вашего согласия. Вы можете сделать это через настройки Bluetooth в системе управления.
4. Регулярно очищайте доступные устройства: В списке доступных Bluetooth-устройств на вашем ноутбуке могут накапливаться ненужные или устаревшие записи. Регулярно удаляйте такие записи, чтобы сделать список более чистым и удобным в использовании.
5. Используйте Bluetooth с умом: Bluetooth может быть полезным во многих ситуациях, но не забывайте о его ограничениях. Например, передача данных через Bluetooth может быть медленнее, чем через проводные соединения. Подключайте Bluetooth-устройства только тогда, когда это необходимо и удобно для конкретной задачи.
Следуя этим советам, вы сможете максимально использовать все преимущества Bluetooth на вашем ноутбуке и наслаждаться беспроводными возможностями этой технологии.