Bluetooth - это технология, которая позволяет беспроводному обмениваться данными между устройствами на небольшие расстояния. Подключение Bluetooth на компьютере DNS может быть полезным, если вы хотите передавать файлы, использовать беспроводные наушники или клавиатуру. В этой статье мы расскажем вам, как подключить Bluetooth на компьютере DNS и настроить его.
Шаг 1: Убедитесь в наличии Bluetooth на вашем компьютере DNS
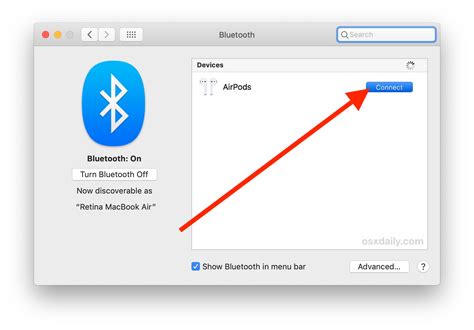
Первым шагом вам нужно убедиться, что ваш компьютер DNS имеет встроенный Bluetooth или у вас есть внешний Bluetooth-адаптер. Некоторые модели компьютеров DNS не оснащены Bluetooth. Если Bluetooth отсутствует на вашем компьютере, вам необходимо приобрести внешний Bluetooth-адаптер и установить его.
Шаг 2: Включите Bluetooth на вашем компьютере DNS
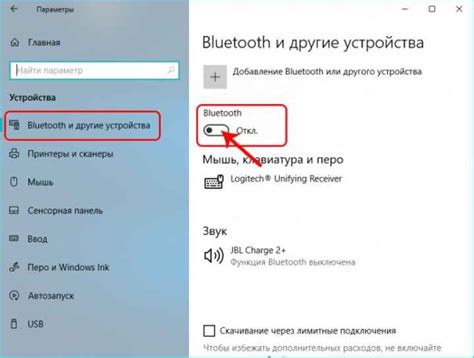
После того, как вы убедились в наличии Bluetooth на вашем компьютере DNS, вы должны включить его. Для этого вам нужно перейти в настройки вашего компьютера и найти раздел "Bluetooth". Откройте этот раздел и проверьте, что Bluetooth включен. Если Bluetooth отключен, щелкните по переключателю, чтобы включить его.
Шаг 3: Подключение устройств через Bluetooth на компьютере DNS
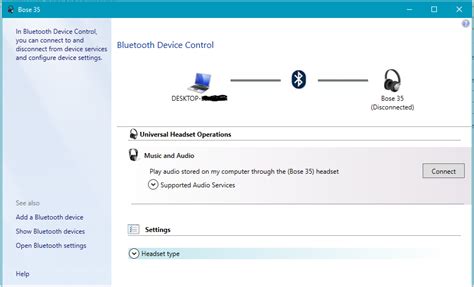
После включения Bluetooth на вашем компьютере DNS вы можете подключить к нему другие устройства. Для этого щелкните на значок Bluetooth в системном лотке и выберите "Добавить устройство". Затем следуйте инструкциям на экране, чтобы завершить процесс подключения. Обычно это включает включение Bluetooth на подключаемом устройстве и нажатие кнопки "Поиск устройств" на вашем компьютере DNS.
Вот и все! Теперь вы знаете, как подключить Bluetooth на компьютере DNS. Не забывайте, что Bluetooth может быть уязвимым для кибератак, поэтому рекомендуется использовать парольную защиту при подключении устройств. Если у вас возникли трудности или вопросы, обратитесь к руководству пользователя вашего компьютера DNS или к специалисту по технической поддержке.
Подключение Bluetooth на компьютере DNS
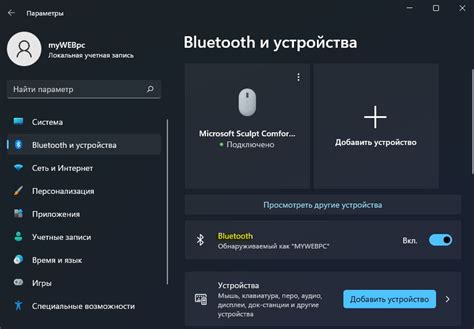
В современном мире Bluetooth-технология широко используется для передачи данных и подключения устройств к компьютерам. Если у вас есть компьютер DNS, и вы хотите подключить Bluetooth к нему, следуйте этой простой инструкции.
1. Убедитесь, что компьютер DNS имеет встроенный Bluetooth-адаптер. Если он не встроенный, потребуется внешний адаптер.
2. Включите Bluetooth на компьютере. Обычно это делается через панель управления или с помощью горячих клавиш на клавиатуре.
3. Откройте меню "Параметры" в операционной системе компьютера DNS. В Windows это можно сделать, нажав на пусковую кнопку и выбрав "Настройки".
4. В меню "Параметры" найдите вкладку "Bluetooth" или "Устройства".
5. Включите Bluetooth-адаптер и выберите режим работы. Обычно это "Видимый для других устройств" или "Парный режим".
6. Подключите Bluetooth-устройство к компьютеру DNS, следуя инструкциям, которые появляются на экране. Обычно это сводится к нажатию кнопки сопряжения на устройстве и компьютере и подтверждению пароля, если это необходимо.
7. После успешного подключения Bluetooth-устройства будет готово к использованию на компьютере DNS.
Теперь вы можете наслаждаться удобством беспроводного подключения и передачей данных между компьютером DNS и Bluetooth-устройством. Например, вы можете отправлять файлы с вашего смартфона на компьютер или использовать беспроводные наушники для прослушивания музыки.
Инструкция для новичков
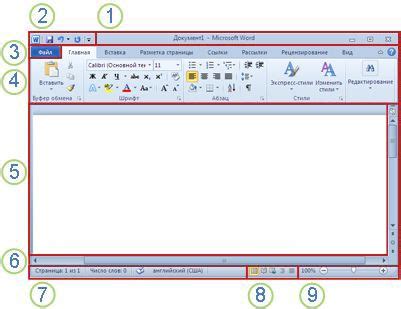
Подключение Bluetooth на компьютере DNS не сложно даже для новичков. Для этого нужно выполнить следующие шаги:
| Шаг 1: | Убедитесь, что ваш компьютер имеет встроенный Bluetooth-адаптер или внешний Bluetooth-переходник. |
| Шаг 2: | Откройте меню "Пуск" и выберите "Настройки". |
| Шаг 3: | В окне "Настройки" найдите раздел "Bluetooth и другие устройства" и откройте его. |
| Шаг 4: | Убедитесь, что переключатель "Bluetooth" включен. |
| Шаг 5: | Если у вас есть внешний Bluetooth-переходник, подключите его к компьютеру. |
| Шаг 6: | Нажмите на кнопку "Добавить Bluetooth или другое устройство". |
| Шаг 7: | В появившемся окне выберите "Bluetooth". |
| Шаг 8: | Следуйте инструкциям на экране, чтобы завершить подключение Bluetooth-устройства. |
После выполнения этих шагов Bluetooth будет успешно подключен к вашему компьютеру DNS. Теперь вы можете использовать Bluetooth-устройства, такие как наушники, клавиатуры, мыши и другие, с вашим компьютером.
Шаг 1: Проверка наличия Bluetooth на компьютере
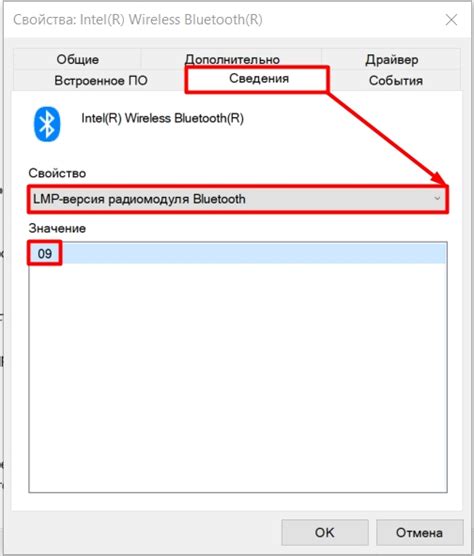
Перед тем как начать процесс подключения Bluetooth на компьютере DNS, необходимо проверить, есть ли у вас встроенный Bluetooth-адаптер.
Вот несколько способов, как это сделать:
- Проверьте наличие Bluetooth-панели управления в операционной системе Windows:
- Кликните на иконку "Пуск" в левом углу экрана.
- В поисковой строке введите "Bluetooth" и выберите "Bluetooth и другие устройства".
- Если открывается панель управления Bluetooth, значит у вас есть встроенный Bluetooth-адаптер.
- На клавиатуре нажмите и удерживайте клавишу "Fn".
- На клавиатуре найдите изображение Bluetooth (обычно это значок антенны с волнами) и нажмите на эту клавишу.
- Если открывается панель управления Bluetooth, значит у вас есть встроенный Bluetooth-адаптер.
- Взгляните на переднюю или заднюю панель вашего компьютера и найдите разъем, отмеченный символом Bluetooth (обычно это значок антенны с волнами).
- Если вы видите такой разъем, значит у вас есть встроенный Bluetooth-адаптер.
Если после всех проверок вы не обнаружили наличие Bluetooth-адаптера, значит он отсутствует на вашем компьютере. В этом случае вы можете приобрести внешний Bluetooth-адаптер и подключить его к компьютеру через USB-порт.
Шаг 2: Включение Bluetooth на компьютере
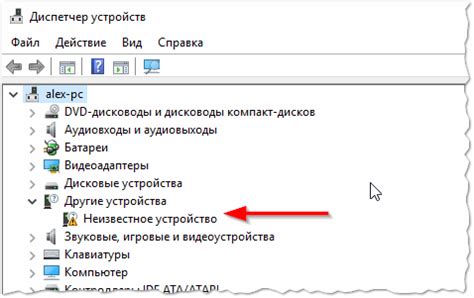
После того, как вы установили Bluetooth-адаптер на ваш компьютер DNS, необходимо включить Bluetooth для его использования.
Вот как можно включить Bluetooth на компьютере DNS:
- Откройте меню "Пуск" в нижнем левом углу экрана.
- Выберите раздел "Настройки".
- В окне "Настройки" найдите и выберите вкладку "Устройства".
- На вкладке "Устройства" выберите раздел "Bluetooth и другие устройства".
- Переключите переключатель "Bluetooth" в положение "Включено".
После выполнения этих шагов Bluetooth будет включен на вашем компьютере DNS и будет готов к использованию. Теперь вы можете подключать Bluetooth-устройства, такие как наушники, клавиатуру или мышь, к вашему компьютеру.