Bluetooth - это беспроводная технология передачи данных между устройствами на небольшие расстояния. Она позволяет подключить различные устройства, такие как наушники, клавиатуры и даже смартфоны, к компьютеру без использования проводов. Компьютеры Philips также обладают функцией Bluetooth, и в этой статье мы расскажем вам, как настроить соединение с помощью этой технологии.
Шаг 1: Проверьте наличие Bluetooth-адаптера на вашем компьютере Philips. Обычно он устанавливается заранее, но если его нет, вам может потребоваться приобрести его отдельно. Убедитесь, что ваш адаптер активирован и находится в рабочем состоянии.
Шаг 2: Откройте меню «Пуск» на вашем компьютере Philips и перейдите в раздел «Настройки». Вам также доступен путь быстрого запуска, нажав комбинацию клавиш «Win + I». Выберите пункт «Устройства».
Шаг 3: В разделе «Устройства» выберите «Bluetooth и другие устройства». Здесь вы увидите список доступных устройств Bluetooth, которые ваш компьютер может обнаружить. Если ваш Bluetooth-адаптер находится включенном состоянии, он автоматически найдет доступные устройства.
Шаг 4: Выберите устройство, которое вы хотите подключить к компьютеру Philips. Нажмите на него и выберите «Подключить». Если устройство защищено паролем, вам следует ввести пароль для подключения.
Шаг 5: Если ваше устройство успешно подключено, вы увидите уведомление о подключении на экране вашего компьютера Philips. Теперь вы можете использовать Bluetooth для передачи файлов, прослушивания музыки через наушники или подключения других устройств для проведения работы или развлечений без лишних проводов.
Следуя этой пошаговой инструкции, вы сможете легко подключить Bluetooth на вашем компьютере Philips. Наслаждайтесь комфортом беспроводной связи!
Покупка Bluetooth-адаптера для компьютера Philips

Если ваш компьютер Philips не имеет встроенного модуля Bluetooth, вы можете приобрести специальный Bluetooth-адаптер, который позволит вам подключить устройства по беспроводному протоколу.
При выборе Bluetooth-адаптера для компьютера Philips следует обратить внимание на несколько ключевых факторов:
- Совместимость: убедитесь, что выбранный адаптер поддерживает работу с операционной системой вашего компьютера.
- Версия Bluetooth: выбирайте адаптер с поддержкой более новых версий Bluetooth (например, Bluetooth 4.0 или выше), чтобы гарантировать стабильное и быстрое подключение.
- Дальность действия: оцените, насколько далеко от компьютера вы планируете использовать Bluetooth-устройства. Выберите адаптер с достаточным радиусом действия.
- Качество сигнала: обратите внимание на мнения других пользователей и отзывы о качестве соединения и стабильности сигнала Bluetooth-адаптера.
После того, как вы определитесь с выбором Bluetooth-адаптера, вы можете приобрести его в магазине электроники или заказать онлайн. Убедитесь, что адаптер поставляется с драйверами или программным обеспечением, которые позволят вам подключить устройства к вашему компьютеру.
Когда ваш новый Bluetooth-адаптер будет доставлен, вы можете следовать инструкциям в его руководстве по установке. Обычно это включает вставку адаптера в свободный порт USB на вашем компьютере и установку необходимых драйверов и программного обеспечения.
После установки Bluetooth-адаптера вы сможете подключать различные Bluetooth-устройства к вашему компьютеру Philips, такие как наушники, клавиатуры, мыши и другие, и наслаждаться беспроводным соединением и передачей данных.
Установка драйверов для Bluetooth-адаптера

Подключение Bluetooth на компьютере Philips требует наличия соответствующих драйверов для Bluetooth-адаптера. В данном разделе мы расскажем, как установить драйверы для Bluetooth-адаптера на различных операционных системах.
Windows
1. Подключите Bluetooth-адаптер к компьютеру Philips.
2. Откройте меню "Пуск" и найдите "Панель управления".
3. В "Панели управления" найдите раздел "Устройства и принтеры".
4. В разделе "Устройства и принтеры" найдите Bluetooth-адаптер и щелкните правой кнопкой мыши.
5. В появившемся контекстном меню выберите "Обновить драйвер".
6. Дождитесь процесса обновления драйвера и перезагрузите компьютер.
Mac
1. Подключите Bluetooth-адаптер к компьютеру Philips.
2. Откройте меню "Шестеренка" в верхнем правом углу экрана и выберите "Системные настройки".
3. В "Системных настройках" найдите раздел "Bluetooth".
4. В разделе "Bluetooth" найдите Bluetooth-адаптер и щелкните на нем.
5. Нажмите на кнопку "Обновить драйвер" и дождитесь окончания этого процесса.
6. Перезагрузите компьютер.
Linux
1. Подключите Bluetooth-адаптер к компьютеру Philips.
2. Откройте терминал и выполните следующую команду для установки драйверов Bluetooth:
sudo apt-get install bluez bluetooth3. Дождитесь окончания установки драйверов и перезагрузите компьютер.
После выполнения указанных шагов драйверы для Bluetooth-адаптера будут успешно установлены на вашем компьютере Philips. Теперь вы можете начать использовать Bluetooth для подключения различных устройств к компьютеру.
Включение Bluetooth на компьютере Philips
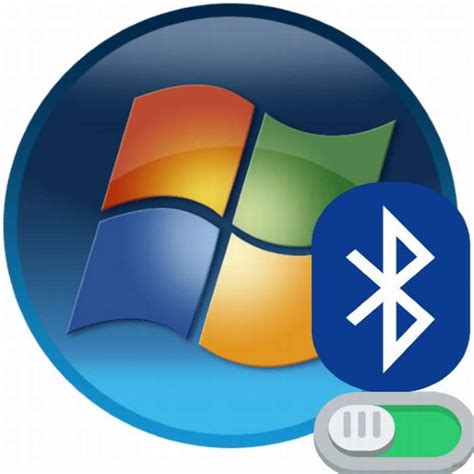
Шаг 1:
Убедитесь, что на вашем компьютере установлены последние драйверы Bluetooth. Если они не установлены, загрузите их с официального сайта Philips.
Шаг 2:
Откройте меню "Пуск" на компьютере и выберите пункт "Настройки".
Шаг 3:
В меню "Настройки" найдите раздел "Устройства" и выберите его.
Шаг 4:
В разделе "Устройства" найдите вкладку "Bluetooth и другие устройства" и нажмите на нее.
Шаг 5:
В новом окне выберите пункт "Включить Bluetooth", чтобы включить функцию Bluetooth на вашем компьютере Philips.
Шаг 6:
После включения Bluetooth вы можете подключиться к другим устройствам, таким как наушники или смартфон.
Примечание: Если на вашем компьютере Philips уже была включена функция Bluetooth, пропустите первые четыре шага и перейдите к шагу 5.
Подключение устройства к Bluetooth на компьютере Philips
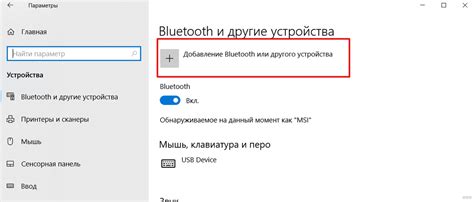
Если вы хотите подключить устройство по Bluetooth к своему компьютеру Philips, следуйте этой пошаговой инструкции:
- Убедитесь, что на вашем компьютере включен Bluetooth. Если у вас нет встроенного Bluetooth-адаптера, вам может потребоваться использовать внешний адаптер.
- Откройте меню «Параметры» на вашем компьютере Philips.
- Выберите вкладку «Bluetooth».
- В разделе «Устройства Bluetooth» нажмите кнопку «Добавить устройство».
- Включите Bluetooth на подключаемом устройстве и настройте его в режиме обнаружения.
- На вашем компьютере появится список доступных устройств Bluetooth. Выберите нужное устройство из списка.
- Если требуется, введите пароль для подключения к устройству Bluetooth.
- Подтвердите на компьютере Philips запрос на подключение и дождитесь завершения процесса.
После завершения процесса подключения вы сможете использовать устройство Bluetooth на вашем компьютере Philips для передачи данных или для прослушивания звука через соответствующие настройки.
Теперь вы знаете, как подключить устройство к Bluetooth на компьютере Philips! Удачного использования!
Запуск передачи данных через Bluetooth на компьютере Philips
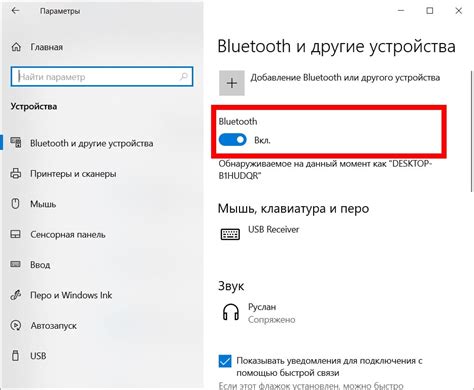
Если у вас есть компьютер Philips с встроенным модулем Bluetooth, вы можете передавать данные с других устройств, подключенных через Bluetooth. В этом разделе мы расскажем вам, как запустить передачу данных.
Шаг 1: Включите Bluetooth на компьютере Philips. Для этого щелкните по значку Bluetooth в системном трее в правом нижнем углу экрана и выберите "Включить Bluetooth".
Шаг 2: Убедитесь, что Bluetooth на другом устройстве, с которого вы хотите передавать данные, также включен. Обычно это можно сделать через настройки Bluetooth на этом устройстве.
Шаг 3: На вашем компьютере Philips откройте меню "Пуск" и выберите "Параметры". Затем выберите "Устройства" и "Bluetooth и другие устройства".
Шаг 4: Щелкните по кнопке "Добавить Bluetooth или другое устройство" и выберите тип устройства, с которого вы хотите передавать данные. Например, если вы хотите передавать данные с смартфона, выберите "Телефон" или "Смартфон".
Шаг 5: Следуйте инструкциям на экране, чтобы завершить процесс паринга (сопряжения) устройств. Обычно это требует ввода пароля на обоих устройствах.
Шаг 6: После завершения паринга вы сможете передавать данные с другого устройства на ваш компьютер Philips. Например, вы можете передавать файлы, фотографии, музыку и т. д.
Шаг 7: Чтобы передать файл с другого устройства, найдите этот файл и выберите опцию "Отправить через Bluetooth" или подобную на этом устройстве. Затем выберите ваш компьютер Philips в списке доступных устройств и следуйте инструкциям на экране, чтобы завершить передачу.
Теперь вы знаете, как запустить передачу данных через Bluetooth на компьютере Philips. Наслаждайтесь комфортом беспроводной связи и передавайте свои данные без лишних проводов!