Когда речь заходит о мультимедийных возможностях компьютера, многие пользователи забывают о потенциале, который скрывается в нераскрытых возможностях их телевизоров. Да, вы не ослышались! Если вы хотите насладиться качественным звуком и не ограничиваться встроенными динамиками ПК, то подключение динамиков телевизора - отличное решение для вас. Однако, не пугайтесь, если вы новичок в этом вопросе. В данной статье мы расскажем вам, как легко и просто подключить динамики телевизора к вашему ПК.
Шаг 1: Проверьте доступные порты
Первым делом, вам необходимо убедиться, что у вашего телевизора и ПК есть соответствующие порты для подключения динамиков. Обычно, телевизоры оснащены несколькими входами/выходами, такими как HDMI, аналоговые аудио разъемы и оптический аудио выход. Проверьте документацию на ваш телевизор и ПК, чтобы убедиться, какие порты доступны для вас.
Примечание: Количество и тип портов на телевизорах и ПК может различаться в зависимости от модели и производителя.
</p>
Подключение динамиков телевизора к ПК
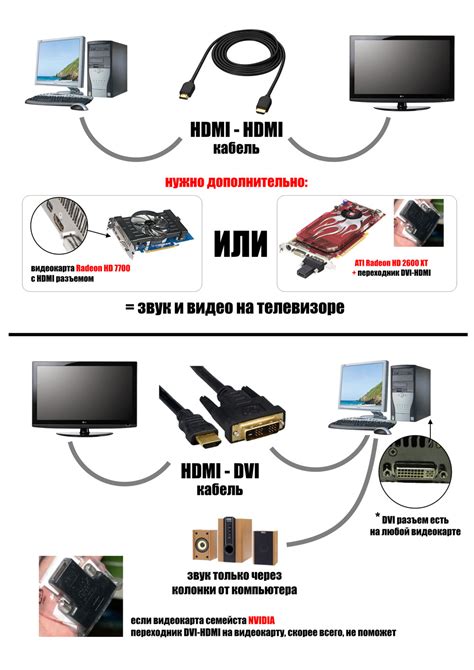
Если у вас возникла необходимость подключить динамики телевизора к ПК, в этой инструкции мы расскажем, как это сделать. Такое подключение позволит улучшить качество звука при просмотре фильмов, сериалов и слушании музыки на вашем компьютере.
Для начала, вам понадобится проверить наличие разъема для подключения динамиков на вашем телевизоре. Обычно это 3,5 мм аудиовыход, который можно найти на задней или боковой панели телевизора. Если у вас есть такой разъем, значит ваш телевизор поддерживает подключение внешних динамиков.
Далее, вам понадобится аудиовход на вашем компьютере. Обычно это также 3,5 мм разъем, который расположен на передней или задней панели системного блока. Если у вас рабочий аудиовход, значит ваш компьютер готов к подключению внешних динамиков.
Чтобы подключить динамики, вам понадобится аудиошнур с двумя 3,5 мм разъемами на каждом конце. Подключите один конец шнура к аудиовыходу телевизора и другой конец - к аудиовходу компьютера. Убедитесь, что разъемы плотно вставлены в соответствующие гнезда, чтобы избежать потери звука.
После того, как вы подключили динамики, вам нужно будет настроить звук на компьютере. Для этого щелкните правой кнопкой мыши по значку громкости в правом нижнем углу экрана и выберите "Настройки звука". В открывшемся окне выберите вкладку "Воспроизведение" и установите внешние динамики (наименование может отличаться) в качестве стандартного устройства воспроизведения звука. Теперь звук будет воспроизводиться через подключенные динамики.
Поздравляем! Теперь вы знаете, как подключить динамики телевизора к ПК. Наслаждайтесь качественным звуком при просмотре фильмов и прослушивании музыки на вашем компьютере!
Преимущества подключения динамиков телевизора к ПК
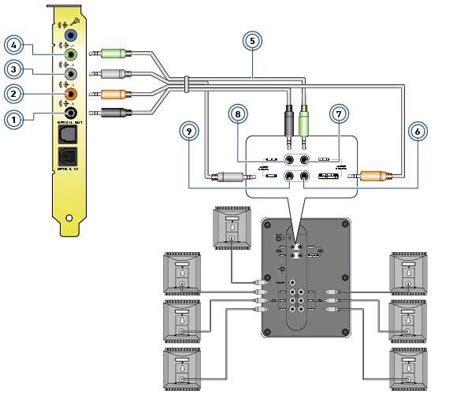
1. Качество звука Встроенные динамики в большинстве ПК не всегда обеспечивают высокое качество звука. Подключение качественных динамиков телевизора позволяет получить более глубокий и насыщенный звук, который значительно улучшает восприятие звуковых эффектов в играх, фильмах и музыке. | 2. Виртуальное окружение Некоторые динамики телевизора имеют функцию виртуального окружения, которая позволяет создать объемный звук и захватывающую атмосферу. Это особенно полезно при просмотре фильмов или игр, где звуковые эффекты и атмосферная музыка играют важную роль в создании высококачественного впечатления. |
3. Улучшенный опыт игры Подключение динамиков телевизора к ПК позволяет полностью погрузиться в игровой мир. Звуковые эффекты и окружение становятся более реалистичными, что значительно повышает уровень вовлеченности и удовольствия от игры. | 4. Универсальность Динамики телевизора могут иметь различные входы, такие как Bluetooth или USB, что обеспечивает возможность подключения их к ПК без необходимости использования кабелей. Это делает процесс подключения более удобным и гибким. |
В итоге, подключение динамиков телевизора к ПК может значительно усовершенствовать аудио-опыт на компьютере, сделав звук более качественным, объемным и реалистичным. Это особенно актуально для любителей игр и фильмов, которые хотят получить наилучший звуковой опыт.
Как подключить динамики телевизора к ПК: пошаговая инструкция

- Проверьте доступные порты на вашем телевизоре и ПК.
- Если у вашего телевизора есть аудиовходы, то вам потребуется аудиокабель.
- Подключите один конец аудиокабеля к аудиовходу на телевизоре.
- Подключите другой конец аудиокабеля к выходу для наушников или зеленому входу на ПК.
- На вашем ПК откройте "Панель управления" и найдите раздел "Звук".
- Выберите аудиоустройство, которое соответствует подключенному кабелю.
- Установите это аудиоустройство по умолчанию.
- Проверьте звуковые настройки на вашем ПК и регулируйте громкость с помощью пульта управления телевизора.
Поздравляю, вы успешно подключили динамики телевизора к вашему ПК! Теперь вы можете наслаждаться качественным звуком во время просмотра фильмов или игры.
Полезные советы при подключении динамиков телевизора к ПК
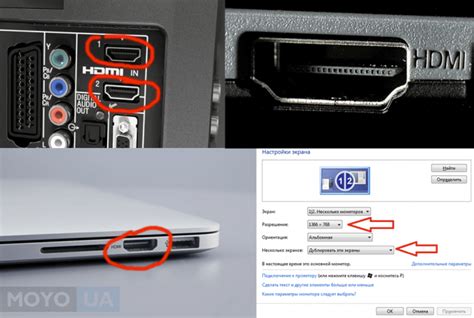
Если вы решили подключить динамики телевизора к своему персональному компьютеру, вам потребуется следовать нескольким простым шагам. В этой статье мы расскажем вам о полезных советах, которые помогут вам успешно подключить динамики телевизора к ПК.
Первым шагом является проверка доступных портов на вашем телевизоре и ПК. Обычно телевизоры и компьютеры имеют различные порты для подключения динамиков, поэтому вам потребуется определить, совместимы ли их порты. Популярными портами для подключения динамиков являются HDMI, аудиоразъемы 3.5 мм и USB.
После того, как вы определились с доступными портами, вам потребуется соответствующий кабель. Если у вас есть HDMI-порт на телевизоре и ПК, вы можете использовать HDMI-кабель для передачи аудиосигнала. Если доступны только аудиоразъемы 3.5 мм, вам потребуется аудиокабель с двумя 3.5 мм разъемами на концах. Если у вас есть USB-порт на обоих устройствах, вы можете воспользоваться USB-кабелем для передачи звука.
Когда вы уже подключили кабель к телевизору и ПК, следующим шагом будет настройка аудиовыхода на вашем ПК. Чтобы сделать это, откройте панель управления звуком в настройках вашего ПК. Найдите вкладку "Воспроизведение" и выберите динамики телевизора в качестве устройства воспроизведения по умолчанию. Это позволит передавать звук с ПК на динамики телевизора.
Если ваш телевизор имеет встроенный регулятор громкости, вы также можете использовать его для управления громкостью. Возможно, вам потребуется включить сопоставление громкости в настройках телевизора для того, чтобы громкость динамиков регулировалась от ПК. После этого вы сможете настроить уровень громкости с помощью телевизионного пульта дистанционного управления.
Не забудьте включить звук на телевизоре и убедитесь, что громкость не отключена или установлена на минимальный уровень. Также убедитесь, что все кабели надежно подключены к соответствующим портам.
Следуя этим полезным советам, вы успешно подключите динамики телевизора к ПК и сможете наслаждаться качественным аудио во время просмотра мультимедийных контентов.
Популярные проблемы при подключении динамиков телевизора к ПК и их решение

Подключение динамиков телевизора к ПК может иногда вызвать некоторые проблемы, которые могут препятствовать получению желаемого звукового опыта. В этом разделе мы рассмотрим несколько популярных проблем и их решение.
1. Отсутствие звука
Проблема: После подключения динамиков к ПК, звук отсутствует.
Решение: Проверьте, подключены ли динамики к ПК правильно. Убедитесь, что кабели динамиков подключены к соответствующим портам на задней панели компьютера. Проверьте также, что громкость на динамиках и на ПК установлена на достаточный уровень и не отключена.
2. Низкое качество звука
Проблема: Звук, воспроизводимый динамиками, имеет низкое качество или звучит искаженно.
Решение: Проверьте, как подключены динамики к ПК. Используйте качественные аудио кабели и разъемы. Убедитесь, что динамики имеют соответствующую мощность и способны воспроизводить высокое качество звука. Также возможно потребуется настроить аудио на компьютере, проверить настройки аудио драйверов на ПК.
3. Звук работает только на одном динамике
Проблема: Звук воспроизводится только на одном из динамиков, а другой молчит.
Решение: Проверьте, правильно ли подключены динамики к ПК. Возможно, один кабель или разъем повреждены. Попробуйте поменять разъемы или кабели для проверки. Если проблема не решается, возможно, ваши динамики имеют дефект, и требуется замена или ремонт.
4. Неисправный баланс звука
Проблема: Баланс звука смещен в одну сторону или звучит неравномерно.
Решение: Проверьте настройки аудио на компьютере. Возможно, баланс смещен или установлены неправильные настройки. Убедитесь, что используемые программы или приложения не имеют собственных настроек баланса звука. Попробуйте настроить баланс на нейтральную позицию или настройте его вручную для одинакового звучания на обоих динамиках.
В случае нерешенных проблем или отсутствия улучшений, рекомендуется проконсультироваться с профессионалом или специалистом в области звука и аудио-техники для получения дополнительной помощи.