Дополнительные жесткие диски предоставляют возможность значительно расширить объем хранения данных на вашем компьютере. Они могут быть использованы для резервного копирования данных, а также для хранения больших мультимедийных файлов, программ и документов.
Однако, подключение дополнительных жестких дисков к компьютеру может показаться непростой задачей для неопытного пользователя. В этой статье мы предоставим вам пошаговую инструкцию о том, как правильно подключить дополнительные жесткие диски к вашему компьютеру.
Шаг 1: Предварительная подготовка.
Перед началом процесса подключения дополнительных жестких дисков, убедитесь, что у вас есть все необходимые инструменты и компоненты. Вам понадобятся отвертка, кабель SATA или IDE (в зависимости от типа диска), свободные порты на материнской плате и достаточно места в корпусе вашего компьютера для установки дополнительных дисков.
Примечание: Перед выполнением любых действий, рекомендуется отключить питание компьютера и снять адаптеры питания с них.
Компьютер: подключение дополнительных жестких дисков
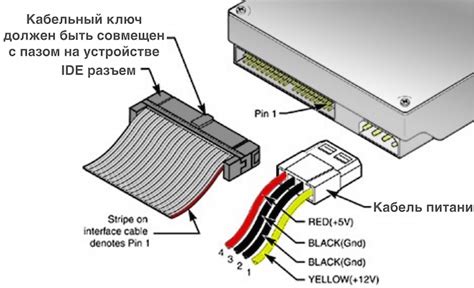
Если у вас возникла необходимость увеличить объем памяти на вашем компьютере, вы можете подключить дополнительные жесткие диски. Это позволит сохранить больше информации и улучшить общую производительность компьютера. В этой инструкции мы подробно рассмотрим, как подключить дополнительные жесткие диски к вашему компьютеру.
Шаг 1: Подготовка
Перед тем, как начать процесс подключения дополнительных жестких дисков, убедитесь, что у вас есть все необходимые инструменты и компоненты. Для этого вам понадобятся:
- Дополнительные жесткие диски;
- Винчестеры для дисков;
- Шнуры SATA для подключения дисков;
- Компьютерные отвертки для откручивания крышки вашего компьютера.
Шаг 2: Выключите компьютер
Перед тем, как начать подключение дополнительных жестких дисков, убедитесь, что ваш компьютер полностью выключен. Это позволит защитить вас от возможных поражений электрическим током и повреждений компонентов компьютера.
Шаг 3: Откройте корпус компьютера
С помощью отвертки откройте корпус вашего компьютера. Для этого необходимо отвернуть несколько винтов на задней панели корпуса. Будьте осторожны при открывании корпуса, чтобы не повредить его или компоненты внутри.
Шаг 4: Найдите свободные разъемы SATA
Внутри компьютера найдите свободные разъемы SATA на материнской плате. Обычно они находятся рядом с уже подключенными жесткими дисками. Если разъемов SATA свободных нет, вам понадобится дополнительный SATA-контроллер, чтобы добавить больше разъемов.
Шаг 5: Подключите дополнительные жесткие диски
С помощью шнуров SATA подключите дополнительные жесткие диски к свободным разъемам SATA на материнской плате. Вставьте шнур в разъем на диске и затем подсоедините его к разъему на материнской плате. Убедитесь, что подключение прочное и надежное.
Шаг 6: Закройте корпус компьютера
После того, как все дополнительные жесткие диски подключены, закройте корпус компьютера. Закрутите винты, чтобы надежно закрепить корпус и защитить компоненты внутри от повреждений.
Шаг 7: Включите компьютер
Теперь можно включить компьютер. После включения компьютер должен распознать новые дополнительные жесткие диски и они будут доступны для использования. Если жесткие диски не распознаются, проверьте правильность подключения и убедитесь, что все компоненты работают должным образом.
Вот и все! Теперь вы знаете, как подключить дополнительные жесткие диски к вашему компьютеру. Вы можете повторить процесс для подключения нескольких дополнительных дисков и наслаждаться расширенным объемом памяти и улучшенной производительностью вашего компьютера.
Необходимые инструменты

Для подключения дополнительных жестких дисков к компьютеру вам понадобятся следующие инструменты:
| 1. | Отвертка |
| 2. | SATA-кабельы |
| 3. | Питание SATA |
| 4. | Термопаста |
| 5. | Крепежные винты |
| 6. | Форматируем второй HDD |
Убедитесь, что у вас есть все необходимые инструменты, прежде чем начать подключение дополнительных жестких дисков к компьютеру. В противном случае, вам может потребоваться приобретение недостающих компонентов перед началом установки
Выбор подходящего диска
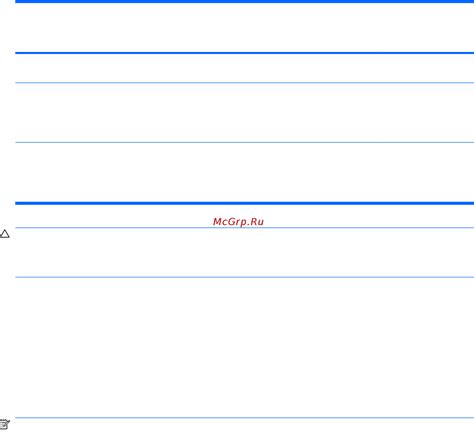
Перед тем как приступить к подключению дополнительных жестких дисков к компьютеру, важно правильно выбрать подходящий диск. Ниже представлены несколько шагов, которые помогут вам сделать правильный выбор:
- Определите свои потребности: перед покупкой задумайтесь о том, для каких целей вам потребуется дополнительный диск. Например, если вы планируете использовать его для хранения больших объемов данных, выберите диск с большой емкостью.
- Выберите тип диска: существует несколько типов дополнительных жестких дисков, включая внутренние, внешние и сетевые диски. Решите, какой тип будет наиболее удобным и подходящим для ваших потребностей.
- Уточните интерфейс: обратите внимание на тип интерфейса диска. Наиболее распространенными являются SATA и USB. Убедитесь, что ваш компьютер поддерживает выбранный интерфейс.
- Обратите внимание на скорость передачи данных: если вам нужен быстрый доступ к данным, выберите диск с высокой скоростью передачи данных.
- Определитесь с брендом и надежностью: исследуйте отзывы о производителях дисков, чтобы выбрать надежный и качественный продукт.
- Учтите бюджет: установите приемлемый для вас бюджет на дополнительный диск и сравните цены различных моделей, чтобы найти подходящий вариант.
Следуя этим шагам, вы сможете выбрать подходящий дополнительный жесткий диск для подключения к вашему компьютеру.
Проверка совместимости

Перед тем, как подключить дополнительные жесткие диски к компьютеру, важно убедиться в их совместимости. Для этого необходимо выполнить несколько шагов:
- Проверьте свободные разъемы SATA: Убедитесь, что на материнской плате есть свободные разъемы SATA для подключения дополнительных жестких дисков. Обычно их количество указано в руководстве пользователя или на официальном сайте производителя материнской платы.
- Узнайте максимальный объем поддерживаемого жесткого диска: Проверьте, какой максимальный объем жесткого диска поддерживается вашей материнской платой. Эта информация также должна быть указана в руководстве пользователя или официальном сайте производителя.
- Проверьте тип подключаемого диска: Убедитесь, что тип дополнительного жесткого диска соответствует типу разъема на материнской плате. Например, если у вас есть свободный разъем SATA, но диск имеет интерфейс IDE, они не будут совместимы.
- Узнайте требования к питанию: Проверьте, требуется ли дополнительному диску дополнительное питание. Некоторые диски могут требовать подключения к блоку питания с помощью дополнительных кабелей.
Если все вышеперечисленные условия выполняются, то ваш компьютер должен быть совместим с дополнительными жесткими дисками. В противном случае, вам может потребоваться обновление компонентов компьютера или выбор другой модели диска, которая соответствует вашим требованиям.
Физическое подключение

Перед тем как приступить к подключению дополнительных жестких дисков, необходимо убедиться, что компьютер выключен и отключен от электрической сети.
Шаг 1: Откройте корпус компьютера, сняв боковую панель. Обычно для этого достаточно открутить несколько винтов.
Шаг 2: Визуально оцените, какие свободные SATA-порты имеются на материнской плате. Они выглядят как маленькие гнезда с прямоугольными отверстиями. Количество портов может зависеть от модели компьютера и материнской платы.
Шаг 3: Возьмите сата-кабель и один конец подключите к свободному порту на материнской плате, а второй конец – к дополнительному жесткому диску. Определите, какой конец кабеля подходит к порту и к диску. Коннектор сбоку имеет выступы, которые встают в отверстия на порту и на диске.
Шаг 4: Установите дополнительный жесткий диск в свободное место внутри компьютера. Обычно это происходит путем крепления его внизу или по бокам с помощью винтов или специальных крепежных элементов. Обратите внимание на то, что диск должен быть установлен таким образом, чтобы его разъемы соответствовали разъемам на кабеле.
Шаг 5: Подключите кабель от дополнительного жесткого диска к выбранному порту на материнской плате. Убедитесь, что он надежно фиксируется и не отстегивается.
Шаг 6: Закройте корпус компьютера, устанавливая боковую панель на место и закручивая винты. Убедитесь в том, что они плотно закреплены.
Теперь вы завершили физическое подключение дополнительного жесткого диска к компьютеру.
Настройка BIOS

Шаг 1: Запустите компьютер и нажмите указанную клавишу, чтобы войти в BIOS (обычно это клавиша DEL, F2 или F10). Обычно компьютер оповещает о необходимости нажатия клавиши для входа в BIOS на экране во время загрузки.
Шаг 2: Перейдите в раздел BIOS Setup или Advanced BIOS Features (может называться по-разному в зависимости от модели BIOS). Здесь вы сможете изменить основные настройки компьютера, включая настройки жесткого диска.
Шаг 3: Найдите раздел, связанный с жестким диском или SATA/IDE контроллером. В этом разделе вы можете включить новый жесткий диск и добавить его в список распознаваемых устройств. Также можно настроить режим работы жесткого диска (например, IDE, AHCI или RAID).
Шаг 4: Сохраните изменения и выйдите из BIOS, нажав соответствующую клавишу (обычно F10 или ESC). При выходе из BIOS компьютер будет перезагружен.
После выполнения этих шагов новый жесткий диск должен быть успешно подключен и готов к использованию. Проверьте, определяется ли он правильно операционной системой и отображается ли в менеджере дисков.
Форматирование и разметка диска
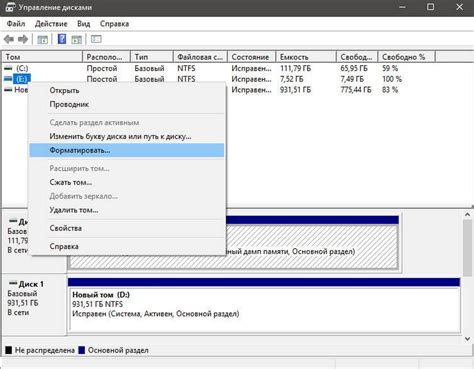
После подключения дополнительного жесткого диска к компьютеру, необходимо его отформатировать и разбить на разделы. Форматирование диска позволяет создать файловую систему, которая позволит компьютеру эффективно использовать пространство на диске и организовать файлы и папки.
Для форматирования диска можно использовать стандартный инструмент операционной системы. В Windows это может быть "Диспетчер дисков", а в MacOS - "Дисковая утилита". Откройте соответствующую программу и найдите новый диск в списке доступных устройств.
Выбрав нужный диск, нажмите на него правой кнопкой мыши и выберите опцию "Инициализация диска". Эта операция позволит системе распознать новый диск и подготовить его к дальнейшему использованию.
После инициализации диска можно приступать к его разметке. Разметка диска позволяет разделить его на логические разделы, каждый из которых будет иметь свою собственную файловую систему. Нажмите правой кнопкой мыши на новом диске и выберите опцию "Создать объем".
В открывшемся окне следуйте указаниям мастера создания объема. Выберите размер раздела и тип файловой системы, которую вы хотите использовать. Рекомендуется выбрать файловую систему NTFS для Windows или APFS для MacOS.
После завершения мастера создания объема, новый раздел будет отображаться в списке доступных дисков. Теперь вы можете использовать его для хранения файлов и папок.
| Шаг | Описание |
|---|---|
| 1 | Откройте "Диспетчер дисков" или "Дисковую утилиту" |
| 2 | Инициализируйте новый диск |
| 3 | Создайте объем на диске |
| 4 | Выберите размер и тип файловой системы |
| 5 | Завершите мастер создания объема |