В наше время, когда работа у многих связана с компьютером, подключение двух мониторов к одному компьютеру может стать настоящим спасением. Два или более монитора позволяют значительно увеличить рабочую площадь, улучшить производительность и сделать работу более удобной и комфортной. Но как подключить два монитора и настроить один из них в качестве основного? В этой статье вы узнаете об основных шагах, необходимых для этой процедуры.
Шаг 1: Проверьте вашу видеокарту и порты
Прежде чем подключать два монитора, убедитесь, что ваша видеокарта поддерживает такую возможность. Проверьте документацию вашего компьютера или обратитесь к производителю, чтобы узнать подробности. Также важно убедиться, что у вас есть достаточное количество портов для подключения всех мониторов.
Примечание: Если ваша видеокарта не поддерживает множественные мониторы, существуют специальные адаптеры, позволяющие решить эту проблему.
Подключение двух мониторов

Подключение двух мониторов к компьютеру увеличивает рабочую площадь и позволяет эффективнее использовать интерфейс операционной системы. Чтобы подключить два монитора, необходимо следовать нескольким простым шагам:
1. Проверьте наличие подходящих портов на вашей видеокарте и мониторах. Обычно используются порты HDMI, DisplayPort или DVI. Если у вас нет требуемых портов, возможно, понадобится адаптер.
2. Выключите компьютер и подключите первый монитор к видеокарте с помощью соответствующего кабеля. Убедитесь, что кабель надежно прикреплен и вставлен в порт.
3. Включите компьютер и дождитесь загрузки операционной системы.
4. Откройте настройки отображения на компьютере. В операционной системе Windows это можно сделать, щелкнув правой кнопкой мыши на пустом месте рабочего стола и выбрав "Настройки дисплея". В операционной системе macOS откройте "Системные настройки" и выберите "Дисплеи".
5. В настройках отображения найдите раздел с подключенными мониторами. Обычно они будут обозначены как "Дисплей 1" и "Дисплей 2".
6. Настройте расположение и разрешение каждого монитора в соответствии с вашими предпочтениями. Вы можете выбрать, какой из мониторов будет основным и каким образом они будут отображаться (расположение в ряд или в расширенном режиме).
7. Если все настройки вам устраивают, сохраните изменения и закройте настройки отображения.
8. Подключите второй монитор к видеокарте, используя соответствующий кабель, и убедитесь, что кабель надежно прикреплен к видеокарте и монитору.
9. Включите второй монитор и дождитесь его распознавания операционной системой. При этом, вы можете получить запрос о подтверждении нового монитора.
10. Откройте настройки отображения снова и проверьте настройки второго монитора. Убедитесь, что выбран желаемый режим и разрешение, и при необходимости внесите изменения.
После завершения этих шагов вы должны иметь два работающих монитора, с одним из них в качестве основного. Теперь вы можете наслаждаться расширенной рабочей площадью и повышенной эффективностью вашей работы.
Шаги для успешного подключения

Для того чтобы правильно подключить два монитора и сделать один из них основным, следуйте следующим шагам:
- Первым делом, убедитесь, что у вас есть два монитора и необходимые кабели для их подключения.
- Подключите один монитор к компьютеру при помощи соответствующего кабеля, обычно HDMI или VGA.
- Подсоедините второй монитор к компьютеру, используя аналогичный кабель.
- Включите оба монитора и дождитесь, пока компьютер распознает их.
- Откройте панель управления видеокартой, которая находится в настройках операционной системы.
- В панели управления, выберите режим "Расширить рабочий стол" или "Дублирование экрана", в зависимости от того, какой эффект вы хотите достичь.
- Выберите основной монитор, который будет отображать главное рабочее пространство, и установите его в соответствующем разделе настройки.
- Сохраните изменения и закройте панель управления.
- Перезагрузите компьютер, чтобы применить настройки.
- После перезагрузки, ваш компьютер должен успешно подключить два монитора и сделать один из них основным.
Теперь вы можете наслаждаться увеличенным рабочим пространством и удобством, которые предоставляет подключение двух мониторов.
Настройка разрешения и расположения мониторов
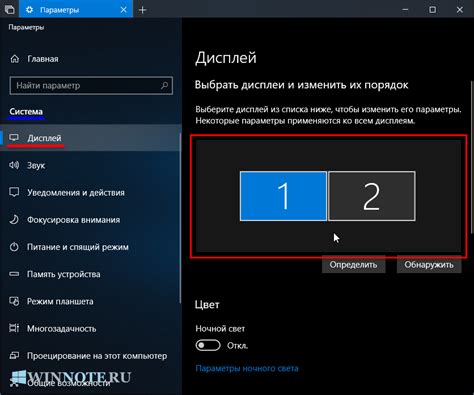
После подключения двух мониторов к вашему компьютеру, вам может потребоваться настроить разрешение и расположение экранов, чтобы достичь наилучшего визуального опыта.
Для начала, убедитесь, что ваш компьютер распознал оба монитора. Вы можете проверить это, открыв панель управления и выбрав раздел "Настройки экрана" или "Дисплей". Здесь вы должны увидеть два монитора, которые отображены как "1" и "2" соответственно.
Затем, выберите монитор, который вы хотите сделать основным. Вы можете сделать это, нажав на его символ и активируя опцию "Сделать основным монитором".
После этого вы можете настроить разрешение каждого монитора отдельно. Нажмите на монитор, который вы хотите настроить, и выберите опцию "Разрешение экрана". Здесь вы можете выбрать желаемое разрешение из списка доступных вариантов.
Если вы хотите изменить расположение мониторов, вы можете перетащить их значки в окне "Настройки экрана". Это позволит вам изменить порядок, в котором мониторы отображаются.
Не забудьте сохранить изменения, и ваш второй монитор будет настроен в качестве дополнительного экрана, а первый - в качестве основного. Теперь вы можете наслаждаться улучшенным пространством рабочего стола и повышенной производительностью при работе с двумя мониторами.