Использование двух мониторов с одним ноутбуком может значительно повысить вашу производительность и удобство работы. С его помощью вы сможете открыть больше окон одновременно, расширить рабочую область и улучшить мультимедийный опыт. Однако подключение двух мониторов к ноутбуку на операционной системе Windows может показаться сложным процессом для новичков.
В этой исчерпывающей инструкции мы рассмотрим пошаговую настройку подключения двух мониторов к ноутбуку под управлением Windows. Мы охватим все необходимые шаги, начиная от выбора правильного аппаратного оборудования и заканчивая настройкой дисплея и работой с расширенной рабочей областью.
1. Подготовка аппаратного оборудования:
Первым шагом является проверка аппаратного оборудования вашего ноутбука. Вам может потребоваться приобрести дополнительные адаптеры или кабели для соединения мониторов с ноутбуком. Убедитесь, что ваш ноутбук имеет достаточное количество портов для подключения двух мониторов.
Примечание: У разных моделей ноутбуков и операционных систем Windows могут быть разные требования к аппаратному оборудованию. Проверьте документацию своего ноутбука или обратитесь к производителю для получения точной информации и рекомендаций.
Инструкция по подключению двух мониторов к ноутбуку на Windows
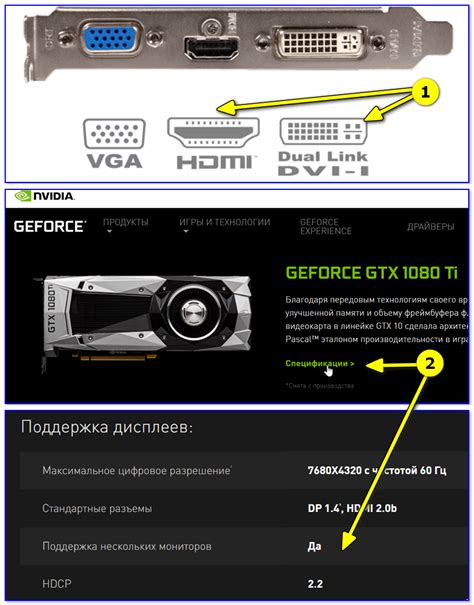
Шаг 1: Проверьте наличие нужных портов на вашем ноутбуке. Обычно, для подключения двух мониторов требуется наличие двух разъемов HDMI или разъема HDMI в сочетании с DisplayPort или VGA.
Шаг 2: Подключите первый монитор к ноутбуку с помощью одного из доступных портов. Обычно, для этого используется кабель HDMI.
Шаг 3: Подключите второй монитор к ноутбуку, используя доступные порты. Если у вас есть два порта HDMI, используйте их оба для подключения мониторов.
Шаг 4: Включите ваши мониторы и убедитесь, что они работают.
Шаг 5: Настройте мониторы в операционной системе Windows. Нажмите правой кнопкой мыши на пустом месте рабочего стола и выберите "Настройки дисплея".
Шаг 6: В разделе "Настраиваемый раздел дисплея" выберите монитор, который вы хотите настроить. Для каждого монитора установите разрешение и масштабирование в соответствии с вашими предпочтениями.
Шаг 7: Определите, какой монитор будет основным. Нажмите на монитор, который вы хотите сделать основным, и в разделе "Параметры отображения" поставьте галочку возле "Сделать этот монитор основным".
Шаг 8: Проверьте правильность настройки. Переместите указатель мыши за пределы одного монитора и убедитесь, что он появляется на другом мониторе.
Шаг 9: При необходимости canршите дополнительные настройки, такие как расширение рабочего стола или клонирование изображений на обоих мониторах.
Наслаждайтесь использованием двух мониторов для улучшения вашей производительности и комфорта!
Подготовка и выбор кабелей

Подключение двух мониторов к ноутбуку требует правильного выбора кабелей и их подключения. Вам может понадобиться следующее оборудование:
| 1. | Соединительный кабель HDMI или VGA для подключения первого монитора. |
| 2. | Двухпортовый USB-концентратор для множественного подключения устройств. |
| 3. | Соединительный кабель HDMI, VGA или DisplayPort для подключения второго монитора. |
Кабель HDMI обеспечивает лучшее качество изображения и поддерживает передачу звука, в то время как кабель VGA может потребовать использования дополнительного аудиокабеля. Решите, какой тип кабеля будет оптимальным для ваших требований.
При подключении кабелей убедитесь, что их разъемы полностью вставлены в порты мониторов и ноутбука. В случае использования концентратора, удостоверьтесь, что он подключен к ноутбуку и имеет свободные порты для мониторов.