DisplayPort - это современный видеоинтерфейс, который позволяет передавать высококачественное аудио- и видеосодержимое с компьютера на монитор или телевизор. Он предоставляет возможность подключения нескольких мониторов к одному источнику без использования сложной системы кабелей и разъемов.
Если у вас имеется несколько мониторов, и вы хотите расширить рабочее пространство, увеличить производительность или просто создать более комфортную рабочую среду, то подключение двух мониторов по DisplayPort станет отличным решением.
Вот пошаговая инструкция по подключению двух мониторов по DisplayPort:
- Убедитесь, что ваш компьютер или ноутбук поддерживает DisplayPort и имеет соответствующие разъемы. Обычно большинство современных компьютеров и ноутбуков оснащены DisplayPort разъемами, однако, если ваше устройство не имеет такого разъема, вам необходимо будет приобрести адаптер DisplayPort.
- Определите, какие мониторы вы хотите подключить и какие разъемы DisplayPort они поддерживают. Если у вас есть два монитора с разъемами DisplayPort, все очень просто - просто подключите их к соответствующим разъемам на компьютере или ноутбуке с помощью DisplayPort кабелей.
- Если один из ваших мониторов имеет разъем HDMI или DVI, вам необходимо будет приобрести соответствующий адаптер или кабель DisplayPort-HDMI или DisplayPort-DVI. Подключите такой монитор к компьютеру с использованием соответствующего адаптера или кабеля.
- После того как вы подключили оба монитора к компьютеру, вам необходимо настроить их. Для этого щелкните правой кнопкой мыши на пустом месте на рабочем столе и выберите "Панель управления NVIDIA" или "Центр управления AMD Catalyst", в зависимости от производителя вашей видеокарты.
- В настройках видеокарты выберите режим "Расширенный рабочий стол" или "Многомониторный режим". Здесь вы сможете настроить разрешение и расположение мониторов так, чтобы они отображались в нужном вам порядке.
- Сохраните настройки и насладитесь расширенным рабочим пространством с двумя мониторами!
Подключение двух мониторов по DisplayPort - это простой и эффективный способ обеспечить себе более комфортное и продуктивное рабочее пространство. Следуйте этой пошаговой инструкции, и вы сможете наслаждаться преимуществами подключения нескольких мониторов без лишних хлопот.
Выбор кабеля и подготовка мониторов

Перед тем, как приступить к подключению двух мониторов по DisplayPort, важно выбрать правильный кабель. Необходимо убедиться, что кабель DisplayPort, который будет использоваться, имеет достаточное разрешение и поддерживает многоканальный звук, если его планируется использовать.
После выбора кабеля необходимо подготовить мониторы к подключению. Сначала убедитесь, что оба монитора выключены и отключены от источника питания. Затем проверьте, есть ли DisplayPort-порты на задней панели каждого монитора. Если есть, то убедитесь, что mониторы поддерживают подключение нескольких мониторов по DisplayPort и возможность настройки расширенного рабочего пространства.
Если все готово, можно переходить к следующему шагу – подключению мониторов по DisplayPort.
Подключение первого монитора к компьютеру

- Убедитесь, что ваш компьютер и монитор выключены.
- Найдите разъем DisplayPort на задней панели компьютера. Обычно он обозначается символом DP или ярко-голубым цветом.
- Соедините один конец DisplayPort-кабеля с разъемом на задней панели компьютера.
- Найдите разъем DisplayPort на задней панели монитора. Как правило, он также обозначается символом DP или имеет ярко-голубую окраску.
- Подсоедините другой конец DisplayPort-кабеля к разъему на задней панели монитора.
- Убедитесь, что кабель надежно закреплен и не свободно висит.
- Включите компьютер и монитор.
- Если все подключено правильно, на мониторе появится изображение.
Установка драйверов и настройка первого монитора

Перед началом процесса подключения двух мониторов по DisplayPort необходимо установить соответствующие драйверы на ваш компьютер.
Шаги для установки драйверов:
- Откройте меню "Пуск" и выберите "Параметры".
- В меню "Параметры" выберите "Обновление и безопасность".
- В левой панели выберите "Обновление Windows".
- Нажмите на кнопку "Проверить наличие обновлений" и дождитесь, пока система выполнит поиск доступных драйверов.
- Если найдены доступные драйверы, нажмите на кнопку "Установить" и дождитесь завершения процесса установки.
- Перезагрузите компьютер для активации установленных драйверов.
После установки драйверов, вы можете приступить к настройке первого монитора.
Шаги для настройки первого монитора:
- Подключите первый монитор к DisplayPort-разъему на вашей видеокарте.
- Возможно, вам потребуется использовать адаптер, если ваш монитор имеет другой тип разъема.
- Включите монитор и дождитесь, пока компьютер его обнаружит.
- Нажмите правой кнопкой мыши на рабочем столе и выберите "Параметры дисплея".
- Нажмите "Применить" и убедитесь, что настройки применены корректно.
Поздравляю, теперь вы успешно установили драйверы и настроили первый монитор. В следующем разделе мы рассмотрим подключение второго монитора.
Подключение второго монитора к компьютеру

Подключение второго монитора к компьютеру может значительно повысить продуктивность, позволяя одновременно работать на нескольких экранах. В этом разделе мы расскажем вам, как подключить второй монитор к компьютеру при помощи порта DisplayPort.
Для подключения второго монитора вам потребуется следующее:
| 1. | Дополнительный монитор с портом DisplayPort |
| 2. | DisplayPort кабель |
| 3. | Свободный порт DisplayPort на вашем компьютере |
После того, как вы подготовили необходимые материалы, вы можете приступить к подключению.
Шаги подключения второго монитора по DisplayPort:
- Убедитесь, что ваш компьютер выключен и отключен от электрической сети.
- Подсоедините DisplayPort кабель к порту DisplayPort на вашем компьютере.
- Подсоедините другой конец DisplayPort кабеля к соответствующему порту на задней панели вашего дополнительного монитора.
- Включите свой компьютер и монитор.
- Проверьте, что ваш компьютер распознал второй монитор. Для этого щелкните Панель управления, затем выберите Внешний вид и Настройка экрана. В окне Настройка экрана должны отображаться два монитора.
- Настройте разрешение и расположение мониторов по вашим предпочтениям. Для этого выберите второй монитор и настройте его параметры.
После выполнения всех этих шагов вы сможете использовать оба монитора одновременно и наслаждаться расширенным рабочим пространством.
Настройка разрешения и позиционирования мониторов
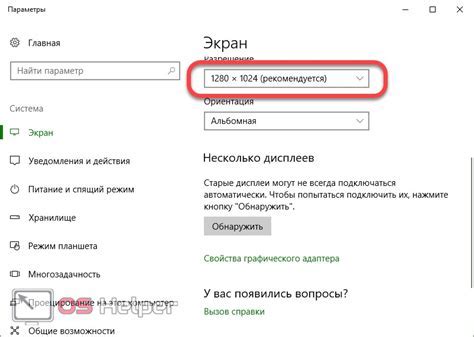
После подключения двух мониторов по DisplayPort, необходимо настроить разрешение и позиционирование каждого из них.
1. Нажмите правой кнопкой мыши на свободном пространстве на рабочем столе и выберите "Настройки дисплея" из контекстного меню.
2. В открывшемся окне настройки дисплея вы увидите два монитора – главный и вторичный. Они будут обозначены цифрами 1 и 2 соответственно. Кликните на мониторе, который вы хотите настроить.
3. В разделе "Разрешение" вы сможете выбрать требуемое разрешение для выбранного монитора. Рекомендуется выбирать разрешение, которое наиболее подходит к размеру монитора и вашим предпочтениям.
4. Если нужно изменить позиционирование мониторов, перейдите в раздел "Расположение", где вы сможете перетащить иконку монитора на другое место, чтобы изменить их порядок или выровнять их по вертикали или горизонтали.
5. После завершения настройки разрешения и позиционирования мониторов, нажмите кнопку "Применить", чтобы сохранить изменения.