Многозадачность – вот одно из ключевых преимуществ использования нескольких рабочих столов на одном компьютере. Благодаря подключению двух мониторов, вы сможете существенно увеличить свою производительность и улучшить качество работы. Теперь задачи, которые ранее могли вызывать трудности, будут выполняться быстро и эффективно. Однако, если вы никогда раньше не сталкивались с подобной настройкой, может показаться, что это сложно. В этой статье мы подробно расскажем, как подключить два монитора с разными рабочими столами к вашему компьютеру с помощью простой и понятной инструкции.
Первым шагом является выбор подходящего видеоадаптера. Убедитесь, что ваша видеокарта поддерживает подключение нескольких мониторов и имеет необходимые порты. Чаще всего используются порты HDMI, DVI и DisplayPort. Если ваш компьютер не имеет нужного порта, может потребоваться использование адаптера для создания соединения между портом видеокарты и кабелем монитора.
Вторым шагом является подключение мониторов к видеокарте. Подсоедините кабель монитора к соответствующему порту видеокарты. Затем подсоедините другой конец кабеля к монитору. Убедитесь, что мониторы подключены к отдельным портам видеокарты.
Третьим шагом будет настройка мониторов в операционной системе. Для этого нажмите правую кнопку мыши на свободном месте на рабочем столе и выберите "Экрановая резолюция" или "Параметры дисплея". В открывшемся окне вы увидите информацию о подключенных мониторах. Нажмите кнопку "Обнаружение" или "Поиск мониторов" для того, чтобы операционная система распознала новые устройства. Затем выберите, каким образом вы хотите настроить мониторы: дублировать экраны или использовать разные рабочие столы. Для использования разных рабочих столов выберите опцию "Расширить эти дисплеи". Можно также менять расположение мониторов, чтобы они отображались в соответствии с их физическим расположением на рабочем столе.
Вот и все! Теперь вы можете пользоваться двумя мониторами с разными рабочими столами на вашем компьютере. Не забудьте настроить разрешение и расположение мониторов в соответствии с вашими предпочтениями и потребностями. Наслаждайтесь комфортом и эффективностью работы на двух мониторах, и сделайте свою рабочую среду более удобной и продуктивной!
Первый шаг: Проверьте наличие подходящих разъёмов на вашем компьютере и мониторах
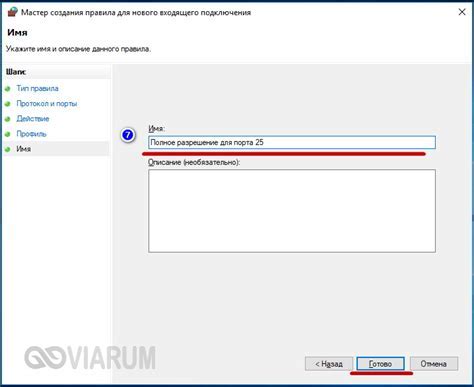
Перед тем, как приступить к подключению двух мониторов с разными рабочими столами к вашему компьютеру, вам необходимо убедиться, что у вас есть подходящие разъёмы на компьютере и мониторах.
Для подключения двух мониторов, ваш компьютер должен иметь два разъёма видео-выхода. В большинстве случаев, это будут разъёмы HDMI, DVI или DisplayPort. Проверьте, какие разъёмы доступны на задней панели вашего компьютера. Если на вашем компьютере есть два или более подходящих разъёма, это отличное начало для подключения двух мониторов.
Теперь обратите внимание на ваши мониторы. Проверьте, есть ли у каждого монитора подходящий разъём видео-входа, который совпадает с разъёмом видео-выхода на вашем компьютере. Некоторые мониторы обычно имеют несколько разъёмов, поэтому убедитесь, что у обоих мониторов есть разъёмы, совместимые с вашим компьютером.
Именно наличие подходящих разъёмов на компьютере и мониторах является первым шагом к подключению двух мониторов с разными рабочими столами. Если у вас есть все необходимые разъёмы, переходите к следующему шагу.
Второй шаг: Приобретите необходимые кабели и адаптеры, если требуются
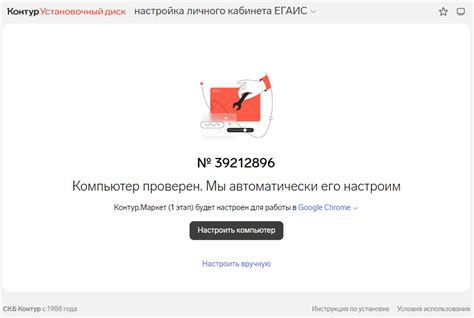
Перед подключением двух мониторов с разными рабочими столами к компьютеру, убедитесь, что у вас есть все необходимые кабели и адаптеры. В зависимости от ваших мониторов и компьютера, вам могут понадобиться различные типы кабелей и адаптеров.
1. HDMI-кабель: Если ваш компьютер и мониторы имеют порты HDMI, то вам потребуется HDMI-кабель для подключения мониторов к компьютеру.
2. DisplayPort-кабель: Если ваш компьютер и мониторы имеют порты DisplayPort, то для подключения мониторов к компьютеру вам потребуется DisplayPort-кабель.
3. DVI-кабель: Если у вас есть мониторы с портами DVI, а ваш компьютер не имеет соответствующих портов, вам понадобится DVI-кабель и адаптер для подключения монитора к компьютеру.
4. Внешний видеоадаптер: Если ваш компьютер не имеет достаточного количества портов для подключения двух мониторов, вы можете приобрести внешний видеоадаптер. Он позволит вам добавить дополнительные порты HDMI или DisplayPort для подключения мониторов к компьютеру.
Убедитесь, что вы приобретаете кабели и адаптеры соответствующей длины, чтобы обеспечить удобное и безопасное подключение мониторов к компьютеру.
Третий шаг: Подключите первый монитор к компьютеру
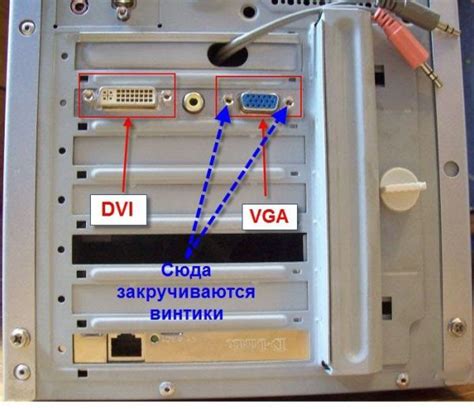
1. Убедитесь, что ваш компьютер выключен.
2. Найдите разъем для подключения монитора на задней панели компьютера. Обычно это разъем VGA, DVI или HDMI.
3. Возьмите кабель соответствующего типа и вставьте один конец в разъем на задней панели компьютера.
4. Возьмите другой конец кабеля и вставьте его в соответствующий разъем на задней панели первого монитора.
5. Убедитесь, что кабель крепко вставлен в оба разъема.
6. Включите компьютер и монитор.
7. Дождитесь загрузки операционной системы.
8. Перейдите в настройки экрана вашей операционной системы.
9. В разделе настроек экрана найдите опцию "Расширить эти экраны" или "Дополнительные настройки".
10. Нажмите на эту опцию, чтобы включить расширение рабочего стола на второй монитор.
11. Выберите первый монитор в качестве основного экрана.
12. Настроить разрешение и положение обоих мониторов по вашим предпочтениям.
13. Нажмите "Применить" или "Сохранить", чтобы принять изменения.
14. Первый монитор теперь должен быть успешно подключен к вашему компьютеру и готов к использованию.
Четвёртый шаг: Подключите второй монитор к компьютеру

После того, как вы подключили первый монитор к компьютеру, настало время подключить второй. Процедура подключения второго монитора в основном аналогична подключению первого.
1. Возьмите второй монитор и найдите порт, который соответствует порту на компьютере, куда вы планируете его подключить. Обычно это порт HDMI или DisplayPort.
2. Вставьте один конец соответствующего кабеля в порт на втором мониторе, а другой конец подключите к свободному порту на компьютере. Убедитесь, что кабель надежно вставлен и не свободен.
3. Как только второй монитор будет подключен, Windows автоматически обнаружит его и вы сможете настроить его настройки, такие как разрешение экрана.
4. Перейдите в раздел настроек экрана, нажав правой кнопкой мыши на свободную область рабочего стола и выбрав пункт "Настроить экран". В этом разделе вы сможете выбрать, какие мониторы использовать и как их разместить.
5. Выберите вкладку "Мониторы" и убедитесь, что оба монитора отображаются в списке. Затем выберите нужные вам настройки, такие как разрешение экрана, ориентацию и режим отображения.
6. После завершения настройки нажмите кнопку "Применить" и закройте окно настроек.
Теперь у вас должна быть настроена система с двумя мониторами, каждый из которых имеет отдельный рабочий стол. Вы можете свободно перетаскивать окна с одного экрана на другой и настраивать их в соответствии с вашими потребностями.
Пятый шаг: Настройте рабочие столы и разрешение экрана для каждого монитора

После того, как вы подключили оба монитора к компьютеру и установили дополнительное оборудование (если необходимо), настало время настроить рабочие столы и разрешение экрана для каждого монитора. Это позволит вам получить полный контроль над тем, как будут отображаться приложения и окна на каждом мониторе.
Перейдите в настройки экрана, нажав правой кнопкой мыши на пустом месте Рабочего стола и выбрав "Настройки дисплея". Здесь вы увидите список всех подключенных мониторов.
Для каждого монитора вы можете выбрать разрешение экрана, отрегулировать его положение и настроить ориентацию (горизонтальную или вертикальную). Щелкните по иконке монитора, чтобы выбрать его и внести необходимые изменения.
Помимо этого, вы можете указать, какой монитор будет вашим основным (перетаскивая панель задач на нужный монитор) и выбрать, какие приложения и окна будут открываться на каком мониторе по умолчанию.
Когда вы закончите настройку, нажмите "Применить" или "ОК", чтобы сохранить изменения. Если все сделано правильно, каждый монитор должен отображать свой рабочий стол по вашему выбору.