Подключение монитора к компьютеру может быть не таким простым, каким кажется на первый взгляд. Особенно тогда, когда у вас есть DVI монитор и HDMI видеокарта. Этот гайд позволит вам успешно осуществить подключение и наслаждаться качественным изображением на вашем мониторе.
Первым шагом при подключении DVI монитора к HDMI видеокарте является определение типов разъемов. HDMI является стандартом для передачи аудио- и видеосигнала, тогда как DVI используется только для передачи видеосигнала. Таким образом, если ваш монитор не имеет встроенных динамиков, вы можете использовать HDMI кабель для передачи только видеосигнала. Если же у вас есть монитор с динамиками, вам потребуется использовать отдельный аудиокабель для передачи звука.
Для подключения вашего DVI монитора к HDMI видеокарте, вам потребуется HDMI кабель и адаптер. Сначала подключите HDMI кабель к видеокарте и монитору, убедившись, что оба разъема достаточно крепко зажаты. Затем подключите адаптер к разъему DVI на вашем мониторе. Внимательно установите адаптер на место, чтобы избежать перекручивания пинов и повреждения обоих устройств.
Когда подключение физически завершено, вам может потребоваться настроить ваш компьютер, чтобы он распознавал подключение DVI монитора. Откройте настройки экрана в вашей операционной системе и выберите DVI монитор в качестве вашего основного дисплея. Если это не произойдет автоматически, вам может потребоваться вручную настроить разрешение и частоту обновления для вашего монитора. Проверьте, что вы выбрали правильное разрешение, чтобы гарантировать оптимальное качество изображения.
Теперь вы готовы получить удовольствие от использования вашего DVI монитора с HDMI видеокартой! Наслаждайтесь ярким и четким изображением на вашем мониторе и погружайтесь в мир видеоигр, фильмов и других развлечений!
h2>Подключение DVI монитора к HDMI видеокартеЕсли у вас есть DVI монитор и HDMI видеокарта, вы можете легко подключить их вместе, чтобы получить отличное качество изображения. В этой иллюстрированной инструкции рассмотрены все необходимые шаги для подключения.
Шаг 1: Проверьте наличие соответствующих портов на мониторе и видеокарте
Первым делом убедитесь, что ваш монитор имеет порт DVI, а видеокарта - порт HDMI. Если у вас есть соответствующие порты, можно переходить к следующему шагу.
Шаг 2: Получите DVI-HDMI адаптер
Поскольку порты на мониторе и видеокарте различаются, вам потребуется DVI-HDMI адаптер. Это маленькое устройство, которое позволяет подключать устройства с различными портами.
Примечание: Если ваш монитор имеет порт HDMI, а ваша видеокарта - порт DVI, вам потребуется HDMI-DVI адаптер.
Шаг 3: Подключите адаптер к монитору
Вставьте один конец адаптера в порт DVI вашего монитора. Убедитесь, что адаптер плотно вставлен и надежно фиксируется.
Шаг 4: Подключите адаптер к видеокарте
Вставьте другой конец адаптера в порт HDMI вашей видеокарты. Убедитесь, что адаптер плотно вставлен и надежно фиксируется.
Шаг 5: Включите компьютер и настройте монитор
Включите компьютер, чтобы убедиться, что подключение выполнено корректно. Затем настройте монитор, выбрав режим "DVI" в меню источника сигнала.
Если все сделано правильно, монитор должен успешно подключиться к видеокарте, и вы сможете наслаждаться качественным изображением на своем DVI мониторе!
Шаг 1: Проверка наличия портов

Перед тем, как начать подключение DVI монитора к HDMI видеокарте, важно убедиться в наличии соответствующих портов на обоих устройствах. Обычно HDMI порт представлен на видеокарте, и DVI порт на мониторе.
Для проверки наличия порта HDMI на видеокарте необходимо взглянуть на разъемы, расположенные на задней панели компьютера или ноутбука. Порты HDMI выглядят как небольшие прямоугольные отверстия с металлическими контактами внутри.
Что касается монитора, DVI порт обычно находится на тыльной стороне устройства. Этот порт выглядит как прямоугольное отверстие со множеством контактов внутри.
Если на обоих устройствах есть соответствующие порты, можно перейти к следующему шагу подключения DVI монитора к HDMI видеокарте.
Шаг 2: Подготовка кабеля

Перед началом подключения DVI монитора к HDMI видеокарте необходимо убедиться в наличии подходящего кабеля. Для этого проверьте, имеет ли ваш DVI монитор разъем DVI-D или DVI-I. В большинстве случаев это разъем DVI-I. Вам понадобится кабель HDMI-DVI, при условии, что у вашей HDMI видеокарты нет разъема DVI.
Приобретите кабель HDMI-DVI нужной длины, убедившись, что разъемы кабеля соответствуют вашим устройствам. Кроме того, рекомендуется выбирать кабель от надежных производителей для обеспечения качественной передачи сигнала.
Примечание: Если ваш DVI монитор имеет разъем DVI-D Dual Link, вам потребуется специальный адаптер HDMI-DVI-D Dual Link, так как обычный кабель HDMI-DVI не сможет передать сигнал с таким разрешением.
После приобретения кабеля убедитесь, что он правильно подключен к разъемам DVI монитора и HDMI видеокарты. Обратите внимание на позицию кабеля и удостоверьтесь, что он тщательно закреплен в разъемах, чтобы избежать перебоев в передаче сигнала.
Шаг 3: Подключение DVI к HDMI

Подключите один конец DVI-кабеля к разъему DVI на задней панели вашего монитора.
- Убедитесь, что разъем DVI находится в горизонтальном положении и совместим с DVI-кабелем.
Вставьте другой конец DVI-кабеля в разъем HDMI-кабеля.
- Будьте осторожны и не усиливайте при подключении, чтобы не повредить разъемы.
Вставьте свободный конец HDMI-кабеля в соответствующий разъем HDMI на вашей видеокарте.
- Убедитесь, что HDMI-разъем на видеокарте совместим с HDMI-кабелем.
Убедитесь, что все разъемы плотно соединены без проскальзывания или зазоров.
- Если необходимо, аккуратно подтяните гайки или рычаги на кабельных торцах, чтобы обеспечить надежное соединение.
После подключения проводов обычно открывается диалоговое окно настройки дисплея на вашей операционной системе. Следуйте инструкциям для выбора правильного разрешения, обновления частоты кадров и других параметров изображения.
Шаг 4: Переключение на вход DVI

1. После того, как вы подключили DVI кабель к видеокарте и монитору, необходимо переключить вход на DVI. Загляните в настройки монитора и найдите опцию "Вход".
2. Откройте меню "Вход" и выберите "DVI" в качестве активного входа. Обычно варианты включают VGA, HDMI и DVI. Вам нужно выбрать "DVI" или "DVI-D", в зависимости от типа вашего кабеля.
3. После выбора DVI в качестве активного входа, сохраните изменения и закройте меню настроек монитора.
4. Теперь видеосигнал должен быть подан на монитор через DVI кабель. Убедитесь, что ваша видеокарта и монитор включены, и что вы видите изображение на экране.
Примечание: Если на мониторе не отображается изображение или вы все еще видите сообщение об отсутствии сигнала, попробуйте перезагрузить компьютер или проверьте правильность подключения DVI кабеля.
 |  |
| Меню настроек монитора | Выбор входа DVI |
Шаг 5: Разрешение проблем

Если у вас возникли проблемы после подключения DVI монитора к HDMI видеокарте, вам может потребоваться выполнить некоторые дополнительные шаги для их устранения. Вот несколько распространенных проблем, с которыми вы можете столкнуться, и способы их решения:
Проблема: | Монитор не отображает ничего |
Решение: | Убедитесь, что кабель DVI подключен к видеокарте и монитору правильно. Проверьте, что монитор включен и настроен на правильный вход. Возможно, потребуется также изменить разрешение на компьютере или в настройках монитора. |
Проблема: | Качество изображения плохое или искаженное |
Решение: | Проверьте, что разрешение на компьютере и мониторе совпадает. Если возможно, установите разрешение наиболее подходящее для вашего монитора. Также убедитесь, что кабель DVI качественный и исправен. |
Проблема: | Отсутствует звук |
Решение: | Проверьте, что кабель HDMI также подключен к звуковой карте или аудиовыходу компьютера, если таковые имеются. Убедитесь, что в настройках звука выбран правильный аудиовыход и выключена функция беззвучности. |
Шаг 6: Настройка дополнительных параметров
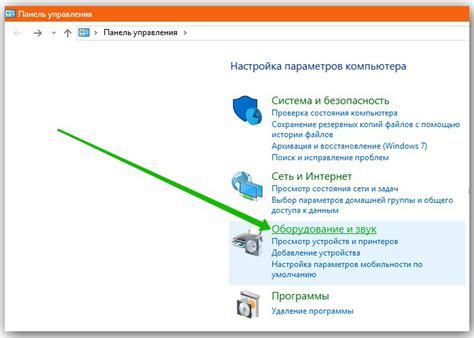
После подключения DVI монитора к HDMI видеокарте необходимо выполнить некоторые дополнительные настройки для оптимальной работы.
- Откройте меню настройки видеокарты, нажав правой кнопкой мыши на рабочем столе и выбрав пункт "Настройки дисплея".
- В открывшемся окне перейдите на вкладку "Расширенные параметры" или "Дополнительно", в зависимости от вашей видеокарты.
- Найдите раздел "Подключенные устройства" или "Мониторы" и выберите подключенный DVI монитор.
- В этом разделе можно настроить такие параметры, как разрешение экрана, частоту обновления, цветовую гамму и другие.
- Выберите желаемые параметры и нажмите кнопку "Применить" или "ОК", чтобы сохранить изменения.
- Проверьте работу DVI монитора, открывая различные приложения и веб-страницы, чтобы убедиться, что изображение отображается корректно.
Это все! Теперь вы можете наслаждаться использованием DVI монитора с вашей HDMI видеокартой. Если у вас возникнут проблемы или вопросы, обратитесь к руководству пользователя вашей видеокарты или обратитесь в службу поддержки.
Шаг 7: Проверка соединения
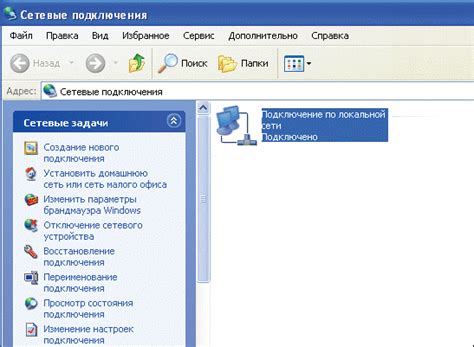
После того, как вы подключили DVI монитор к HDMI видеокарте, необходимо проверить соединение. Включите монитор и компьютер, а затем следуйте этим шагам:
Шаг 1: Убедитесь, что монитор и видеокарта находятся в режиме ожидания или включены.
Шаг 2: Нажмите на кнопку включения монитора, чтобы включить его.
Шаг 3: Подождите несколько секунд и убедитесь, что на экране появляется изображение.
Если на экране появляется изображение, значит подключение прошло успешно. Вы можете настроить разрешение и другие параметры монитора на свое усмотрение. Если на экране не появляется изображение:
Шаг 4: Проверьте, правильно ли вы подключили DVI кабель к видеокарте и монитору.
Шаг 5: Проверьте, включен ли DVI вход на мониторе. Некоторые мониторы имеют несколько входов, и вы должны убедиться, что выбран правильный вход.
Шаг 6: Проверьте, включена ли HDMI видеокарта в настройках вашего компьютера. Вы можете проверить это в разделе "Устройства и аудио" или "Диспетчер устройств". Если видеокарта не включена, активируйте ее.
Если после выполнения этих шагов на экране все еще не появляется изображение, возможно, вам потребуется обратиться к специалисту или проверить оборудование на совместимость.
Обратите внимание: В некоторых случаях, для правильной работы монитора может потребоваться установить и настроить драйвера. Убедитесь, что у вас установлены последние драйвера для вашей видеокарты.
Шаг 8: Иллюстрированная инструкция
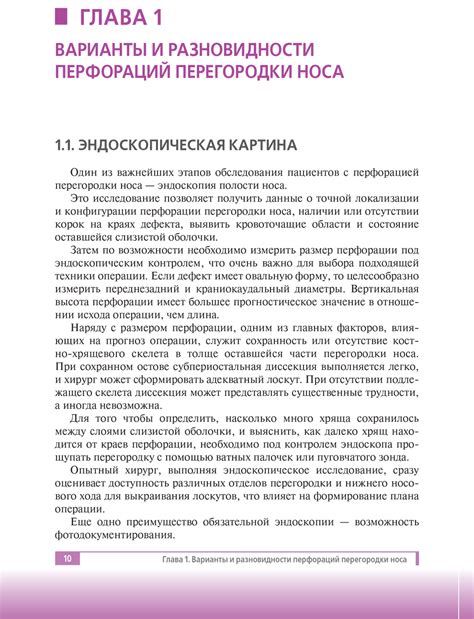
Для подключения DVI монитора к HDMI видеокарте, следуйте этой иллюстрированной инструкции:
- Сначала найдите DVI порт на задней панели вашей видеокарты. Обычно этот порт имеет вытянутую форму с множеством контактов.
- Выберите подходящий DVI кабель. Убедитесь, что у вас есть кабель с DVI одного из типов: DVI-D, DVI-I или DVI-A.
- Подключите один конец DVI кабеля к DVI порту на видеокарте. Убедитесь, что вы правильно вставили коннектор в порт.
- Затем возьмите другой конец DVI кабеля и подключите его к DVI порту на мониторе. Опять же, убедитесь, что коннектор правильно вставлен.
- Теперь найдите HDMI порт на задней панели вашей видеокарты. HDMI порт обычно квадратной формы с одним или несколькими плоскими контактами внутри.
- Возьмите HDMI кабель и подключите один его конец к HDMI порту на видеокарте.
- Затем возьмите другой конец HDMI кабеля и подключите его к HDMI порту на мониторе.
- После того, как оба кабеля подключены, включите свой компьютер и монитор, чтобы убедиться, что все работает.
Поздравляю! Вы успешно подключили DVI монитор к HDMI видеокарте. Теперь вы можете наслаждаться высококачественным изображением на своем мониторе.
Шаг 9: Распространенные ошибки
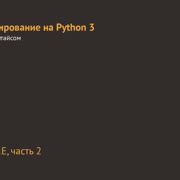
При подключении DVI монитора к HDMI видеокарте возможны некоторые распространенные ошибки:
- Неправильное подключение кабеля. Убедитесь в том, что DVI кабель правильно подключен как к монитору, так и к видеокарте, и что HDMI разъем в видеокарте не поврежден.
- Неправильная настройка монитора. Проверьте настройки монитора, убедитесь, что он настроен на правильный входной источник сигнала.
- Отсутствие сигнала. Если на мониторе отображается "No signal", убедитесь в том, что видеокарта и монитор работают вместе совместимым образом. При несовместимости может потребоваться дополнительное программное обеспечение или адаптеры.
- Низкое качество изображения. Если изображение на мониторе выглядит размытым или с низким разрешением, проверьте настройки разрешения и частоты обновления на мониторе и видеокарте.
- Отсутствие звука. Если ваш монитор поддерживает звук через HDMI-подключение, но звук не работает, убедитесь, что аудио выход настроен правильно на вашей видеокарте и компьютере.
Если у вас возникли другие проблемы при подключении DVI монитора к HDMI видеокарте, обратитесь к инструкции по эксплуатации вашего монитора и видеокарты или обратитесь за помощью к профессионалам.