Джойстик – это устройство, которое позволяет управлять компьютерными играми с помощью рук. Если вы устали от использования клавиатуры и мыши, и хотите получить более реалистичные ощущения от игры, то подключение джойстика к компьютеру будет отличным решением. В этой инструкции мы подробно расскажем вам о том, как это сделать, даже если вы новичок в этой области.
В первую очередь вам нужно проверить, что ваш компьютер имеет необходимые порты для подключения джойстика. Обычно джойстик подключается к одному из USB-портов. Если ваш компьютер не имеет USB-портов, то вы можете использовать адаптер, который позволит подключить джойстик через другой порт.
После того как вы убедились, что у вас есть нужные порты, вам нужно узнать, какой джойстик вы используете. Наиболее популярные модели – Xbox, PlayStation и Logitech. В зависимости от модели джойстика, вам может потребоваться дополнительное программное обеспечение для его работы. Обычно такое ПО идет в комплекте с джойстиком на отдельном диске или можно скачать с сайта производителя.
Как подключить джойстик к компьютеру: пошаговая инструкция для новичков

Шаг 1: Подготовка джойстика
Проверьте, что у вас есть все необходимое для подключения джойстика: сам джойстик, кабель для подключения и, если необходимо, драйверы. Убедитесь, что джойстик имеет USB-порт для подключения к компьютеру.
Шаг 2: Подключение джойстика
Вставьте один конец кабеля в разъем джойстика и другой конец в соответствующий USB-порт компьютера. Подождите некоторое время, чтобы операционная система обнаружила устройство. Если у вас есть драйверы, следуйте инструкциям по установке.
Шаг 3: Проверка подключения
Убедитесь, что компьютер успешно распознал джойстик. Для этого перейдите в "Панель управления" и откройте раздел "Устройства и принтеры". Если джойстик отображается там, это означает, что он успешно подключен к компьютеру.
Шаг 4: Настройка джойстика
Зайдите в настройки вашей любимой игры или программы, где планируется использовать джойстик, и найдите раздел "Управление" или "Контроллеры". Далее следуйте инструкциям по настройке джойстика для конкретной программы. Обычно вам будет предложено назначить кнопки и оси джойстика на определенные действия.
Шаг 5: Тестирование джойстика
После настройки джойстика необходимо протестировать его, чтобы убедиться в правильной работе. Откройте любую игру или программу, которая поддерживает джойстик, и проверьте его функциональность. Проверьте, работают ли все кнопки и оси, а также насколько точно они реагируют на ваши действия.
Поздравляю! Теперь вы знаете, как подключить джойстик к компьютеру и настроить его для использования в играх и программе. Приятной игры!
Выбор подходящего джойстика для компьютера

1. Совместимость: При выборе джойстика необходимо учитывать совместимость с вашим компьютером. Убедитесь, что джойстик поддерживает операционную систему вашего компьютера (например, Windows, macOS или Linux) и имеет драйвера для установки. Также обратите внимание на интерфейс подключения: USB-порт является наиболее распространенным и удобным вариантом.
2. Количество кнопок: В зависимости от типа игр, которые вы собираетесь играть, вам может потребоваться разное количество кнопок на джойстике. Некоторые игры требуют большого количества программных кнопок, тогда как другие могут обходиться минимальным набором. Подумайте о своих предпочтениях и требованиях к количеству кнопок перед покупкой.
3. Эргономика: Очень важно, чтобы джойстик был удобным и комфортным при использовании. Обратите внимание на форму рукоятки, наличие антискользящих вставок, а также на то, какой размер джойстика подходит вам лучше всего. Рекомендуется посетить магазин и самостоятельно протестировать различные модели, чтобы определить наиболее комфортный вариант.
4. Дополнительные функции: Некоторые джойстики имеют дополнительные функции, такие как вибрация, настраиваемые кнопки или возможность подключения наушников. Решите, какие функции для вас наиболее важны, и выберите джойстик, соответствующий вашим требованиям.
5. Бюджет: Джойстики могут значительно отличаться по цене, в зависимости от своего качества и функциональности. Установите свой бюджет заранее и выбирайте модель в пределах доступной ценовой категории.
Проверка наличия необходимых портов на компьютере
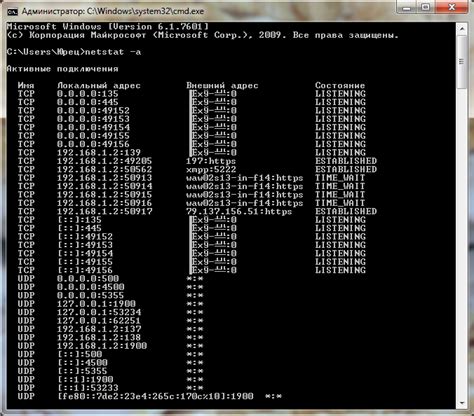
Перед подключением джойстика к компьютеру необходимо убедиться в наличии соответствующих портов. Это позволит вам правильно подключить устройство и использовать его без проблем.
Для подключения джойстика к компьютеру обычно используются порты USB или Bluetooth. Вам потребуется проверить наличие этих портов на вашем компьютере.
Сначала, проверьте наличие порта USB. Для этого, взгляните на переднюю или заднюю панель вашего компьютера. Если вы увидите прямоугольное отверстие с меткой USB, то ваш компьютер имеет порты USB.
Если порты USB есть, следующим шагом будет проверка наличия Bluetooth. Для этого, перейдите в настройки вашего компьютера и найдите раздел Bluetooth. Если вы найдете этот раздел, значит ваш компьютер поддерживает Bluetooth и вы сможете подключить джойстик с помощью этого интерфейса.
В случае, если ваш компьютер не имеет ни портов USB, ни Bluetooth, вам может потребоваться использовать специальный адаптер для подключения джойстика. Поэтому, обратитесь к документации вашего джойстика или поставщику для получения дополнительной информации о совместимости и необходимых адаптерах.
На данном этапе, вы должны быть уверены в наличии необходимых портов на вашем компьютере. Теперь вы готовы перейти к подключению джойстика и наслаждаться играми на полную мощность!
Подключение джойстика через USB-порт

1. Убедитесь, что ваш компьютер включен и оснащен свободным USB-портом. USB-порты обычно расположены на задней панели системного блока или по бокам ноутбука.
2. Возьмите USB-кабель, поставляемый с джойстиком, и подключите один его конец к джойстику, а другой – к свободному USB-порту компьютера.
3. Как только соединение установлено, компьютер автоматически распознает джойстик и начнет установку соответствующих драйверов, если требуется. Если драйверы не устанавливаются автоматически, попробуйте найти их на официальном сайте производителя джойстика или диске, поставляемом в комплекте.
4. После успешной установки драйверов можно проверить работу джойстика. Зайдите в "Панель управления" на вашем компьютере и найдите раздел "Устройства и принтеры". В этом разделе должно быть видно устройство "Джойстик". Если джойстик отображается и не имеет восклицательного знака или красного крестика, значит, он успешно подключен и готов к использованию.
Теперь вы можете наслаждаться использованием джойстика для игр и других приложений на вашем компьютере. Обратите внимание, что некоторые игры или программы могут потребовать дополнительной настройки джойстика через их собственные настройки.
Правильное подключение джойстика через Bluetooth

С подключением джойстика к компьютеру через Bluetooth справиться довольно легко. В этом разделе представлена пошаговая инструкция для начинающих.
Шаг 1: | Убедитесь, что ваш компьютер и джойстик оборудованы Bluetooth-модулем. Если компьютер без него, вам понадобится внешний адаптер Bluetooth. |
Шаг 2: | Включите Bluetooth на вашем компьютере и джойстике. Обратите внимание, что процесс активации Bluetooth может отличаться в зависимости от операционной системы. |
Шаг 3: | На компьютере откройте меню настройки Bluetooth и выберите опцию "Поиск устройств". После этого джойстик должен появиться в списке доступных устройств. |
Шаг 4: | Выберите джойстик из списка и нажмите на кнопку "Подключить". Если требуется пароль, убедитесь, что вводите правильный пин-код. |
Шаг 5: | После успешного подключения джойстик будет готов к использованию. Вы можете проверить его работоспособность, запустив игру или программу, поддерживающую джойстик. |
Теперь у вас есть все необходимые инструкции для успешного подключения джойстика к компьютеру через Bluetooth. Пользуйтесь джойстиком наслаждайтесь игровым процессом!
Установка драйвера для джойстика на компьютере
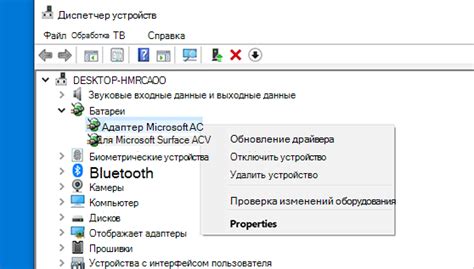
Для того чтобы ваш компьютер мог распознавать и корректно работать с джойстиком, необходимо установить соответствующий драйвер. В данном разделе мы рассмотрим пошаговую инструкцию по установке драйвера для джойстика на компьютере.
- Подключите джойстик к свободному порту USB на вашем компьютере. Обычно это порт USB типа A.
- Перейдите на официальный сайт производителя джойстика. Найдите раздел "Поддержка" или "Драйверы".
- В разделе "Драйверы" найдите соответствующий модель вашего джойстика и операционную систему, которую вы используете на компьютере.
- Скачайте драйвер для джойстика на ваш компьютер.
- Откройте загруженный файл драйвера и следуйте инструкциям мастера установки. Если требуется, подтвердите свои действия правами администратора.
- После завершения установки драйвера, перезагрузите компьютер.
- Подключите джойстик к компьютеру с помощью USB-кабеля.
- Дождитесь, пока компьютер распознает подключенное устройство и установит необходимые драйверы.
- Откройте меню "Пуск" на вашем компьютере и выберите раздел "Устройства и принтеры".
- В окне "Устройства и принтеры" должен появиться значок вашего джойстика.
- Теперь ваш компьютер полностью готов к использованию джойстика. Вы можете проверить его работу, открыв любую игру или программу, поддерживающую джойстик.
Следуя этой простой инструкции, вы сможете успешно установить драйвер для джойстика на вашем компьютере и наслаждаться игровым процессом с помощью удобного устройства управления.
Калибровка джойстика для оптимальной работы
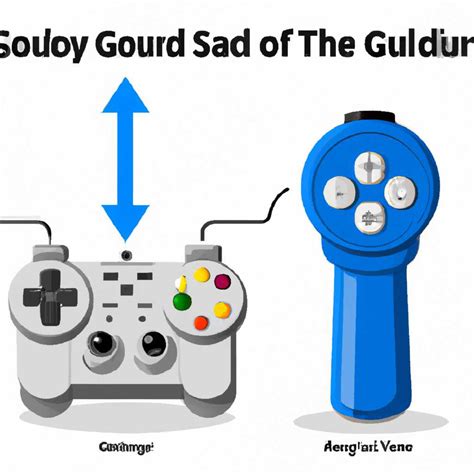
После подключения джойстика к компьютеру, важно провести его калибровку для обеспечения оптимальной работы. Калибровка помогает установить точность и чувствительность джойстика, чтобы предотвратить ситуации, когда движение не соответствует вашим командам или реакции на ваши действия происходят с задержкой.
Вот пошаговая инструкция, как провести калибровку джойстика:
- Откройте панель управления Windows, выберите раздел "Устройства и принтеры".
- Найдите свой джойстик в списке устройств и щелкните правой кнопкой мыши по его значку.
- В появившемся контекстном меню выберите "Game Controller Settings".
- В окне "Game Controllers" выберите свой джойстик и нажмите на кнопку "Properties".
- В открывшемся окне "Properties" выберите вкладку "Settings" и нажмите на кнопку "Calibrate".
- Следуйте указаниям мастера калибровки, который позволит вам проверить все оси и кнопки джойстика, а также настроить их параметры.
- После завершения калибровки сохраните настройки и закройте все окна.
После выполнения этих шагов ваш джойстик будет настроен для оптимальной работы. Рекомендуется периодически повторять калибровку, особенно если вы замечаете какие-либо проблемы в работе джойстика или после обновления драйверов.
Настройка джойстика для игровых программ

После успешного подключения вашего джойстика к компьютеру, вам необходимо настроить его для использования в игровых программах. Для этого следуйте инструкциям ниже:
| Шаг | Действие |
|---|---|
| 1 | Откройте настройки вашей игровой программы. |
| 2 | Перейдите в раздел "Управление" или "Настройки управления". |
| 3 | Выберите опцию "Настройка контроллера" или "Управление контроллером". |
| 4 | Если ваша игровая программа поддерживает автоматическое определение контроллера, выполните этот шаг. Если нет, перейдите на следующий шаг. |
| 5 | Нажмите на кнопку "Обнаружить контроллер" или аналогичную. |
| 6 | Следуйте инструкциям на экране для калибровки вашего джойстика. Обычно это включает в себя повороты и нажатия на различные кнопки. |
| 7 | После завершения калибровки сохраните настройки и закройте окно настроек. |
| 8 | Проверьте работу вашего джойстика в игровой программе. Если необходимо, вы можете настроить отдельные кнопки и оси в разделе "Настройка контроллера". |
Следуя этим простым инструкциям, вы сможете настроить ваш джойстик для использования в игровых программах на компьютере. Наслаждайтесь игрой с полным контролем!
Проблемы при подключении джойстика и их решение

Подключение джойстика к компьютеру может иногда вызывать проблемы, которые могут быть связаны с различными причинами. В этом разделе мы рассмотрим некоторые распространенные проблемы и предложим решения для их устранения.
1. Не распознавание джойстика компьютером:
| Проблема | Решение |
| Драйверы не установлены или устарели | Загрузите последнюю версию драйверов для вашей модели джойстика с официального сайта производителя и установите их. |
| USB-порт не работает | Подключите джойстик в другой USB-порт на компьютере или перезагрузите компьютер. |
| Проблемы с кабелем | Проверьте кабель на предмет повреждений и подключите его надежно к компьютеру. |
2. Ошибки в работе джойстика:
| Проблема | Решение |
| Калибровка джойстика | Выполните калибровку джойстика в настройках операционной системы или используйте специальное программное обеспечение для калибровки. |
| Неправильные настройки игры | Убедитесь, что настройки джойстика в игре соответствуют вашей модели и корректно настроены. |
| Проблемы с программным обеспечением | Проверьте, что используемое программное обеспечение джойстика обновлено и совместимо с вашей операционной системой. |
Если вы проделали все рекомендации, но проблема все еще не решена, обратитесь к производителю джойстика или посетите специализированный форум для получения дополнительной помощи.