Джойстик – это неотъемлемая часть игрового мира, которая позволяет полностью погрузиться в виртуальную реальность и сделать игровой процесс более реалистичным. Большинство джойстиков на сегодняшний день подключаются к игровым консолям или компьютерам через Bluetooth. Если у вас есть джойстик Defender и вы хотите подключить его к ноутбуку через Bluetooth, то в этой статье мы расскажем о пошаговой инструкции, которая поможет вам сделать это без труда.
В первую очередь, прежде чем подключать джойстик к ноутбуку, необходимо включить Bluetooth на обоих устройствах. На ноутбуке это можно сделать с помощью специальной клавиши на клавиатуре или через настройки системы. Убедитесь, что Bluetooth на ноутбуке активирован и находится в режиме "видимости".
После включения Bluetooth на ноутбуке, следующим шагом является включение джойстика. Для этого нажмите и удерживайте кнопку питания на джойстике до тех пор, пока он не начнет мигать или загорится специальный индикатор, указывающий на активность Bluetooth. Обычно для активации Bluetooth на джойстике используется сочетание кнопок "питание" и "передача данных". Точные инструкции по активации Bluetooth могут варьироваться в зависимости от модели джойстика Defender.
Как подключить джойстик Defender к ноутбуку через Bluetooth
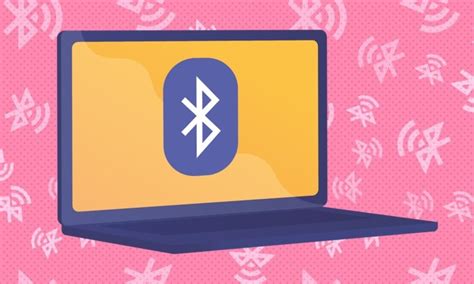
Подключение джойстика Defender к ноутбуку через Bluetooth очень просто и не требует особых навыков. Вам понадобится только работающий Bluetooth-адаптер на вашем ноутбуке и заряженный джойстик Defender.
Вот пошаговая инструкция о том, как подключить джойстик к ноутбуку через Bluetooth:
- Включите Bluetooth на ноутбуке: Проверьте, что Bluetooth-адаптер на вашем ноутбуке включен и работает.
- Включите джойстик Defender: Убедитесь, что джойстик включен и готов к подключению.
- Откройте настройки Bluetooth на ноутбуке: Обычно можно найти в разделе "Настройки" или "Устройства".
- В режиме поиска устройств: Включите режим поиска устройств на ноутбуке.
- Включите режим поиска устройств на джойстике: Убедитесь, что джойстик также находится в режиме поиска устройств.
- Парное соединение: Просканируйте доступные устройства в списке на ноутбуке и выберите джойстик Defender.
- Подтвердите соединение: Если требуется, подтвердите соединение между ноутбуком и джойстиком.
- Проверьте подключение: После завершения парного соединения убедитесь, что джойстик успешно подключен к ноутбуку через Bluetooth.
Теперь ваш джойстик Defender полностью подключен к ноутбуку, и вы можете наслаждаться играми и управлять ими с помощью джойстика.
Пошаговая инструкция по подключению джойстика Defender
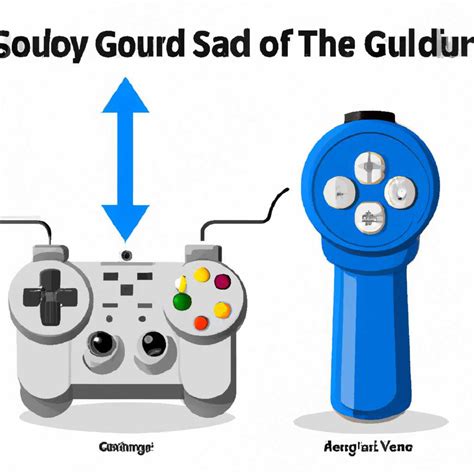
Если вы приобрели джойстик Defender и хотите подключить его к своему ноутбуку через Bluetooth, следуйте этой пошаговой инструкции:
- Убедитесь, что ваш ноутбук имеет встроенный Bluetooth-адаптер или внешний Bluetooth-приёмник. Если нет, приобретите один.
- Убедитесь, что джойстик Defender полностью заряжен перед началом.
- Включите Bluetooth на вашем ноутбуке. Обычно это делается через настройки, панель задач или комбинацию клавиш на клавиатуре.
- На джойстике нажмите и удерживайте кнопку "Pair" или "Connect", чтобы включить режим пары. Обычно кнопка находится на задней или боковой стороне джойстика.
- На вашем ноутбуке найдите иконку Bluetooth в системном трее или в настройках. Щелкните по ней, чтобы открыть меню Bluetooth.
- В меню Bluetooth выберите опцию "Add device" или "Pair new device".
- Подождите, пока ваш ноутбук найдет джойстик Defender в списке доступных устройств. Выберите его и нажмите "Pair" или "Connect".
- Если требуется пароль для подключения, введите его (обычно пароль указан в инструкции к джойстику).
- Дождитесь завершения процесса пары и подтвердите успешное подключение джойстика.
- Теперь ваш джойстик Defender должен быть полностью подключен к вашему ноутбуку через Bluetooth. Вы можете использовать его для игр или других приложений, которые поддерживают геймпады.
Следуя этой простой инструкции, вы сможете быстро и легко подключить джойстик Defender к вашему ноутбуку и наслаждаться игровым опытом без проводов.