Джойстик – это неотъемлемая часть многих видеоигр, которые мы так любим играть на ПК. Он позволяет нам контролировать героев, автомобили или самолеты с помощью удобных кнопок и джойстика. Однако многие начинающие игроки наталкиваются на проблемы при попытке подключить джойстик к своему компьютеру. В этой статье мы подробно расскажем вам, как подключить джойстик к ПК, чтобы вы могли насладиться игрой без лишних хлопот.
Подключение джойстика на ПК

- Подключите джойстик к компьютеру с помощью USB-кабеля или беспроводного адаптера.
- Дождитесь, пока операционная система автоматически установит драйверы для джойстика. Если этого не происходит, проверьте, есть ли у вас последняя версия драйверов на сайте производителя и установите их вручную.
- Откройте Панель управления и найдите раздел "Устройства и принтеры".
- Нажмите правой кнопкой мыши на значке джойстика и выберите "Свойства".
- В открывшемся окне вы увидите информацию о джойстике и сможете проверить его функции с помощью кнопок и осей.
- Если все работает правильно, то ваш джойстик готов к использованию.
Теперь вы можете наслаждаться играми на ПК с помощью джойстика и настроить его поведение в играх при необходимости. Удачи и хороших игр!
Выбор подходящего джойстика

Перед подключением джойстика к компьютеру необходимо выбрать подходящую модель. Существует множество различных джойстиков, от простых моделей для начинающих игроков до профессиональных устройств для геймеров. Важно учитывать такие факторы, как цена, функциональность, качество и совместимость с операционной системой компьютера.
Прежде чем приступить к выбору джойстика, рекомендуется определиться с ценовым диапазоном. Бюджетные модели обычно стоят от 500 до 2000 рублей и предлагают базовые функции. Среднего класса джойстики могут стоить от 2000 до 5000 рублей и иметь дополнительные функции, такие как вибрация или дополнительные кнопки. Профессиональные джойстики могут стоить более 5000 рублей и предлагать множество дополнительных возможностей и настроек.
Функциональность - еще один важный фактор при выборе джойстика. Определите, для каких игр и задач вам нужен джойстик. Если вы планируете использовать его для шутеров или гоночных игр, обратите внимание на джойстики с аналоговыми пультами управления и дополнительными кнопками. Если вам нужен джойстик для авиасимуляторов, обратите внимание на джойстики с дополнительным рычагом управления.
Важно также учитывать качество джойстика. Обратите внимание на материалы, из которых изготовлен джойстик, его прочность и надежность. Читайте отзывы других покупателей, чтобы убедиться в качестве выбранной модели.
Совместимость с операционной системой компьютера - еще один важный аспект. Убедитесь, что выбранный джойстик поддерживает работу с вашей операционной системой. Большинство джойстиков совместимы как с Windows, так и с Mac OS. Однако, перед покупкой, уточните эту информацию.
Итак, перед тем, как подключить джойстик к компьютеру, определитесь с бюджетом, функциональностью, качеством и совместимостью с операционной системой. Такой выбор гарантирует, что вы получите подходящий джойстик, который удовлетворит ваши потребности и поможет наслаждаться играми на компьютере!
Проверка совместимости компьютера
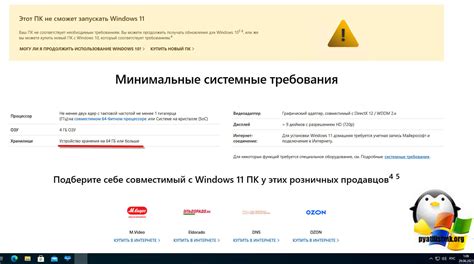
Перед подключением джойстика к компьютеру необходимо убедиться, что его системные требования соответствуют вашему ПК. В противном случае, вы можете столкнуться с проблемами работы устройства или некорректной работой игр.
Для начала, проверьте наличие свободных USB-портов на вашем компьютере. Обычно, джойстик подключается к ПК с использованием USB-кабеля, поэтому вам понадобится свободный порт для подключения.
Также, важно убедиться, что ваш компьютер имеет достаточную оперативную память и процессорную мощность для работы с джойстиком. Рекомендуется иметь не менее 4 ГБ оперативной памяти и двухъядерный процессор с тактовой частотой не менее 2 ГГц.
Для подключения беспроводных джойстиков, вам потребуется поддержка Bluetooth на вашем компьютере. Убедитесь, что в вашем ПК есть встроенный Bluetooth-адаптер или используйте внешний Bluetooth-приемник.
Если ваш компьютер не отвечает системным требованиям, вы можете столкнуться с проблемами, такими как задержка в реакции джойстика или несовместимость с определенными играми.
Эти простые шаги помогут вам убедиться в совместимости вашего компьютера с джойстиком и гарантировать бесперебойную работу устройства при использовании его на ПК.
Подключение через провод

Если у вас есть джойстик с проводом, то подключение его к ПК будет еще проще и надежнее. Вам потребуется следовать всего лишь нескольким простым шагам:
1. Найдите свободный USB-порт на вашем компьютере и вставьте в него разъем джойстика. Обычно порты USB находятся на задней панели системного блока или по бокам ноутбука.
2. После вставки джойстика, драйверы для его работы обычно устанавливаются автоматически. Если это не происходит, то вам потребуется загрузить и установить драйверы с официального сайта производителя джойстика. В инструкции к джойстику или на сайте производителя вы найдете необходимые файлы и детальные инструкции.
3. После установки драйверов, ваш джойстик должен быть готов к использованию. Откройте любую игру или программу, которая поддерживает джойстик, и настройте его, используя инструкцию к игре или особенности программы.
4. Чтобы проверить, работает ли ваш джойстик правильно, вы можете открыть панель управления ПК и перейти в раздел "Устройства и принтеры". Там вы должны увидеть свое устройство джойстика. Щелкните по нему правой кнопкой мыши и выберите "Свойства". В открывшемся окне вы можете проверить, что все кнопки и оси джойстика работают корректно.
Теперь, когда ваш джойстик успешно подключен к ПК, вы можете наслаждаться играми и программами, используя его удобное управление.
Беспроводное подключение
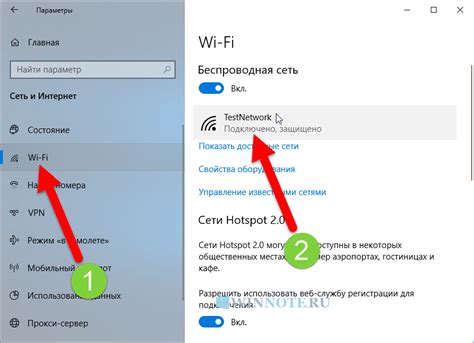
Если вы предпочитаете играть на ПК, но хотите избавиться от лишних проводов, можно использовать беспроводное соединение для подключения джойстика. Для этого вам понадобится беспроводной адаптер.
Шаг 1: Проверьте, что ваш ПК имеет поддержку беспроводных устройств. Если у вас стационарный компьютер, убедитесь, что у вас есть свободный USB-порт для подключения адаптера. Если же у вас ноутбук, убедитесь, что встроенный адаптер Bluetooth включен.
Шаг 2: Приобретите беспроводной адаптер, который совместим с вашим ПК. Обратите внимание на тип подключения (Bluetooth или Wi-Fi) и выберите соответствующий адаптер.
Шаг 3: Установите драйверы для адаптера, следуя инструкциям производителя. Обычно драйверы идут в комплекте с адаптером или можно скачать их с официального сайта производителя.
Шаг 4: Подключите беспроводной адаптер к своему ПК. Если у вас Bluetooth-адаптер, убедитесь, что функция Bluetooth включена на вашем ПК. Если у вас Wi-Fi адаптер, установите соединение с помощью Wi-Fi сети.
Шаг 5: Включите джойстик в режим беспроводного подключения. На каждом джойстике может быть свой метод активации. Обычно для этого нужно нажать и удерживать одну или несколько кнопок на джойстике.
Шаг 6: Сопрягните джойстик с беспроводным адаптером на ПК. Следуйте инструкциям производителя джойстика и адаптера для завершения процесса сопряжения.
Теперь вы можете наслаждаться беспроводным использованием джойстика на вашем ПК и настраивать кнопки и настройки игр в соответствии с вашими предпочтениями.
Настройка джойстика для игр
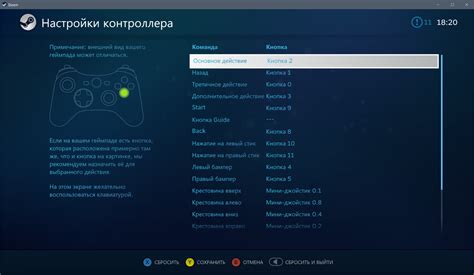
Если вы только что подключили джойстик к своему ПК и хотите настроить его для игры, следуйте этим простым шагам:
1. Проверьте совместимость
Убедитесь, что ваш джойстик совместим с вашей операционной системой. В большинстве случаев, джойстики с поддержкой USB подключаются и работают на большинстве ПК без дополнительных драйверов. Однако, для уверенности, проведите небольшое исследование или обратитесь к руководству пользователя для проверки совместимости.
2. Подключите джойстик
Подключите джойстик к своему ПК через USB-порт. Другие виды джойстиков могут использовать различные типы подключения, такие как Bluetooth, так что убедитесь, что следуете инструкциям для нужного типа подключения.
3. Установите драйверы (при необходимости)
Если вашему джойстику требуются драйверы для работы на ПК, найдите их на сайте производителя или диске, поставляемом вместе с джойстиком. Следуйте инструкциям по установке, чтобы правильно настроить драйверы.
4. Проверьте настройки в игре
Откройте игру, в которой хотите использовать джойстик, и перейдите в настройки управления. Там вы должны найти вкладку или раздел, относящийся к контроллерам или джойстикам. Возможно, вам потребуется включить поддержку джойстика или настроить его функциональные кнопки и оси с помощью назначений.
5. Назначьте кнопки и оси
В настройках игры вы можете назначить нужные функции кнопок и осей джойстика. Нажмите на кнопку или ось, которые хотите назначить, а затем выберите желаемую функцию. Некоторые игры также предлагают варианты настройки кнопок под конкретные действия в игре.
6. Проверьте настройки и калибровку
После назначения всех нужных функций и осей, проведите небольшую проверку, чтобы убедиться, что джойстик работает корректно. Проверьте, соответствуют ли назначенные функции действиям в игре и насколько точны и чувствительны оси джойстика.
7. Попробуйте другие игры
После всех настроек и калибровок, попробуйте использовать джойстик в других играх. Убедитесь, что он работает так, как вы планировали, и если что-то не так, вернитесь к настройкам и внесите соответствующие изменения.
Теперь ваш джойстик готов к использованию в играх на ПК! Помните, что каждая игра может иметь свои особенности настройки контроллеров, поэтому будьте готовы провести некоторое время, чтобы настроить джойстик под каждую конкретную игру.