Компьютерные игры стали одним из самых популярных видов развлечений в современном мире. Вместе с развитием игровой индустрии, появляются новые устройства, позволяющие насладиться игрой с комфортом. Одним из таких устройств является джойстик Nintendo Switch, который позволяет играть в любимые игры не только на консоли, но и на компьютере.
Подключение джойстика Nintendo Switch к компьютеру может показаться сложной задачей для тех, кто впервые сталкивается с этим устройством. Однако, с помощью нашего гайда и нескольких простых советов, вы сможете легко настроить джойстик и насладиться игрой на компьютере.
Важно помнить, что для подключения джойстика Nintendo Switch к компьютеру вам понадобится специальный адаптер или провод, а также драйверы, которые можно загрузить с официального сайта Nintendo.
Следуя подробным инструкциям, описанным в нашей статье, вы сможете подключить джойстик Nintendo Switch к компьютеру и наслаждаться игрой с максимальным комфортом и удовольствием.
Как подключить джойстик Nintendo Switch к компьютеру

Шаг 1: Установите необходимые драйверы
Первым делом необходимо установить драйверы для джойстика Nintendo Switch на компьютер. Вы можете найти их на официальном сайте производителя либо в Интернете. Следуйте инструкциям по установке, чтобы правильно настроить драйверы.
Шаг 2: Подключите джойстик к компьютеру
После того, как драйверы установлены, возьмите USB-кабель, который поставляется в комплекте с джойстиком Nintendo Switch, и подключите его к компьютеру. Затем вставьте другой конец кабеля в джойстик.
Шаг 3: Настройте джойстик
После подключения джойстика к компьютеру, система должна автоматически определить его и установить соответствующие драйверы. Если это не произошло, вам нужно будет вручную настроить джойстик. Для этого откройте раздел "Устройства и принтеры" в настройках вашего компьютера и выберите "Добавить новое устройство". Следуйте инструкциям на экране, чтобы завершить установку.
Шаг 4: Настройте джойстик в играх
После того, как джойстик успешно подключен к компьютеру, вы можете настроить его в играх. В большинстве случаев, игры автоматически распознают подключенный джойстик, но иногда может потребоваться дополнительная настройка в настройках игры.
Теперь вы можете наслаждаться игровым процессом с джойстиком Nintendo Switch на вашем компьютере. Помните, что не все игры полностью совместимы с джойстиком, поэтому перед покупкой или установкой игры проверьте наличие поддержки джойстика.
Подготовка джойстика Nintendo Switch

Перед подключением джойстика Nintendo Switch к компьютеру, необходимо выполнить несколько шагов для его правильной настройки:
- Убедитесь, что ваш компьютер оборудован Bluetooth-модулем, если вы планируете использовать беспроводное подключение. Если компьютер не имеет встроенного Bluetooth, можно приобрести внешний Bluetooth-адаптер.
- Зарядите джойстик Nintendo Switch с помощью прилагаемого USB-кабеля или аккумулятора. Убедитесь, что джойстик полностью заряжен перед использованием.
- Если вы планируете использовать джойстик Nintendo Switch по проводному подключению, подключите его к компьютеру с помощью USB-кабеля. Убедитесь, что кабель надежно подключен к джойстику и компьютеру.
- Если вы хотите использовать беспроводное подключение, нажмите кнопку "Sync" на джойстике Nintendo Switch, чтобы включить его в режим пары. Затем найдите и выберите джойстик в списке доступных устройств Bluetooth на вашем компьютере.
- После успешного подключения устройства можно использовать джойстик Nintendo Switch в играх и программах на компьютере. Убедитесь, что игра или программа поддерживает использование джойстика.
Следуя этим простым шагам, вы сможете подготовить джойстик Nintendo Switch к подключению к компьютеру и наслаждаться играми с комфортом.
Проверка совместимости вашего компьютера
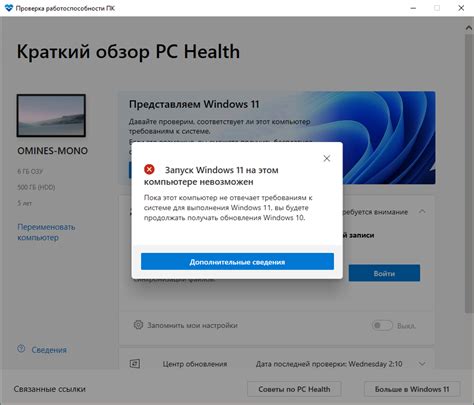
Прежде чем приступить к подключению джойстика Nintendo Switch к вашему компьютеру, необходимо убедиться в их совместимости. Для этого выполните следующие шаги:
- Проверьте операционную систему вашего компьютера. Для полноценной работы джойстика Nintendo Switch необходима операционная система Windows 7 или более поздняя версия, Mac OS X 10.10 или более поздняя версия, или Linux.
- Убедитесь, что на вашем компьютере установлены все необходимые драйверы. В большинстве случаев драйверы для джойстика автоматически устанавливаются при подключении к компьютеру, но иногда может потребоваться скачать и установить драйверы вручную.
- Проверьте наличие USB-порта на вашем компьютере. Для подключения джойстика Nintendo Switch нужен USB-порт типа С.
- Удостоверьтесь, что ваш компьютер имеет достаточные системные требования для работы джойстика Nintendo Switch. Обычно это включает в себя наличие достаточного объема оперативной памяти (рекомендуется не менее 4 ГБ), процессор с тактовой частотой не менее 1 ГГц и графический адаптер с поддержкой DirectX 9.0c или более поздней версии.
Если ваш компьютер соответствует всем перечисленным требованиям, вы можете быть уверены в совместимости вашего компьютера с джойстиком Nintendo Switch и перейти к следующим этапам подключения.
Установка драйверов для джойстика
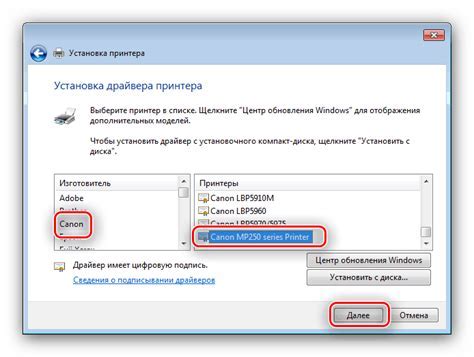
Для корректной работы джойстика Nintendo Switch на компьютере необходимо установить специальные драйверы. В зависимости от операционной системы, процесс установки может немного отличаться. В этом разделе мы рассмотрим основные шаги установки драйверов для джойстика Nintendo Switch на популярных операционных системах.
Windows
Если вы используете операционную систему Windows, существует несколько способов установки драйверов для джойстика Nintendo Switch. Один из наиболее простых и надежных способов - использовать пакет драйверов от производителя джойстика. Для этого следуйте инструкциям:
- Скачайте пакет драйверов для Nintendo Switch с официального сайта производителя.
- Запустите установочный файл и следуйте инструкциям мастера установки.
- Подключите джойстик Nintendo Switch к компьютеру при помощи USB-кабеля.
- Дождитесь окончания процесса установки драйверов.
После завершения установки драйверов, джойстик Nintendo Switch должен быть успешно распознан компьютером и готов к использованию.
MacOS
Для установки драйверов джойстика Nintendo Switch на операционную систему MacOS можно воспользоваться программой "Homebrew". Выполните следующие шаги:
- Установите Homebrew, выполнив команду в терминале:
/bin/bash -c "$(curl -fsSL https://raw.githubusercontent.com/Homebrew/install/HEAD/install.sh)" - Установите драйверы, выполнив команду:
brew install switch-pro-drv - Подключите джойстик Nintendo Switch к компьютеру при помощи USB-кабеля.
После выполнения этих шагов драйверы для джойстика Nintendo Switch будут успешно установлены на вашем компьютере с MacOS, и вы сможете начать использовать джойстик.
Linux
На операционной системе Linux установка драйверов для джойстика Nintendo Switch может потребовать некоторых дополнительных действий. Вот основные шаги, которые необходимо выполнить:
- Откройте терминал и установите необходимые пакеты, выполнив команду:
sudo apt-get install git dkms - Склонируйте репозиторий с драйверами, выполнив команду:
git clone https://github.com/atar-axis/xow.git - Перейдите в директорию с клонированным репозиторием, выполнив команду:
cd xow - Соберите и установите драйверы, выполнив команды:
makeиsudo make install - Подключите джойстик Nintendo Switch к компьютеру при помощи USB-кабеля.
После выполнения этих шагов драйверы для джойстика Nintendo Switch будут успешно установлены на вашем компьютере с операционной системой Linux, и вы сможете начать использовать джойстик.
Теперь, когда драйверы успешно установлены, вы можете наслаждаться играми на компьютере с использованием джойстика Nintendo Switch.
Подключение джойстика к компьютеру

Подключение джойстика к компьютеру может быть полезным для игры в видеоигры на большом экране или использования его в качестве контроллера при работе с различными программами. В зависимости от типа джойстика и операционной системы, процедура может немного отличаться, но основные шаги остаются примерно одинаковыми.
Шаг 1: Убедитесь, что ваш компьютер имеет подходящий порт для подключения джойстика. В настоящее время большинство джойстиков используют USB-подключение, поэтому подходящим будет USB-порт. Если у вас есть джойстик с другим типом подключения, например, Bluetooth, убедитесь, что ваш компьютер также поддерживает этот тип.
Шаг 2: Подключите джойстик к компьютеру с помощью соответствующего кабеля или используя беспроводное подключение.
Шаг 3: После подключения джойстика ваш компьютер должен автоматически распознать его. Он может запросить установку драйверов или предложить выбрать режим работы джойстика. Запустите процесс установки драйверов, если он начинается автоматически, или следуйте инструкциям, чтобы выбрать режим работы.
Шаг 4: Проверьте, работает ли ваш джойстик правильно, открыв любую игру или программу, которую вы хотите использовать с помощью джойстика. Если джойстик не работает, возможно, вам придется настроить его в настройках вашей операционной системы или программы. Проверьте документацию к джойстику или посетите веб-сайт производителя для получения дополнительной информации.
Вот и все! Теперь вы можете наслаждаться использованием джойстика на вашем компьютере и получать удовольствие от игры или работы с программами с помощью этого удобного устройства.
Калибровка и настройка джойстика
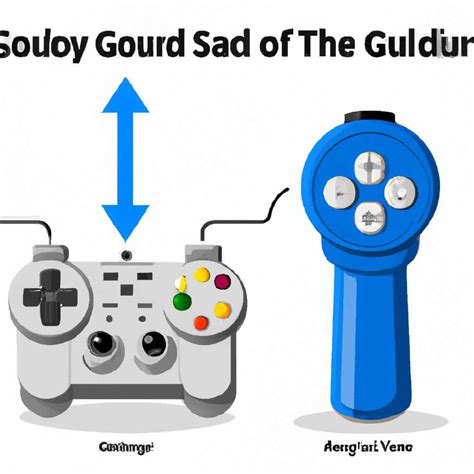
После подключения джойстика Nintendo Switch к компьютеру, возможно потребуется выполнить его калибровку и настройку для оптимального прохождения игр и максимального комфорта. В этом разделе мы расскажем, как это сделать.
1. Перейдите в меню управления устройствами компьютера. Для этого нажмите сочетание клавиш "Win + I" или найдите соответствующий раздел в настройках.
- Настройки Windows 10: Перейдите в "Параметры" > "Устройства" > "Bluetooth и другие устройства".
- Настройки Windows 7: Перейдите в "Пуск" > "Панель управления" > "Устройства и принтеры".
- Настройки macOS: Перейдите в "Системные настройки" > "Bluetooth" или "Другие устройства".
2. Убедитесь, что джойстик успешно подключен к компьютеру через Bluetooth или USB-кабель. В случае беспроводного подключения проверьте, что джойстик имеет статус "Подключено".
3. Найдите в списке устройств свой джойстик Nintendo Switch и нажмите на него правой кнопкой мыши.
4. В контекстном меню выберите опцию "Свойства" или "Параметры".
5. В открывшемся окне "Свойства" (или "Параметры") джойстика перейдите на вкладку "Калибровка" (или "Настройки").
6. Следуйте инструкциям на экране, чтобы калибровать джойстик. Обычно это включает в себя перемещение стиков по всем осям и нажатие каждой кнопки на контроллере.
7. После завершения калибровки нажмите кнопку "Сохранить" или "Применить", чтобы сохранить изменения.
8. Вы можете провести тестирование джойстика, чтобы убедиться, что калибровка прошла успешно. Сделайте это, открыв любую игру или программу, поддерживающую геймпады, и проверьте отзывчивость и корректность работы контроллера.
Теперь ваш джойстик Nintendo Switch готов к использованию на компьютере. Настройте его дополнительно в играх или программном обеспечении, если потребуется, и наслаждайтесь игровым процессом с комфортом.
Рекомендации и советы по использованию

Все больше пользователей сейчас предпочитают использовать джойстики Nintendo Switch для игр на компьютере. В этом разделе мы предлагаем вам несколько полезных советов и рекомендаций, которые помогут вам использовать джойстик на полную мощность.
- Убедитесь, что ваш компьютер поддерживает подключение джойстика Nintendo Switch. Если у вас есть корпус с недостаточным количеством портов USB, рекомендуется использовать USB-хаб.
- Перед подключением джойстика убедитесь, что ваш компьютер находится в режиме ожидания или включен. Только в этом случае система сможет автоматически обнаружить устройство и установить соответствующие драйверы.
- Если ваш джойстик не распознается вашим компьютером, попробуйте перезапустить компьютер и повторить процесс подключения. Это может помочь устранить возможные проблемы с программным обеспечением.
- Перед использованием джойстика рекомендуется установить специальное программное обеспечение, которое позволяет настроить параметры джойстика. Это поможет вам настроить кнопки и оси джойстика в соответствии с вашими предпочтениями.
- Обновите драйверы вашей операционной системы и контроллера до последних версий. Это позволит вам воспользоваться всеми функциями и исправить возможные ошибки.
Следуя этим рекомендациям, вы сможете насладиться игрой на компьютере с помощью джойстика Nintendo Switch в полной мере. Удачи вам в играх!