Джойстик PS4 – это прекрасное устройство для всевозможных видеоигр. Он обладает удобной эргономикой, точностью и разнообразными функциями, которые делают игровой процесс еще более интересным и увлекательным. Если у вас есть MacBook и вы хотите использовать джойстик PS4 для игр на компьютере, мы готовы поделиться с вами пошаговой инструкцией о том, как это сделать.
Шаг первый: убедитесь, что ваш MacBook обновлен до последней версии операционной системы macOS. Это важно, так как некоторые старые версии macOS могут не поддерживать джойстик PS4.
Шаг второй: вам потребуется специальный адаптер или USB-кабель для подключения джойстика PS4 к MacBook. Вы можете приобрести его в магазине электроники или на специализированных интернет-ресурсах.
Шаг третий: подключите адаптер или USB-кабель к MacBook. Если у вас есть адаптер, вставьте его в один из портов USB на вашем ноутбуке. Если у вас есть USB-кабель, подключите его к соответствующему порту.
Шаг четвертый: включите джойстик PS4 и подождите, пока ваш MacBook обнаружит его. Обычно это происходит автоматически, но в некоторых случаях вам может потребоваться нажать кнопку "Подключить" на самом джойстике или выбрать соответствующий пункт меню в системных настройках MacBook.
Подготовка

Перед тем, как приступить к подключению джойстика PS4 к MacBook, вам потребуется:
| 1. | Джойстик PS4. |
| 2. | Кабель Micro USB - USB-C. |
| 3. | MacBook с портом USB-C. |
Убедитесь, что ваш джойстик PS4 полностью заряжен перед началом процесса подключения. Также необходимо убедиться, что ваш MacBook работает на последней доступной версии операционной системы.
Проверка соединения и наличие драйверов
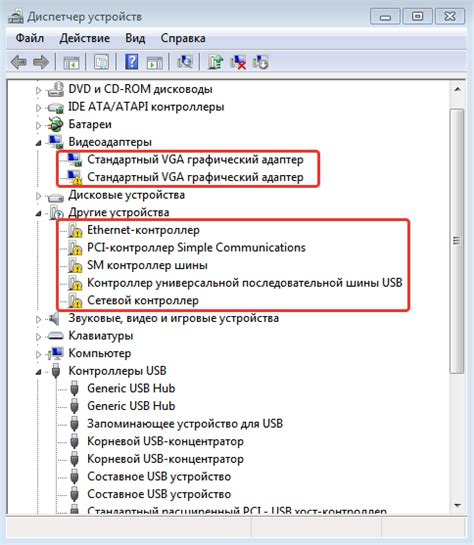
Прежде чем начать подключение джойстика PS4 к MacBook, важно убедиться, что у вас есть все необходимые драйверы и соединение с компьютером настроено правильно. Вот несколько шагов, которые помогут вам проверить соединение и наличие драйверов:
- Убедитесь, что ваш MacBook и джойстик PS4 находятся вблизи друг друга.
- Подключите USB-кабель, поставляемый с джойстиком, к свободному порту USB на вашем MacBook.
- Убедитесь, что джойстик PS4 включен. Вы можете проверить, есть ли подключение, обратив внимание на цвет светодиода на джойстике. Если светодиод горит или мигает, значит, джойстик подключен к питанию.
- Если у вас есть внешний блок питания для вашего джойстика PS4, подключите его к розетке и к джойстику. Это может помочь обеспечить стабильное питание для джойстика.
- После подключения джойстика и включения компьютера откройте "Системные настройки" на вашем MacBook и выберите "Bluetooth". Убедитесь, что Bluetooth включен.
- В "Системных настройках" выберите "Другие настройки Bluetooth". Затем нажмите "+" в левом нижнем углу окна, чтобы добавить новое устройство.
- На вашем джойстике и MacBook должны появиться соответствующие уведомления о том, что обнаружено новое устройство. Следуйте инструкциям на экране, чтобы завершить процесс подключения.
Если все настройки в порядке и соединение установлено, то ваш джойстик PS4 должен быть готов к использованию с MacBook!
Подключение джойстика к MacBook

Для подключения джойстика PlayStation 4 к своему MacBook вам понадобится USB-кабель и драйверы, которые нужно установить. Следуйте следующим шагам, чтобы успешно подключить джойстик к вашему устройству:
- Подключите джойстик PlayStation 4 к MacBook с помощью USB-кабеля. Убедитесь, что кабель подключен к обоим устройствам надежно и правильно.
- Откройте браузер на вашем MacBook и перейдите на сайт производителя джойстика. Найдите раздел драйверов или поддержки.
- На странице поддержки найдите соответствующие драйверы для вашей модели джойстика и операционной системы MacBook.
- Скачайте и установите драйверы на ваш MacBook, следуя инструкциям на экране.
- После установки драйверов перезагрузите MacBook, чтобы изменения вступили в силу.
- После перезагрузки откройте меню «Настройки системы» на MacBook, затем выберите «Bluetooth».
- Убедитесь, что Bluetooth на вашем MacBook включен, и нажмите кнопку «+», чтобы добавить новое устройство.
- В списке устройств найдите и выберите джойстик PlayStation 4, чтобы установить соединение.
- После установки соединения ваш MacBook распознает джойстик, и вы сможете использовать его для игр или других приложений на устройстве.
Теперь ваш джойстик PlayStation 4 полностью подключен к MacBook, и вы можете наслаждаться игровым процессом на большом экране без каких-либо проблем.
Установка необходимого программного обеспечения

Прежде чем подключить джойстик PS4 к MacBook, вам необходимо установить несколько программ, которые помогут вам осуществить это без проблем. Вот пошаговая инструкция:
Шаг 1: Зайдите в App Store на вашем MacBook и найдите приложение под названием "DS4Windows". Скачайте и установите его на ваш компьютер.
Шаг 2: Подключите джойстик PS4 к MacBook с помощью USB-кабеля. Обычно компьютер автоматически распознает джойстик и установит необходимые драйверы. Если этого не произошло, перейдите к следующему шагу.
Шаг 3: Зайдите в настройки вашего MacBook и найдите раздел "Bluetooth". Включите Bluetooth и убедитесь, что ваш джойстик PS4 виден в списке устройств.
Шаг 4: Откройте приложение "DS4Windows", которое вы установили на первом шаге. Приложение автоматически обнаружит ваш джойстик PS4 и позволит вам настроить его под ваши нужды.
Шаг 5: Настройте джойстик PS4 согласно вашим предпочтениям. Вы можете изменить раскладку кнопок и настроить чувствительность стиков.
Теперь, после установки необходимого программного обеспечения, вы можете использовать джойстик PS4 с вашим MacBook. Наслаждайтесь играми на большом экране и получайте удовольствие от игрового процесса с помощью удобного и аутентичного джойстика!
Скачивание и установка драйверов

1. Первым шагом необходимо скачать и установить драйверы для подключения джойстика PS4 к MacBook.
2. Откройте веб-браузер и перейдите на официальный сайт производителя джойстика PS4 или сайт, специализирующийся на драйверах для компьютерной техники.
3. В поисковой строке на сайте введите название модели вашего джойстика PS4 и найдите раздел загрузки драйверов.
4. Проверьте совместимость драйвера с операционной системой MacBook. Обычно на сайте предоставляется информация о том, поддерживается ли данная модель драйвером для macOS.
5. Найдите и нажмите на ссылку для скачивания драйвера. Он может быть представлен в виде исполняемого файла или архива.
6. После завершения скачивания откройте загруженный файл с драйвером.
7. Если файл представлен в виде архива, распакуйте его с помощью программы-архиватора. Программа "Архиватор" встроена в macOS и может быть использована для этой цели.
8. Запустите установку драйвера, следуя инструкциям на экране. Обычно это сводится к простому нажатию кнопки "Установить" и последующему подтверждению действия.
9. После завершения установки перезагрузите MacBook, чтобы изменения вступили в силу.
10. После перезагрузки драйвер будет готов к использованию. Подключите джойстик PS4 к MacBook с помощью кабеля, и он будет автоматически определен операционной системой.
11. В случае, если джойстик не был обнаружен, проверьте настройки Bluetooth на MacBook и удостоверьтесь, что функция Bluetooth активирована.
| Шаг | Описание |
|---|---|
| 1 | Первым шагом необходимо скачать и установить драйверы для подключения джойстика PS4 к MacBook. |
| 2 | Откройте веб-браузер и перейдите на официальный сайт производителя джойстика PS4 или сайт, специализирующийся на драйверах для компьютерной техники. |
| 3 | В поисковой строке на сайте введите название модели вашего джойстика PS4 и найдите раздел загрузки драйверов. |
| 4 | Проверьте совместимость драйвера с операционной системой MacBook. Обычно на сайте предоставляется информация о том, поддерживается ли данная модель драйвером для macOS. |
| 5 | Найдите и нажмите на ссылку для скачивания драйвера. Он может быть представлен в виде исполняемого файла или архива. |
| 6 | После завершения скачивания откройте загруженный файл с драйвером. |
| 7 | Если файл представлен в виде архива, распакуйте его с помощью программы-архиватора. Программа "Архиватор" встроена в macOS и может быть использована для этой цели. |
| 8 | Запустите установку драйвера, следуя инструкциям на экране. Обычно это сводится к простому нажатию кнопки "Установить" и последующему подтверждению действия. |
| 9 | После завершения установки перезагрузите MacBook, чтобы изменения вступили в силу. |
| 10 | После перезагрузки драйвер будет готов к использованию. Подключите джойстик PS4 к MacBook с помощью кабеля, и он будет автоматически определен операционной системой. |
| 11 | В случае, если джойстик не был обнаружен, проверьте настройки Bluetooth на MacBook и удостоверьтесь, что функция Bluetooth активирована. |
Настройка конфигурации контроллера

После успешного подключения джойстика PS4 к MacBook, необходимо настроить конфигурацию контроллера для его полноценной работы.
- Перейдите в меню "Настройки" на вашем MacBook.
- Выберите вкладку "Bluetooth" для доступа к настройкам беспроводных устройств.
- Убедитесь, что ваш контроллер PS4 отображается в списке доступных устройств.
- Щелкните на контроллере PS4, чтобы установить его соединение с MacBook.
- После установки соединения, откройте меню "Настройки системы" на вашем MacBook.
- Выберите раздел "Джойстик" или "Контроллер" в настройках системы.
- Включите опцию распознавания контроллеров PS4.
- Теперь ваш джойстик PS4 должен быть полностью настроен и готов к использованию в играх и других приложениях на MacBook.
Обратите внимание, что некоторые игры могут требовать дополнительной настройки контроллера внутри игры. Проверьте настройки каждой конкретной игры, чтобы максимально использовать функционал джойстика PS4 в ней.
Проверка подключения

После выполнения всех предыдущих шагов, необходимо убедиться, что джойстик PS4 успешно подключен к MacBook.
Для этого можно выполнить следующие действия:
- Откройте "Настройки системы" на MacBook.
- Выберите раздел "Bluetooth".
- В списке доступных устройств должно появиться название вашего джойстика (например, "Wireless Controller" или "DualShock 4").
- Убедитесь, что рядом с названием устройства отображается статус "Подключено".
- Если джойстик успешно подключен, то он готов к использованию.
Теперь вы можете играть на MacBook с помощью джойстика PS4 и наслаждаться удобным управлением.
Открытие приложения для проверки контроллера

После успешного подключения джойстика PS4 к MacBook необходимо открыть специальное приложение для проверки работоспособности контроллера.
Перейдите в меню "Приложения" и найдите "Шаблон PS4 Controller Tester". Если вы не нашли данное приложение среди установленных, скачайте его с официального сайта разработчика.
Запустите приложение и подключите контроллер к MacBook с помощью USB-кабеля или беспроводного соединения, если оно было настроено в предыдущих шагах.
Приложение автоматически обнаружит подключенный контроллер и отобразит информацию о нем на экране. Проверьте все кнопки и оси контроллера с помощью приложения, чтобы удостовериться в его правильной работе.
Если приложение не обнаруживает контроллер или что-то не работает должным образом, проверьте все предыдущие шаги подключения и настройки, а также убедитесь, что драйверы и прошивка контроллера находятся в актуальном состоянии.
После успешной проверки контроллера вы готовы использовать его с MacBook для игр и других задач.