В наше время компьютерные игры стали настолько популярными, что многие игроки предпочитают использовать для управления не только клавиатуру и мышку, но и геймпады. Джойстик PS5 от Sony является одним из наиболее востребованных и продвинутых геймпадов на сегодняшний день. Он позволяет играть с комфортом и получать удовольствие от игрового процесса.
Однако, многих может интересовать вопрос: можно ли подключить джойстик PS5 к ноутбуку? Ответ прост: да, это возможно. При этом важно правильно настроить подключение и научиться пользоваться джойстиком на ноутбуке.
Инструкция по подключению весьма проста. Вам потребуется покупка дополнительного адаптера, который позволит передавать сигналы от джойстика PS5 на ноутбук. После подключения адаптера вам достаточно будет включить джойстик PS5 и нажать кнопку "Pairing" на самом геймпаде. Затем включите Bluetooth на ноутбуке и найдите устройство "Wireless Controller", после чего подтвердите соединение и наслаждайтесь игрой.
Но не стоит забывать о советах, которые помогут вам получить максимальное удовольствие от игры с джойстиком PS5. Не забывайте заряжать геймпад, чтобы избежать ситуации, когда батарея разрядится в самый ответственный момент. Также, имейте в виду, что некоторые игры могут требовать дополнительной настройки для работы с геймпадом. В таком случае, просто зайдите в настройки игры и выберите соответствующую опцию для подключения джойстика PS5.
Соединяем джойстик PS5 и ноутбук: руководство и рекомендации

Вот несколько шагов для соединения джойстика PS5 с ноутбуком:
Шаг 1:
Убедитесь, что ваш ноутбук имеет поддержку беспроводных устройств Bluetooth. Большинство современных ноутбуков обладают этой функцией, но вам может потребоваться проверить это в настройках.
Шаг 2:
Включите джойстик PS5, удерживая кнопку PS вверх на несколько секунд до появления вибрации. Это означает, что джойстик включен в режиме Bluetooth.
Шаг 3:
На вашем ноутбуке откройте меню Bluetooth и включите его. Затем выполните поиск устройств Bluetooth.
Шаг 4:
В списке найденных устройств Bluetooth вы увидите «Wireless Controller». Выберите это устройство и нажмите «Подключить».
Шаг 5:
Дождитесь, пока ноутбук установит соединение с джойстиком PS5. Они автоматически синхронизируются, и на вашем ноутбуке должно появиться уведомление о подключении.
Поздравляю! Вы успешно соединили джойстик PS5 с ноутбуком. Теперь вы можете насладиться игрой с использованием этого мощного контроллера.
Здесь несколько рекомендаций для лучшего использования джойстика PS5 на ноутбуке:
Рекомендация 1:
Установите программу-эмулятор контроллера для ноутбука, чтобы расширить функциональность джойстика PS5 и настроить его под ваши предпочтения.
Рекомендация 2:
Проверьте настройки совместимости игр на своем ноутбуке. Некоторые игры могут не полностью поддерживать контроллер PS5, поэтому вам может потребоваться настроить управление в игре.
Рекомендация 3:
Не забывайте заряжать джойстик PS5, чтобы избежать сбоев во время игры. Это можно сделать через USB-кабель или специальную зарядную станцию для контроллера.
Соединение джойстика PS5 с ноутбуком открывает новые возможности для игр. Следуйте указанным инструкциям и рекомендациям, чтобы насладиться игровым опытом на новом уровне!
Проверка совместимости джойстика PS5 и ноутбука

Перед тем как подключить джойстик PS5 к ноутбуку, необходимо убедиться в их совместимости. Для этого можно выполнить следующие проверки:
| Шаг 1: | Убедитесь, что ваш ноутбук имеет поддержку беспроводных устройств через Bluetooth. Для этого проверьте настройки Bluetooth в системе или обратитесь к документации к ноутбуку. |
| Шаг 2: | Запустите программу управления Bluetooth на вашем ноутбуке и установите ее в режим обнаружения новых устройств. |
| Шаг 3: | На джойстике PS5 удерживайте кнопку "Share" и "PS" до тех пор, пока индикатор не начнет мигать синим цветом. Это означает, что джойстик в режиме обнаружения новых устройств. |
| Шаг 4: | На ноутбуке найдите джойстик в списке обнаруженных устройств Bluetooth и выполните процесс сопряжения. Для этого нажмите на джойстике кнопку "Connect" или "Pair". |
| Шаг 5: | После завершения процесса сопряжения джойстик будет готов к использованию на вашем ноутбуке. |
Если все шаги были выполнены правильно и совместимость между джойстиком PS5 и ноутбуком имеется, вы сможете наслаждаться играми с джойстиком без проводов прямо с вашего ноутбука.
Необходимые кабели и адаптеры для подключения

Для подключения джойстика PS5 к ноутбуку вам понадобятся следующие кабели и адаптеры:
| Кабель/адаптер | Описание |
|---|---|
| USB-кабель Type-C | Для подключения джойстика к ноутбуку с портом USB Type-C вам понадобится кабель с соответствующим разъемом. |
| USB-кабель Type-A | Если ваш ноутбук имеет порт USB Type-A, то вам потребуется кабель с соответствующим разъемом. |
| USB адаптер | В некоторых случаях может потребоваться USB адаптер, если у вашего ноутбука нет необходимых портов. |
Обратите внимание, что ни один из этих кабелей и адаптеров не поставляется в комплекте с джойстиком PS5, поэтому вам придется приобрести их отдельно.
Установка драйверов для джойстика PS5
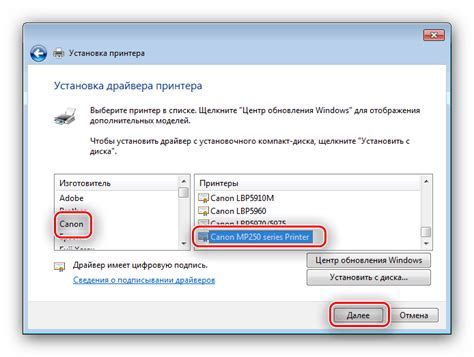
Для полной совместимости джойстика PS5 с ноутбуком необходимо установить соответствующие драйверы. Вот инструкция для этого:
- Подключите джойстик PS5 к ноутбуку с помощью USB-кабеля.
- Откройте веб-браузер и перейдите на официальный сайт производителя джойстика PS5.
- Перейдите на страницу поддержки и найдите раздел "Драйверы" или "Загрузки".
- Выберите операционную систему вашего ноутбука (например, Windows или macOS) и скачайте соответствующий драйвер для джойстика PS5.
- После завершения загрузки откройте файл драйвера и следуйте инструкциям мастера установки.
- Перезагрузите ноутбук, чтобы изменения вступили в силу.
После установки драйверов ваш ноутбук будет распознавать джойстик PS5 и вы сможете использовать его для игр и других задач. Если возникнут проблемы с установкой драйверов, обратитесь в техническую поддержку производителя джойстика PS5 или ноутбука.
Подключение джойстика PS5 к ноутбуку по Bluetooth

Для того чтобы использовать ваш джойстик PS5 с ноутбуком, вам понадобится подключение по Bluetooth. Это позволит вам играть в любимые игры на ноутбуке с полным контролем при помощи джойстика. В этом разделе вы найдете подробную инструкцию и полезные советы по подключению джойстика PS5 к ноутбуку по Bluetooth.
Вот шаги, которые вам следует выполнить:
| Шаг | Инструкция |
|---|---|
| 1 | Убедитесь, что ваш ноутбук поддерживает Bluetooth. Если нет, вам придется использовать дополнительный адаптер Bluetooth. |
| 2 | На джойстике PS5 удерживайте кнопку "Share" и кнопку "PS" одновременно в течение нескольких секунд, пока индикатор света не начнет быстро мигать. Это означает, что джойстик в режиме Bluetooth-подключения. |
| 3 | На вашем ноутбуке откройте настройки Bluetooth и включите его. |
| 4 | В настройках Bluetooth на вашем ноутбуке найдите доступные устройства и выберите джойстик PS5 из списка. |
| 5 | Когда ноутбук успешно подключится к джойстику, индикатор света на джойстике станет постоянным. |
| 6 | Теперь ваш джойстик PS5 полностью готов к использованию с ноутбуком. Вам нужно только установить необходимые драйверы или настройки в играх, чтобы начать играть. |
Рекомендуется также проверить актуальность драйверов Bluetooth на вашем ноутбуке и установить последние обновления для надежного и стабильного подключения джойстика PS5. Если вы столкнетесь с проблемами во время подключения, попробуйте перезагрузить ноутбук и джойстик, а также проверьте, что устройства находятся в пределах действия Bluetooth.
Теперь вы можете наслаждаться играми на ноутбуке с помощью джойстика PS5, настраивая его так, чтобы получить наибольшее удовольствие от игрового процесса.
Подключение джойстика PS5 к ноутбуку по USB

Если у вас возникла необходимость подключить джойстик от PlayStation 5 к ноутбуку, вы можете воспользоваться простыми инструкциями, чтобы насладиться игровым процессом на большом экране вашего компьютера. Подключение джойстика PS5 к ноутбуку по USB предоставляет более стабильное и надежное соединение, чем беспроводное подключение через Bluetooth. Вам потребуется только USB-кабель, поставляемый в комплекте с джойстиком.
- Убедитесь, что ваш ноутбук поддерживает подключение джойстика PS5 по USB. В большинстве случаев это осуществимо, так как USB-порты являются стандартными для большинства ноутбуков.
- Возьмите USB-кабель, поставляемый в комплекте с джойстиком PS5, и подключите его к порту USB на вашем ноутбуке.
- Возьмите другой конец USB-кабеля и подключите его к порту USB на джойстике PS5.
- Дождитесь, пока ваш ноутбук обнаружит подключенный джойстик. В большинстве случаев этот процесс происходит автоматически, и вы сразу сможете начать использовать джойстик для управления играми.
После успешного подключения джойстика PS5 к ноутбуку по USB, вы сможете насладиться четким и отзывчивым управлением, а также настраиваемыми функциями джойстика для достижения самой высокой производительности в играх. Помните о том, что некоторые игры могут требовать дополнительной настройки для использования джойстика, поэтому обращайтесь к инструкциям и конфигурациям игр для оптимального опыта игры на ноутбуке с использованием джойстика PS5.
Калибровка джойстика PS5 на ноутбуке

После успешного подключения джойстика PS5 к ноутбуку, может потребоваться его калибровка. Калибровка джойстика поможет установить оптимальные параметры работы, а также решить возможные проблемы с некорректной работой или калибровкой осей.
Для калибровки джойстика PS5 на ноутбуке следуйте простым инструкциям:
| 1. | Подключите джойстик PS5 к ноутбуку через USB-кабель или Bluetooth. |
| 2. | Откройте "Панель управления" на ноутбуке и найдите раздел "Устройства и принтеры". |
| 3. | Выберите подключенный джойстик PS5 и щелкните правой кнопкой мыши. |
| 4. | В открывшемся контекстном меню выберите "Свойства". |
| 5. | Перейдите на вкладку "Настройки" и нажмите кнопку "Калибровать". |
| 6. | Следуйте инструкциям, предоставляемым калибровочной утилитой, для проведения калибровки осей и кнопок джойстика PS5. |
| 7. | После завершения калибровки нажмите кнопку "Готово" или "Закрыть" для сохранения настроек. |
После проведения калибровки рекомендуется перезагрузить ноутбук и проверить работу джойстика PS5 на соответствие установленным параметрам. В случае необходимости, можно повторить процесс калибровки или обратиться за помощью к производителю или специалистам.
Благодаря калибровке джойстика PS5 на ноутбуке, вы сможете полностью насладиться игровым процессом без помех и неполадок.
Расширенные настройки джойстика PS5 на ноутбуке
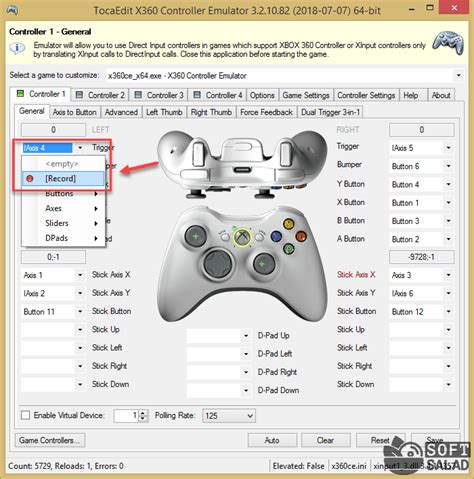
Калибровка джойстика: Прежде чем начать играть, рекомендуется провести калибровку джойстика. Для этого можно воспользоваться встроенной утилитой калибровки в настройках операционной системы. Это позволит улучшить точность управления и избежать сдвигов.
Настройка кнопок и осей: В зависимости от предпочтений и требуемых функций в играх, можно настроить кнопки и оси джойстика. Это делается в соответствующих настройках игры или с помощью стороннего программного обеспечения.
Настройка вибрации: Для более реалистичного игрового опыта можно настроить уровень вибрации джойстика. Это можно сделать в настройках операционной системы или в игре.
Настройка светодиодной подсветки: Если ваш джойстик PS5 поддерживает светодиодную подсветку, вы можете настроить ее цвет и яркость в соответствующих настройках. Это позволит вам создать уникальный внешний вид контроллера.
Программирование макросов: Для удобства игры в сложные игры или в определенных ситуациях можно использовать программирование макросов. Это позволит назначить определенные действия на кнопки вашего джойстика PS5.
Помимо этих основных настроек, в зависимости от операционной системы и игры, могут быть доступны и другие дополнительные параметры настройки джойстика PS5 на ноутбуке. Это позволит вам индивидуально настроить контроллер для максимального комфорта и удобства во время игры.
Играть в игры на ноутбуке с джойстиком PS5: особенности и советы

Для многих игроков управление игрой с помощью джойстика PS5 предпочтительнее, чем клавиатура и мышь. Если у вас есть ноутбук и джойстик PS5, вы можете легко подружить их и наслаждаться игровыми процессами на большом экране. В этой статье мы расскажем вам о преимуществах игры на ноутбуке с джойстиком PS5 и предложим несколько полезных советов для лучшего опыта игры.
Преимущества игры на ноутбуке с джойстиком PS5
1. Комфортное управление: Использование джойстика PS5 обеспечивает более комфортное и интуитивное управление во время игры. Это особенно важно для игр, где требуется точность и быстрые реакции.
2. Реалистичный опыт: Джойстик PS5 обладает вибрацией и акселерометром, что добавляет ощущение реалистичности к игровому процессу. Вы сможете чувствовать каждый удар и движение в игре, что делает ее еще более захватывающей.
3. Больший выбор игр: Большинство современных игр на ПК поддерживают контроллеры, включая джойстик PS5. Это означает, что у вас будет доступ к огромному количеству игр, которые вы можете играть с помощью джойстика.
Советы для игры на ноутбуке с джойстиком PS5
- Обновите драйверы: Перед началом игры убедитесь, что у вас установлены последние драйверы для джойстика PS5 и ноутбука. Это гарантирует стабильную работу и совместимость.
- Настройте контроллер: В большинстве игр вы можете настроить кнопки и распределение функций на джойстике PS5. Это позволяет вам настроить управление в соответствии с вашими предпочтениями и комфортом.
- Используйте проводное подключение: Для минимизации задержек и лагов во время игры рекомендуется использовать проводное подключение джойстика PS5 к ноутбуку через USB-кабель.
- Используйте специальное программное обеспечение: Некоторые игры могут требовать специального программного обеспечения для работы с джойстиком PS5. Убедитесь, что вы установили и настроили необходимое программное обеспечение перед началом игры.
- Учитывайте совместимость игр: Некоторые игры могут поддерживать только определенные джойстики или иметь ограниченную функциональность с джойстиком PS5. Проверьте совместимость игры с джойстиком перед ее покупкой или загрузкой.
- Обращайте внимание на заряд батареи: Если вы играете длительное время, убедитесь, что у вашего джойстика PS5 достаточно заряда. В противном случае подключите его к зарядному устройству или используйте проводное подключение.
Следуя этим советам, вы сможете полностью насладиться игрой на ноутбуке с джойстиком PS5. Подружите свой ноутбук с джойстиком и погрузитесь в захватывающие игровые приключения!
Отладка проблем и их решения при подключении джойстика PS5 к ноутбуку

Подключение джойстика PS5 к ноутбуку может иногда вызывать проблемы, такие как отсутствие распознавания джойстика компьютером или неправильная работа кнопок. В этом разделе мы рассмотрим некоторые распространенные проблемы и дадим советы по их решению.
Драйверы и обновления операционной системы: перед подключением джойстика PS5 к ноутбуку, убедитесь, что у вас установлены последние драйверы и все доступные обновления для операционной системы. Некоторые проблемы могут быть связаны с устаревшими или несовместимыми драйверами.
Проверка подключения: убедитесь, что джойстик PS5 правильно подключен к ноутбуку. Проверьте, что кабель не поврежден и что он подключен к соответствующему порту USB.
Перезагрузка джойстика и ноутбука: попробуйте перезагрузить и джойстик, и ноутбук. Это может временно решить некоторые проблемы, связанные с программным обеспечением.
Настройка джойстика в играх: проверьте настройки игр, в которых вы планируете использовать джойстик PS5. Убедитесь, что джойстик выбран в качестве входного устройства и что кнопки и оси настроены правильно.
Установка специального программного обеспечения: в некоторых случаях может потребоваться установка специального программного обеспечения для поддержки джойстика PS5 на ноутбуке. Проверьте сайт производителя или возможности настройки операционной системы для получения дополнительной информации.
Если проблема все еще не решена, рекомендуется обратиться к официальной поддержке производителя или к специалисту по компьютерам, чтобы получить дальнейшую помощь и решение проблемы.