USB-джойстик – это устройство для управления компьютерными играми при помощи специальной рукоятки и кнопок. Подключение такого джойстика несложно, особенно если вы следуете пошаговой инструкции и имеете некоторый опыт работы с компьютером.
Первым шагом является поиск соответствующего порта USB на вашем компьютере или ноутбуке. Обычно это квадратный разъем с надписью «USB». После нахождения порта вам необходимо вставить коннектор USB-джойстика в этот разъем.
Пожалуйста, имейте в виду, что существует два поколения портов USB: USB 2.0 и USB 3.0. USB-джойстики совместимы с обоими типами портов, однако, последние модели часто предпочитают USB 3.0 для улучшенной производительности.
После вставки коннектора USB-джойстика в порт ваш компьютер обнаружит новое устройство и автоматически установит необходимые драйверы. В некоторых случаях может потребоваться подключение к интернету для загрузки и установки драйверов. Когда процесс установки драйверов будет завершен, ваш USB-джойстик будет готов к использованию.
Важно отметить, что некоторые компьютерные игры могут не поддерживать USB-джойстики и требовать специальных настроек для их использования. Перед началом игры рекомендуется проверить настройки игры и, если необходимо, настроить управление при помощи джойстика.
Теперь, когда вы знаете, как подключить USB-джойстик к компьютеру, вы готовы наслаждаться играми с более удобным и реалистичным управлением!
Подключение USB-джойстика

Шаг 1: Подготовка
Перед тем, как подключить USB-джойстик, убедитесь, что у вас есть свободный USB-порт на компьютере. Также вам понадобятся драйверы для вашего джойстика. Обычно они идут в комплекте с джойстиком или могут быть загружены с официального сайта производителя.
Шаг 2: Вставка USB-кабеля
Возьмите USB-кабель и вставьте один его конец в USB-порт компьютера, а другой конец – в соответствующий разъем на вашем джойстике. Обычно USB-порт располагается на передней или задней панели компьютера.
Примечание: Если ваш джойстик имеет специальный приемник или USB-адаптер, подключите их соответствующим образом. В инструкции к вашему джойстику должна быть указана подробная информация об этом.
Шаг 3: Установка драйверов
После подключения джойстика компьютер может запросить установку драйверов. Вставьте диск с драйверами в оптический привод вашего компьютера или загрузите необходимые драйверы с официального сайта производителя.
Шаг 4: Проверка подключения
После установки драйверов ваш джойстик должен быть готов к использованию. Чтобы проверить, что джойстик успешно подключен, откройте игру или любую другую программу, которая поддерживает джойстики, и попробуйте управлять персонажем или объектом.
Поздравляем! Теперь вы знаете, как подключить USB-джойстик к компьютеру. Наслаждайтесь играми и удобством управления, которое джойстик может вам предоставить!
Покупка качественного USB-джойстика

Вот несколько советов, которые помогут вам приобрести качественный USB-джойстик:
- Бренд: Обратите внимание на известных производителей, таких как Sony, Microsoft, Logitech и другие. Эти бренды предлагают продукты высокого качества, которые отличаются долговечностью и надежностью.
- Отзывы: Перед покупкой ознакомьтесь с отзывами пользователей о конкретной модели USB-джойстика. Часто у пользователей есть ценные замечания о работе устройства и его преимуществах.
- Функциональность: Убедитесь, что выбранный вами USB-джойстик имеет все необходимые вам функции. Он должен поддерживать нужные игровые платформы и иметь все необходимые кнопки и стики для комфортного управления.
- Качество материалов: При выборе USB-джойстика обратите внимание на качество материалов изготовления. Он должен быть прочным и удобным в использовании.
- Цена: Цена USB-джойстика может быть разной в зависимости от его качества и бренда. Определите свой бюджет и найдите джойстик, который укладывается в ваши предпочтения и требования.
Приобретая качественный USB-джойстик, вы сможете наслаждаться своей любимой игрой и получать удовольствие от управления персонажами. Помните, что хороший USB-джойстик будет служить вам долгое время и станет незаменимым аксессуаром в вашей коллекции.
Проверка совместимости джойстика с компьютером
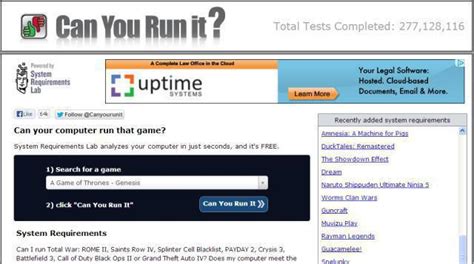
Перед тем, как начать процесс подключения USB-джойстика к компьютеру, необходимо убедиться в его совместимости с операционной системой.
Для этого понадобится проверить, поддерживает ли ваша система USB-джойстик. Это можно сделать, перейдя в панель управления вашего компьютера и открыв раздел "Устройства и принтеры".
После открытия раздела "Устройства и принтеры" вы увидите список всех устройств, подключенных к компьютеру. Если ваш джойстик отображается в списке и подписан как устройство ввода, это означает, что он совместим со вашей операционной системой.
В случае, если ваш джойстик не отображается в списке, вам может потребоваться драйвер для его подключения. Для этого можно обратиться на официальный сайт производителя и скачать необходимые драйверы. Однако, в большинстве случаев, современные операционные системы автоматически распознают и устанавливают драйверы для подключенных устройств.
Проверка совместимости джойстика с вашим компьютером необходима, чтобы быть уверенным, что устройство будет работать корректно и сможет быть правильно настроено. Если ваш джойстик совместим с операционной системой, вы готовы перейти к следующему шагу - подключению джойстика к компьютеру.
Настройка USB-портов

Прежде чем приступить к подключению USB-джойстика, необходимо убедиться, что USB-порты на вашем компьютере настроены правильно. В этом разделе мы рассмотрим несколько шагов, которые помогут вам проверить и настроить USB-порты на вашем компьютере.
- Подключите USB-устройство в один из USB-портов вашего компьютера. Убедитесь, что устройство правильно вставлено и полностью подключено.
- Откройте "Управление устройствами" на вашем компьютере. Для этого нажмите правой кнопкой мыши на значке "Мой компьютер" и выберите опцию "Управление".
- Перейдите в раздел "Устройства USB". Здесь вы увидите список всех подключенных USB-устройств.
- Если ваш USB-джойстик отображается в списке, то USB-порт уже настроен правильно. В таком случае, вам необходимо установить драйверы для вашего джойстика. Их можно найти на официальном сайте производителя.
- Если USB-джойстик не отображается в списке, попробуйте подключить его к другому USB-порту на вашем компьютере.
- Если после переподключения USB-джойстик все еще не отображается, возможно, проблема в самом порте. Попробуйте подключить другое USB-устройство к этому порту, чтобы убедиться, что он работает нормально.
- В случае, если другое USB-устройство работает нормально, но USB-джойстик все еще не подключается, попробуйте обновить драйверы для USB-контроллера на вашем компьютере.
- Чтобы обновить драйверы, найдите USB-контроллер в списке устройств и нажмите правой кнопкой мыши на нем. Затем выберите "Обновить драйвер".
- После обновления драйверов попробуйте подключить USB-джойстик снова. В большинстве случаев это должно помочь решить проблему.
После настройки USB-портов на вашем компьютере вы будете готовы к подключению и настройке USB-джойстика. Теперь вы можете перейти к следующему шагу - установке драйверов для вашего джойстика.
Подключение USB-джойстика к компьютеру

Шаг 1: Проверьте, что ваш компьютер поддерживает подключение USB-джойстика. Все современные компьютеры имеют USB-порты, которые используются для подключения различных периферийных устройств. Убедитесь, что у вас есть свободный USB-порт, чтобы подключить джойстик.
Шаг 2: Возьмите USB-кабель, поставляемый вместе с вашим джойстиком, и вставьте один конец в разъем USB-порта на задней панели компьютера или на боковой панели ноутбука. Обратите внимание на ориентацию разъема - он должен легко войти в порт и быть подключен плотно.
Шаг 3: Подключите другой конец USB-кабеля к джойстику. Обычно разъем на джойстике имеет особый форм-фактор, который не позволит вам вставить разъем неправильно. Вставьте разъем до конца.
Шаг 4: Когда джойстик подключен к компьютеру, операционная система должна обнаружить его автоматически. В некоторых случаях может потребоваться дополнительное программное обеспечение для полного функционирования джойстика. В таком случае, обычно, производитель джойстика предоставляет драйверы на своем официальном веб-сайте. Скачайте и установите необходимые драйверы, следуя указаниям производителя.
Шаг 5: После подключения и установки драйверов ваш USB-джойстик должен быть готов к использованию. Попробуйте его в различных играх или программных приложениях, чтобы убедиться, что он работает должным образом.
Теперь вы знаете, как подключить USB-джойстик к компьютеру. Наслаждайтесь игрой и управляйте периферийными устройствами без проблем!
Установка драйверов для USB-джойстика
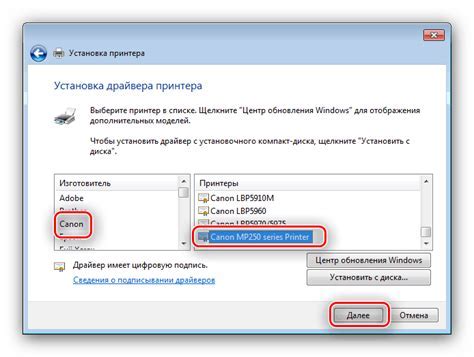
В большинстве случаев, USB-джойстики поставляются с диском, на котором уже содержатся драйверы. Если у вас есть диск с драйверами, вставьте его в CD/DVD-привод и следуйте инструкциям на экране, чтобы установить необходимые драйверы.
Если у вас нет диска с драйверами, вы можете попробовать поискать их на официальном сайте производителя вашего джойстика. Найдите раздел "Поддержка" или "Драйверы", выберите вашу модель и операционную систему, а затем скачайте и установите соответствующие драйверы.
После загрузки драйверов, выполните следующие шаги для их установки:
1. Подключите USB-джойстик к компьютеру
Вставьте USB-кабель геймпада в свободный USB-порт на компьютере. Драйверы должны начать автоматически устанавливаться.
2. Откройте Менеджер устройств
Нажмите правой кнопкой мыши на кнопке "Пуск" и выберите "Управление устройствами". В открывшемся окне выберите раздел "Устройства интерфейса HID" или "Другие устройства". Если вы видите ваш джойстик в этом разделе с значком "Восклицательный знак" или "Неизвестное устройство", вы должны установить драйверы.
3. Установите драйверы
Выберите ваш джойстик и щелкните правой кнопкой мыши. Затем выберите "Обновить драйвер". В следующем окне выберите "Автоматический поиск драйверов обновлений". Windows начнет искать и устанавливать подходящие драйверы для вашего джойстика.
4. Перезагрузка компьютера
После установки драйверов, перезагрузите компьютер, чтобы изменения вступили в силу и ваш джойстик был полностью готов к использованию.
Поздравляю, теперь у вас должны быть установлены драйверы для вашего USB-джойстика! Проверьте его работоспособность, запустив любимую игру или программу для проверки геймпада.
Тестирование работоспособности джойстика

После того как вы успешно подключили USB-джойстик к компьютеру, вам необходимо проверить его работоспособность. Для этого можно воспользоваться специальной утилитой или простым программным обеспечением, которое позволит вам протестировать все функции и кнопки вашего джойстика.
Одним из таких программных решений является Gamepad Tester. Это бесплатная программа с простым и интуитивно понятным интерфейсом, которая позволяет проверить работу джойстика и увидеть, какая кнопка или ось активна при нажатии/вращении.
Вот как вы можете протестировать ваш джойстик с помощью Gamepad Tester:
| Шаг | Действие |
|---|---|
| 1 | Зайдите на официальный сайт Gamepad Tester и запустите приложение. |
| 2 | Подключите свой джойстик к компьютеру. |
| 3 | Выберите соответствующий джойстик в списке доступных устройств на странице Gamepad Tester. |
| 4 | Нажмите любую кнопку или ось на джойстике и убедитесь, что они отображаются в интерфейсе Gamepad Tester. Вы должны видеть реакцию на каждое действие. |
| 5 | Проверьте все остальные кнопки и оси вашего джойстика в том же самом порядке. Убедитесь, что каждая кнопка и ось работают корректно. |
| 6 | Если все функции и кнопки вашего джойстика работают правильно, значит подключение и настройка джойстика были выполнены успешно. |
| 7 | Теперь вы можете использовать джойстик в своих любимых компьютерных играх или других программах, поддерживающих джойстик. |
Помните, что большинство современных компьютерных игр автоматически определяют и настраивают подключенные джойстики. Однако, если вы хотите изменить назначение кнопок или настроить определенные оси, вам может понадобиться специальное программное обеспечение, предоставляемое производителем вашего джойстика.