Джойстик Xbox One - это популярное устройство для игр на консоли Xbox. Он оснащен множеством кнопок, датчиков и джойстиков, что делает его идеальным для игрового процесса на Xbox. Но как подключить джойстик Xbox One к консоли? В этой статье мы рассмотрим несколько лучших способов сделать это.
Первый способ - подключение через USB-кабель. Для этого вам понадобится специальный кабель, который идет в комплекте с джойстиком Xbox One. Просто подключите один конец кабеля к джойстику, а другой - к консоли Xbox. После этого джойстик автоматически подключится к консоли и будет готов к использованию.
Если у вас нет USB-кабеля или вы предпочитаете беспроводное подключение, вы можете воспользоваться вторым способом - подключение по Bluetooth. Для этого у вас должна быть консоль Xbox One S или Xbox One X, так как только они поддерживают подключение по Bluetooth. Просто активируйте Bluetooth на консоли и джойстике, затем найдите и свяжите их друг с другом с помощью меню на консоли.
Независимо от того, каким способом вы выбрали, после успешного подключения джойстика Xbox One к консоли Xbox вы сможете наслаждаться играми с комфортом и без каких-либо ограничений. И помните, что джойстик Xbox One также совместим с некоторыми компьютерами и устройствами Android, так что вы можете использовать его не только с консолью Xbox!
Беспроводное подключение через Bluetooth

Джойстик Xbox One можно подключить к Xbox One с помощью Bluetooth. Этот метод особенно удобен для использования джойстика без проводов, что позволяет расширить свободу движений во время игры.
Для начала убедитесь, что Xbox One и джойстик поддерживают Bluetooth. Версия джойстика должна быть модели 1708 или новее, и консоль должна быть модели Xbox One S или Xbox One X. Если у вас нет совместимых устройств, можно использовать адаптер Xbox Wireless для подключения через Bluetooth.
Для подключения джойстика к Xbox One через Bluetooth нужно сделать следующее:
- На джойстике зажмите кнопку Xbox, расположенную в центральной части.
- На консоли Xbox One нажмите кнопку "Home", чтобы открыть главное меню.
- Выберите "Настройки" в меню и перейдите к разделу "Система".
- В разделе "Система" выберите "Дополнительные настройки".
- Выберите "Контроллеры" и затем "Подключить контроллер".
- Включите Bluetooth на консоли Xbox One и на джойстике.
- В списке доступных устройств Bluetooth найдите свой джойстик и выберите его.
- После успешного подключения на экране появится уведомление о подключении джойстика.
Теперь ваш джойстик Xbox One подключен к Xbox One через Bluetooth и готов к использованию. Обратите внимание, что устройство может автоматически отключаться через некоторое время бездействия, чтобы экономить заряд батареи. В таком случае просто нажмите кнопку Xbox на джойстике, чтобы восстановить связь.
Использование USB-кабеля
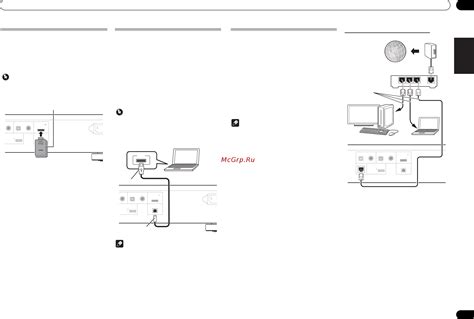
Для начала вам понадобится USB-кабель, который поставляется в комплекте с джойстиком Xbox One. Подключите один конец кабеля к джойстику, а другой конец вставьте в один из USB-портов на передней или задней панели Xbox.
После подключения джойстика к Xbox по USB-кабелю, устройства автоматически синхронизируются. Если это ваш первый раз подключения джойстика, то Xbox может запросить установку драйверов. Просто следуйте инструкциям на экране и подождите, пока процесс установки завершится.
После завершения установки драйверов ваш джойстик Xbox One должен быть готов к использованию. Теперь вы можете играть на Xbox, используя джойстик по USB-кабелю. Если у вас есть проводной наушник, вы также можете подключить его к джойстику, чтобы наслаждаться звуком игр без использования дополнительных кабелей.
Важно отметить, что при использовании джойстика по USB-кабелю, он будет работать только при подключении к Xbox. Как только вы отсоедините кабель, джойстик больше не будет работать. Если вы хотите использовать джойстик беспроводно, вам понадобится адаптер Xbox Wireless для подключения к компьютеру или другому устройству.
Подключение через Xbox Wireless Adapter

Если у вас есть Xbox Wireless Adapter, то подключение джойстика Xbox One к Xbox будет проще простого. Вам понадобится выполнить следующие шаги:
Шаг 1: Вставьте Xbox Wireless Adapter в один из USB-портов на вашей консоли Xbox.
Шаг 2: Включите джойстик Xbox One, удерживая кнопку Xbox до мигания светодиода вокруг кнопки "Xbox".
Шаг 3: На Xbox Wireless Adapter нажмите кнопку "Подключение" (Sync).
Шаг 4: Также на джойстике Xbox One нажмите кнопку "Подключение" (Sync). Оба устройства начнут мигать, чтобы указать на то, что происходит процесс сопряжения.
Шаг 5: После завершения процесса сопряжения, джойстик Xbox One будет подключен к Xbox через Xbox Wireless Adapter. Теперь вы можете наслаждаться игрой с удобным и надежным беспроводным джойстиком.
Настройка джойстика в настройках Xbox

После подключения джойстика Xbox One к Xbox, необходимо выполнить настройки для его использования. Для этого следуйте инструкциям ниже:
1. Включите вашу консоль Xbox и нажмите кнопку Xbox на джойстике, чтобы включить его. |
2. На главном экране консоли Xbox выберите "Настройки". |
3. В меню "Настройки" выберите "Конфигурация". |
4. В разделе "Конфигурация" выберите "Джойстики и устройства ввода". |
5. В списке доступных устройств выберите ваш джойстик Xbox One. |
6. Нажмите на кнопку "Настроить", чтобы перейти к настройкам джойстика. |
7. В этом меню вы можете настроить такие параметры, как чувствительность движения, режим вибрации, кнопки и прочие опции в зависимости от ваших предпочтений. |
8. После завершения настройки, не забудьте сохранить изменения, нажав на кнопку "Применить". |
Теперь ваш джойстик Xbox One полностью настроен и готов к использованию с консолью Xbox.
Разборка и замена батареек

Если ваш джойстик Xbox One перестал включаться или быстро разряжается, возможно, проблема в батарейках. Чтобы решить эту проблему, вам потребуется разобрать джойстик и заменить аккумуляторы.
Во-первых, убедитесь, что джойстик полностью выключен и не подключен к питанию. Затем, с помощью отвертки, аккуратно откройте заднюю крышку джойстика. Обратите внимание, что крышка может закрываться на защелку, поэтому ее нужно слегка поддеть, чтобы она открылась.
После открытия крышки, вы увидите две батарейки типа AA. Снимите старые батарейки и установите новые на их место. Убедитесь, что положение батареек соответствует обозначенному плюсу и минусу на джойстике.
После замены батареек закройте заднюю крышку джойстика и убедитесь, что она защелкнулась на свое место. Затем включите джойстик и проверьте его работу. Если все сделано правильно, ваш джойстик должен заработать и работать от новых батареек.
Запомните, что при разборке и замене батареек вы рискуете повредить джойстик, поэтому будьте осторожны и аккуратны во время этого процесса.
Важно: перед заменой батареек убедитесь, что причина проблем с джойстиком действительно связана с разрядом аккумуляторов. Проверьте другие возможные причины, такие как подключение к питанию или настройки вашей консоли Xbox.
Часто задаваемые вопросы и решения проблем

Ниже приведены несколько часто задаваемых вопросов и решений проблем, связанных с подключением джойстика Xbox One к Xbox.
Вопрос: Как подключить джойстик Xbox One к Xbox?
Ответ: Чтобы подключить джойстик Xbox One к Xbox, вам нужно выполнить следующие шаги:
- Включите Xbox и джойстик Xbox One.
- На Xbox нажмите кнопку "Синхронизация", расположенную слева от диска.
- Затем нажмите кнопку "Синхронизация" на джойстике Xbox One.
- Должна загореться светодиодная индикация на джойстике и на Xbox, указывающая на успешное подключение.
Вопрос: Что делать, если джойстик Xbox One не подключается к Xbox?
Ответ: Если ваш джойстик Xbox One не подключается к Xbox, попробуйте следующие решения:
- Убедитесь, что и Xbox, и джойстик заряжены и включены.
- Перезагрузите Xbox и попытайтесь синхронизировать джойстик снова.
- Проверьте, не помешает ли сигнал другим беспроводным устройствам вблизи. Отключите их или переместите ближе к Xbox.
- Если проблема не решена, обратитесь в службу поддержки Microsoft или продавцу для получения дополнительной помощи.
Вопрос: Можно ли использовать джойстик Xbox One с другой консолью, не Xbox?
Ответ: Джойстик Xbox One возможно использовать только с Xbox и некоторыми компьютерами под управлением операционной системы Windows 10.
Надеемся, что эти ответы помогут вам решить проблемы с подключением джойстика Xbox One к Xbox. Если у вас возникнут дополнительные вопросы, не стесняйтесь обратиться за помощью к специалистам или к службе поддержки.