В наше время мобильные устройства стали незаменимой частью нашей жизни. Когда наш iPhone нуждается в ремонте или обслуживании, нам хочется иметь возможность продолжить работу или развлечения без него. И здесь на помощь может прийти подключение экрана iPhone к ноутбуку. Это позволяет нам использовать экран нашего iPhone для просмотра фотографий, видео или работы с приложениями прямо на компьютере, что делает процесс обслуживания или ремонта iPhone более комфортным и удобным.
Однако, для многих начинающих пользователей подключение экрана iPhone к ноутбуку может показаться сложной задачей. В этой статье мы расскажем вам о простом и понятном способе подключения экрана iPhone к ноутбуку и рассмотрим несколько важных моментов, которые нужно учесть перед началом этой процедуры.
Шаг 1: Проверьте совместимость
Перед тем, как приступить к подключению экрана iPhone к ноутбуку, убедитесь, что ваш iPhone и ноутбук совместимы друг с другом. Для этого проверьте, поддерживает ли ваш ноутбук подключение iPhone с помощью USB-кабеля или беспроводным способом через Wi-Fi. Если ваш ноутбук не поддерживает подключение iPhone, вам может потребоваться использовать дополнительное оборудование, такое как конвертер HDMI или специальный адаптер.
Шаг 2: Подготовьте iPhone
Прежде чем подключать экран iPhone к ноутбуку, убедитесь, что ваш iPhone полностью заряжен или подключен к источнику питания. Также необходимо убедиться, что ваш iPhone разблокирован и готов для подключения к ноутбуку. Если у вас включено кодирование, то также убедитесь, что ваш iPhone разблокирован и кодирование отключено перед подключением.
Выбор необходимых кабелей и адаптеров
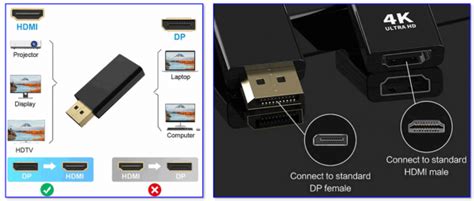
Для подключения экрана iPhone к ноутбуку вам понадобятся соответствующие кабели и адаптеры. В зависимости от модели ноутбука и iPhone могут потребоваться разные типы соединений. В данном разделе мы рассмотрим основные варианты и поможем выбрать подходящий вариант.
Первым шагом определите, какой тип разъемов у вас имеется на ноутбуке. Наиболее распространенными являются разъемы HDMI, VGA и USB-C. В зависимости от разъемов, вам придется приобрести соответствующий адаптер или кабель.
Если у вас на ноутбуке имеется HDMI-разъем, то вам понадобится HDMI-кабель. В случае, если у вас есть VGA-разъем, то вам потребуется VGA-кабель. Некоторые более новые модели ноутбуков могут иметь USB-C-разъем, для которого вам понадобится USB-C кабель или адаптер.
Помимо этого, вам может потребоваться адаптер Lightning to HDMI (для iPhone с разъемом Lightning) или адаптер USB-C to HDMI (для iPhone с разъемом USB-C). Эти адаптеры позволяют подключить iPhone к HDMI-разъему ноутбука.
При выборе кабелей и адаптеров обратите внимание на их качество и совместимость с вашей моделью ноутбука и iPhone. Лучше всего приобретать оригинальные аксессуары или продукцию проверенных производителей, чтобы исключить возможные проблемы с работой или неправильной передачей сигнала.
| Тип разъема на ноутбуке | Необходимый кабель или адаптер |
|---|---|
| HDMI | HDMI-кабель |
| VGA | VGA-кабель |
| USB-C | USB-C кабель или адаптер |
Установка необходимого программного обеспечения

Перед тем, как начать подключать экран iPhone к ноутбуку, вам понадобится установить несколько программ, которые обеспечат совместимость устройств и позволят передавать изображение.
Вот список необходимого программного обеспечения:
1. iTunes
Первым делом убедитесь, что на вашем ноутбуке установлен iTunes - официальное программное решение для работы с устройствами Apple. Вы можете загрузить и установить его с официального сайта компании.
2. LonelyScreen
Для передачи изображения с iPhone на ноутбук вам понадобится специальное приложение, такое как LonelyScreen. Это приложение позволяет создать виртуальный экран на вашем ноутбуке, на котором вы сможете отображать содержимое своего iPhone. LonelyScreen можно загрузить с официального сайта разработчика.
После установки и запуска LonelyScreen вам необходимо будет подключить ваш iPhone к той же самой Wi-Fi сети, в которой находится ваш ноутбук. После этого в списке доступных устройств на экране iPhone должна появиться опция "AirPlay" или "Screen Mirroring". Нажмите на нее и выберите имя вашего ноутбука.
Как только подключение установлено, вы увидите экран вашего iPhone на ноутбуке.
Теперь, когда необходимое программное обеспечение установлено, вы готовы подключить экран iPhone к ноутбуку и начать использовать его как второй монитор.
Подключение iPhone к ноутбуку через USB-порт
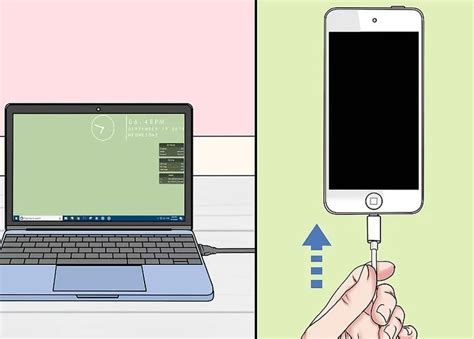
- Возьмите USB-кабель, который идет в комплекте с iPhone, и подключите одну сторону к порту Lightning на вашем iPhone.
- На вашем ноутбуке найдите USB-порт и подключите другую сторону кабеля к нему.
- После подключения вы увидите уведомление на вашем iPhone с просьбой разрешить доступ ноутбуку к вашему устройству. Нажмите "Доверять", чтобы разрешить подключение.
- После этого ваш ноутбук должен распознать iPhone и отобразить его как подключенное устройство. Вы можете открыть проводник или iTunes, чтобы просматривать и управлять содержимым iPhone.
Обратите внимание, что для успешного подключения iPhone к ноутбуку через USB-порт должен быть установлен iTunes на вашем компьютере. Если у вас его нет, вы можете загрузить его с официального сайта Apple.
Теперь вы знаете, как подключить iPhone к ноутбуку через USB-порт. Этот метод позволяет эффективно передавать данные между устройствами или заряжать iPhone от ноутбука. Наслаждайтесь удобством подключения и управления вашим iPhone!
Настройка экрана iPhone в режиме второго монитора
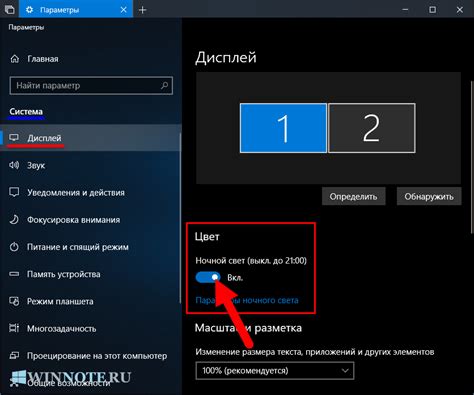
Использование iPhone в качестве второго монитора для ноутбука может быть полезным, особенно когда нужно расширить рабочую область или увеличить производительность. С помощью специальных приложений, доступных в App Store, вы сможете подключить iPhone к ноутбуку и использовать его экран в качестве дополнительного дисплея.
Следуйте этим простым инструкциям, чтобы настроить экран iPhone в режиме второго монитора:
Шаг 1: Установите приложение, которое позволяет использовать iPhone как второй монитор. Некоторые популярные приложения для этой цели - Duet Display, iDisplay и Air Display. Они доступны в App Store и могут быть загружены бесплатно или за плату.
Шаг 2: Загрузите и установите соответствующий драйвер или приложение на ваш ноутбук, которое позволит распознать iPhone как второй монитор. Для каждого приложения могут быть немного отличные инструкции, поэтому следуйте указаниям, предоставленным разработчиком.
Шаг 3: Подключите iPhone к ноутбуку с помощью USB-кабеля. У вас должен быть оригинальный кабель, предоставляемый Apple, чтобы обеспечить стабильное подключение и передачу данных между устройствами.
Шаг 4: Запустите приложение на ноутбуке и на iPhone. В некоторых приложениях вам может потребоваться ввести уникальный код, чтобы подтвердить соединение между устройствами.
Шаг 5: Настройте расположение и ориентацию экрана iPhone в приложении на ноутбуке. Вы можете выбрать, какому углу или краю экрана ноутбука соответствует экран iPhone, а также поворачивать его в горизонтальном или вертикальном положении.
Шаг 6: После настройки экрана iPhone в режиме второго монитора, вы сможете использовать его для отображения окон, приложений и расширения рабочего пространства. Перетаскивайте окна и приложения на экран iPhone, чтобы сделать их видимыми на нем.
Пользуйтесь настроенным экраном iPhone как вторым монитором на ноутбуке, чтобы увеличить свою продуктивность и комфорт работы!
Оптимизация настроек для комфортного использования
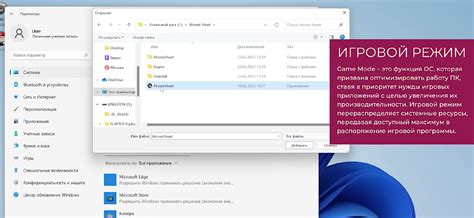
Для того чтобы использовать экран iPhone на ноутбуке максимально комфортно, вам понадобится произвести некоторые оптимизации настроек. Ниже мы подробно рассмотрим, как настроить ваш iPhone и ноутбук для оптимального взаимодействия.
- Установите iTunes на ваш ноутбук, если вы еще не установили его. iTunes позволит вам управлять медиафайлами, приложениями и другими настройками на вашем iPhone. Вы можете скачать iTunes с официального сайта Apple.
- На iPhone откройте раздел "Настройки" и выберите "Wi-Fi". Включите Wi-Fi, чтобы ваш iPhone и ноутбук могли подключаться друг к другу через эту сеть.
- На ноутбуке откройте раздел "Настройки сети" и найдите доступную Wi-Fi сеть, которую вы только что включили на iPhone. Подключитесь к этой сети, введя пароль, если это требуется.
- Для того чтобы отобразить экран iPhone на ноутбуке, откройте iTunes, выберите ваш iPhone в списке устройств и перейдите на вкладку "Резервное копирование". Отметьте опцию "Шифрованное резервное копирование" и нажмите кнопку "Применить". Это позволит вам отобразить экран iPhone на ноутбуке.
- Теперь ваш iPhone экран будет отображаться на ноутбуке. Вы можете управлять им, используя мышь и клавиатуру ноутбука. Вы также можете использовать специальные горячие клавиши для выполнения определенных действий на iPhone, таких как изменение громкости или переключение между приложениями.
Следуя этой простой инструкции, вы сможете подключить экран iPhone к ноутбуку и настроить его для комфортного использования. Не забывайте, что вы можете всегда отключить отображение экрана iPhone на ноутбуке, просто отключив Wi-Fi или закрыв iTunes.
Отключение iPhone от ноутбука безопасным способом

Чтобы отключить iPhone от ноутбука безопасным способом, следуйте указанным ниже инструкциям:
Шаг 1: | Закройте все открытые приложения на вашем iPhone. Убедитесь, что ни одна программа не запущена в фоновом режиме. |
Шаг 2: | На ноутбуке найдите иконку устройств в системном трее или в настройках операционной системы и щелкните на нее. |
Шаг 3: | В открывшемся окне выберите iPhone из списка подключенных устройств. |
Шаг 4: | Нажмите на кнопку "Разъединить" или аналогичную, чтобы отключить iPhone от ноутбука. |
Шаг 5: | Подождите несколько секунд, чтобы убедиться, что iPhone успешно отключен от ноутбука. |
Следуя этим простым шагам, вы сможете безопасно отключить iPhone от ноутбука и перейти к другим задачам.