Если вы занимаетесь разработкой программного обеспечения, то вы, наверняка, слышали о языке программирования Elm. Этот функциональный язык предоставляет разработчикам мощные инструменты для создания веб-приложений, которые отличаются высокой надежностью и производительностью. И если у вас в парке автомобилей есть Газель, то, вероятно, вы думаете о том, как подключить Elm к этому грузовику.
Хорошая новость в том, что Elm может быть легко интегрирован в Газель. В этой статье мы покажем вам, как это сделать. Первым шагом будет установка Elm. Сделать это очень просто. Вам просто нужно загрузить и установить Elm-пакет через менеджер пакетов вашей операционной системы.
Но прежде чем вы приступите к установке Elm, убедитесь, что ваша Газель уже готова к работе с Elm. Для этого вам необходимо установить и настроить соответствующие зависимости. Elm поддерживает различные библиотеки и инструменты для работы с Газель, такие как Elm-пакеты для HTTP-запросов, маршрутизации и других важных функций. Убедитесь, что вы установили все необходимые пакеты и настроили их соответствующим образом.
Установка Elm
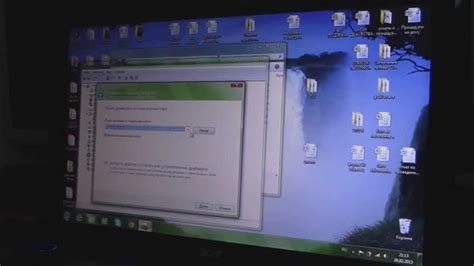
Для начала необходимо установить Elm на ваш компьютер. Для этого следуйте инструкциям ниже:
1. Перейдите на официальный сайт Elm по адресу "https://elm-lang.org/".
2. Найдите кнопку "Get Started" на главной странице и перейдите по ней.
3. Вам будет предложено выбрать операционную систему, на которой вы хотите установить Elm. Выберите подходящую для вас опцию.
4. После выбора операционной системы, вам будут предоставлены инструкции по установке Elm на ваш компьютер. Следуйте этим инструкциям шаг за шагом.
5. После завершения установки, проверьте, что Elm установлен корректно, выполнив команду "elm --version" в терминале или командной строке.
Теперь вы готовы использовать Elm для разработки своего проекта. Установка языка Elm поможет вам создавать высокопроизводительные веб-приложения с отличным пользовательским интерфейсом.
Подготовка проекта для подключения Elm
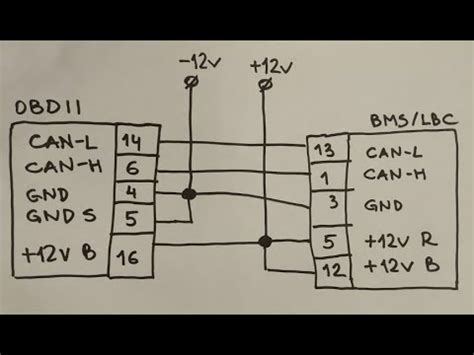
Прежде чем начать подключать Elm к вашему проекту на Газели, необходимо выполнить несколько шагов подготовки. Вот что вам потребуется сделать:
- Установите Elm на свой компьютер. Elm можно установить с помощью пакетного менеджера npm, выполнив команду
npm install -g elm. - Создайте пустой каталог для проекта и перейдите в него в командной строке или терминале.
- Инициализируйте новый проект Elm при помощи команды
elm init. Эта команда создаст файлelm.json, который содержит информацию о вашем проекте. - Создайте основной файл Elm, например,
Main.elm, и поместите его в созданный каталог проекта. - Откройте файл
Main.elmв редакторе кода и начните разрабатывать ваше Elm-приложение.
Теперь ваш проект готов к подключению Elm.
Создание файлов и директорий для Elm

Для начала работы с Elm необходимо создать несколько файлов и директорий:
- Создайте директорию на своем компьютере, в которой будет располагаться проект Elm. Назовите ее, например, "elm-project".
- Внутри директории "elm-project" создайте файл с расширением ".elm", в котором будет содержаться ваш код Elm. Назовите этот файл, к примеру, "Main.elm".
- Если в вашем проекте потребуется несколько модулей Elm, то создавайте для каждого модуля отдельный файл с расширением ".elm". Например, "Module1.elm", "Module2.elm".
- Для организации и управления зависимостями проекта создайте файл "elm.json". В нем указываются все необходимые зависимости Elm, которые будут установлены с помощью пакетного менеджера Elm.
После создания файлов и директорий можно приступать к написанию кода на Elm и разработке вашего проекта. Удачи!
Инициализация проекта Elm
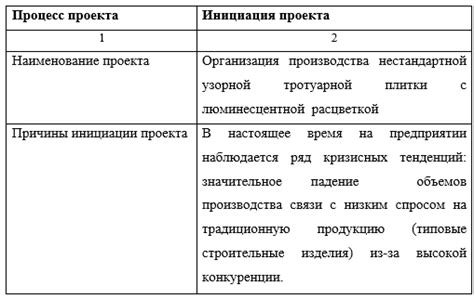
Для начала работы с Elm необходимо создать новый проект. Для этого выполните следующие действия:
1. Установка Elm
Прежде чем начать, убедитесь, что на вашем компьютере установлен Elm. Если его еще нет, можно скачать и установить с официального сайта Elm. Доступны версии для различных операционных систем.
2. Создание нового проекта
Для создания нового проекта введите в командной строке следующую команду:
elm init
Команда elm init создаст новую папку проекта и инициализирует его файлами, необходимыми для работы с Elm.
3. Настройка Elm проекта
После создания нового проекта необходимо настроить его. В папке проекта появится файл elm.json, в котором указаны зависимости проекта и другие настройки.
Вы можете изменить настройки проекта в файле elm.json с помощью текстового редактора.
4. Зависимости проекта
При создании нового проекта будет автоматически установлен пакет elm/core, который содержит основные функции и типы данных Elm.
Вы также можете добавить другие зависимости, указав их в файле elm.json. Для установки зависимости введите команду:
elm install <название-пакета>
5. Запуск проекта Elm
После того, как проект настроен и зависимости установлены, вы можете запустить Elm:
elm reactor
Команда elm reactor запустит Elm-сервер и откроет веб-интерфейс, на котором вы сможете видеть результаты своего кода Elm.
Подключение Elm к проекту
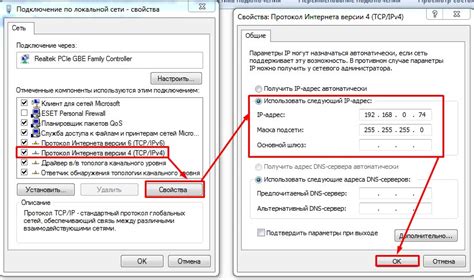
Для подключения Elm к вашему проекту вам понадобится выполнить следующие шаги:
- Установите Elm, используя пакетный менеджер npm. Для этого выполните команду npm install -g elm.
- Создайте файл с расширением .elm и напишите в нем код на языке Elm.
- Скомпилируйте файл с помощью команды elm make имя_файла.elm --output=имя_файла.js, где имя_файла - имя вашего файла без расширения.
- Подключите скомпилированный файл в ваш HTML-код с помощью тега <script>. Например, <script src="имя_файла.js"></script>.
- Теперь код на языке Elm будет выполняться в вашем проекте.
При использовании Elm вам также может понадобиться импортировать стандартные библиотеки Elm, чтобы использовать дополнительные функции и модули. Для этого вам придется добавить специальные import-записи в свой код на Elm.
Начиная работу с Elm, помните о его основных принципах: неизменяемость данных, модульность и функциональный подход. Это поможет вам создавать стабильные и надежные приложения с помощью Elm.
Настройка Elm для работы с Газелью
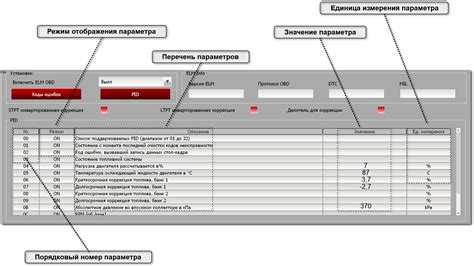
1. Установите Elm, следуя инструкциям на официальном сайте Elm. Выберите версию, совместимую с вашей операционной системой.
2. Создайте новый проект Elm, используя команду в терминале:
elm init
3. Установите необходимые пакеты для работы с Газелью, выполнив команду:
elm install YOUR_PACKAGE
Замените YOUR_PACKAGE на имя пакета, который вы хотите установить. Например, если вы хотите использовать пакет для работы с API Газели, выполните команду:
elm install gas-api
4. Импортируйте необходимые модули для работы с Газелью в вашей Elm-программе:
import Gas.API
5. Определите необходимые типы данных и функции для работы с Газелью в вашей программе Elm. Например:
type alias Truck =
{ manufacturer : String,
model : String,
year : Int }
getTrucks : Cmd Msg
getTrucks =
Gas.API.getTrucks
6. Используйте функции и типы данных, определенные в вашей программе, для работы с Газелью.
Теперь вы настроили Elm для работы с Газелью и можете использовать его для разработки веб-приложений, связанных с данными Газели.
Тестирование подключения Elm к Газели
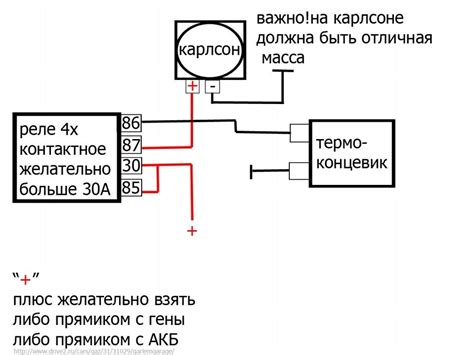
После успешного подключения Elm к Газели, следует приступить к его тестированию. Для этого можно использовать следующий набор инструкций:
1. Создайте новый файл с расширением .elm и сохраните его в директории проекта. Убедитесь, что файл содержит корректный синтаксис Elm.
2. Внесите код в созданный файл, чтобы протестировать функциональность подключения Elm к Газели.
3. Запустите Elm компилятор, чтобы скомпилировать ваш файл Elm в JavaScript. Проверьте, что компиляция прошла успешно и не возникло ошибок.
4. В своем HTML-файле добавьте следующий скрипт для загрузки скомпилированного JavaScript кода:
<script src="elm.js"></script>5. Теперь можно использовать скомпилированный Elm код в вашем HTML-файле. Создайте элемент с определенным идентификатором, например, <div id="my-elm-app"></div>.
6. В JavaScript-файле, отвечающем за загрузку Elm кода, добавьте следующий код:
var app = Elm.Main.init({
node: document.getElementById('my-elm-app')
});7. Откройте ваш HTML-файл в браузере и убедитесь, что ваш Elm код работает корректно. Проверьте, что он связывается с Газелью и выполняется без ошибок.
8. Для более полного тестирования функциональности подключения Elm к Газели, рекомендуется создать набор тестовых данных и проверить их взаимодействие с Elm кодом.
9. Заключительным шагом является реализация автоматического тестирования с помощью Elm тестовых фреймворков и инструментов.
Проведение тестирования подключения Elm к Газели поможет проверить правильность настройки, а также убедиться в работоспособности разработанного кода.
Отладка и устранение проблем с подключением Elm к Газели

При подключении Elm к Газели могут возникнуть различные проблемы. В данном разделе рассмотрим некоторые распространенные проблемы и предоставим решения для их устранения.
1. Неправильная версия Elm: убедитесь, что вы используете совместимую версию Elm с Газель. Проверьте версию Elm в вашем проекте и установите подходящую версию, если необходимо.
2. Ошибки компиляции: если вы столкнулись с ошибками компиляции, убедитесь, что все необходимые зависимости установлены и настроены правильно. Проверьте файлы конфигурации и убедитесь, что пути к файлам и библиотекам указаны корректно.
3. Проблемы с зависимостями: если у вас возникли проблемы с зависимостями Elm, проверьте файл зависимостей и убедитесь, что все необходимые библиотеки установлены и используются в правильной версии.
4. Ошибки выполнения: если ваш код Elm не работает должным образом или вызывает ошибки выполнения, проверьте консоль разработчика в браузере. Там может быть информация об ошибках, которые помогут вам понять, что именно пошло не так.
5. Отсутствие реакции на события: если ваш код Elm не реагирует на события или не работает соответствующим образом, проверьте правильность привязки событий и работу со структурами данных в вашем коде.
6. Проблемы с браузером: иногда проблема может быть связана с самим браузером. Попробуйте запустить код Elm в другом браузере или обновите текущий браузер до последней версии.
В случае сложных проблем с подключением Elm к Газели рекомендуется обратиться к официальной документации Elm и Газели или запросить помощи в сообществе разработчиков.