В настоящее время видеоконференции и онлайн-общение стали неотъемлемой частью нашей жизни. Студенты, работники и просто обычные люди часто пользуются приложениями, такими как Дискорд, для проведения видеовызовов с коллегами, родственниками и друзьями. Однако не всегда у нас есть подходящая веб-камера для этого.
Если у вас есть iPhone или Android-устройство, EpocCam может стать отличным решением вашей проблемы. EpocCam - это приложение, которое превращает ваш смартфон в веб-камеру высокого качества. И хорошая новость состоит в том, что вы можете использовать EpocCam с Дискордом и наслаждаться качественными видеовызовами без дополнительных затрат.
В этой статье мы расскажем вам, как подключить EpocCam к Дискорду пошагово. Независимо от того, являетесь ли вы пользователем iPhone или Android, вам потребуется следовать определенным шагам, чтобы установить и настроить приложение EpocCam для использования с Дискордом. Итак, давайте начнем!
Как использовать EpocCam в Дискорде за несколько простых шагов
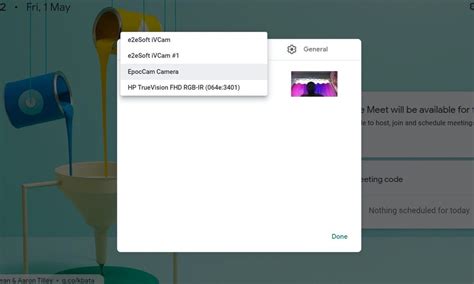
- Первым делом, загрузите и установите EpocCam приложение на ваш смартфон. Вы можете найти его в App Store (для устройств на iOS) или в Google Play (для устройств на Android).
- После установки приложения EpocCam убедитесь, что ваш смартфон и компьютер находятся в одной локальной сети.
- Теперь перейдите к вашему компьютеру и загрузите и установите EpocCam драйвер с официального сайта разработчика.
- Запустите EpocCam приложение на вашем смартфоне и у вас будет предоставлена ссылка для загрузки клиента EpocCam на ваш компьютер. Следуйте данной ссылке и установите клиент EpocCam на ваш компьютер.
- После установки клиента EpocCam на ваш компьютер запустите Дискорд и откройте настройки.
- В настройках Дискорда найдите раздел "Настройки голоса и видео" и выберите EpocCam в качестве источника видео.
- Теперь вы можете смело использовать ваш смартфон с EpocCam в качестве веб-камеры в Дискорде и проводить видеозвонки с друзьями или коллегами.
Следуя этим нескольким простым шагам, вы можете настроить EpocCam и использовать его в Дискорде без каких-либо проблем. Наслаждайтесь удобством использования вашего смартфона в качестве веб-камеры в приложениях для видеозвонков!
Шаг 1: Установка приложения EpocCam на ваше мобильное устройство
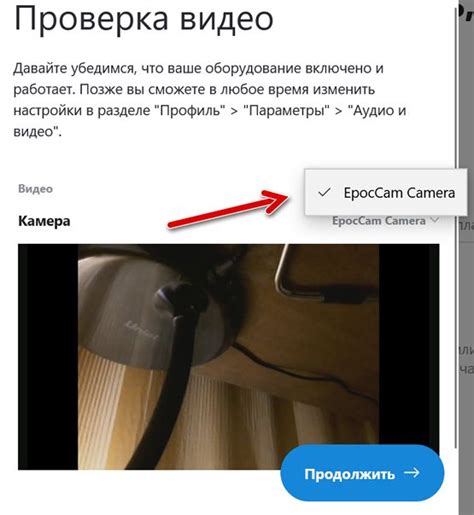
- Откройте App Store или Google Play Store на вашем мобильном устройстве.
- В поисковой строке введите "EpocCam", а затем нажмите "Поиск".
- Выберите приложение EpocCam от разработчика Kinoni.
- Нажмите на кнопку "Установить" и дождитесь завершения установки.
- Когда установка приложения завершится, вы увидите его значок на главном экране вашего устройства.
Теперь, когда приложение EpocCam установлено на вашем мобильном устройстве, вы готовы перейти к следующему шагу - настройке подключения EpocCam в Дискорде.
Шаг 2: Загрузка и установка программы EpocCam на компьютер
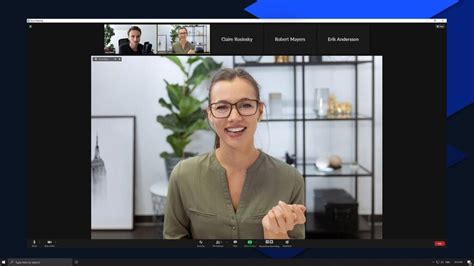
Прежде чем начать использовать EpocCam в Дискорде, вам необходимо загрузить и установить программу EpocCam на ваш компьютер. Следуйте инструкциям ниже, чтобы успешно выполнить этот шаг:
- Откройте веб-браузер на вашем компьютере и перейдите на официальный сайт EpocCam.
- На главной странице вы увидите раздел загрузки. Нажмите на ссылку, указанную для вашей операционной системы (Windows или macOS).
- Сохраните загруженный файл на вашем компьютере.
- После завершения загрузки найдите файл установки EpocCam и запустите его.
- В процессе установки следуйте указаниям, чтобы завершить установку программы.
- После завершения установки EpocCam будет готов к использованию на вашем компьютере.
Теперь, когда программа EpocCam установлена на вашем компьютере, вы можете переходить к следующему шагу, чтобы настроить ее совместно с Дискордом.
Шаг 3: Запуск приложения EpocCam на мобильном устройстве и компьютере
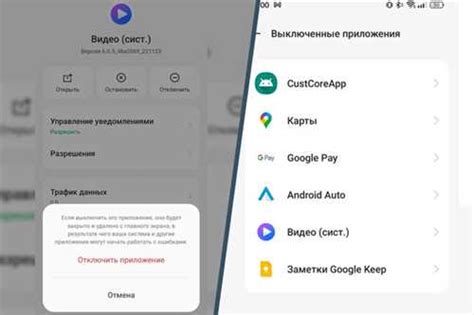
Чтобы начать использовать EpocCam в Дискорде, вам необходимо запустить приложение как на мобильном устройстве, так и на компьютере.
На мобильном устройстве:
- Откройте магазин приложений на своем устройстве (App Store для устройств Apple или Google Play для устройств на базе Android).
- Введите "EpocCam" в поисковую строку и найдите приложение в списке результатов.
- Установите приложение на свое мобильное устройство, следуя инструкциям на экране.
- После установки приложения, запустите его и разрешите доступ к камере и микрофону.
На компьютере:
- Откройте веб-браузер на своем компьютере и перейдите по ссылке https://www.kinoni.com/.
- На главной странице сайта найдите раздел EpocCam и выберите операционную систему вашего компьютера (Windows или macOS).
- Нажмите на ссылку "Download" (Скачать) и следуйте инструкциям для скачивания и установки приложения EpocCam на компьютер.
- После установки приложения, запустите его.
Теперь, когда приложение EpocCam запущено и готово к использованию как на мобильном устройстве, так и на компьютере, вы можете переходить к следующему шагу настройки подключения EpocCam в Дискорде.
Шаг 4: Подключение мобильного устройства и компьютера к одной Wi-Fi сети
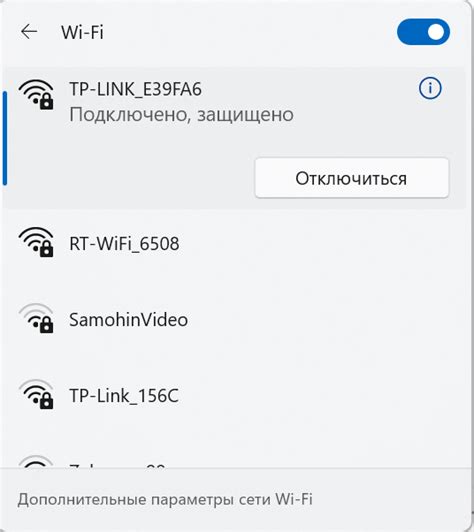
Чтобы использовать EpocCam с Дискордом, необходимо, чтобы ваше мобильное устройство и компьютер были подключены к одной Wi-Fi сети. В следующих шагах показано, как это сделать:
Шаг 1: Убедитесь, что ваш мобильный телефон и компьютер находятся в зоне действия одной Wi-Fi сети.
Примечание: Если вы не знаете, какое имя имеет ваша Wi-Fi сеть, проверьте настройки Wi-Fi на обоих устройствах.
Шаг 2: На вашем мобильном устройстве откройте настройки Wi-Fi.
Шаг 3: В списке доступных Wi-Fi сетей найдите вашу сеть и нажмите на нее.
Примечание: Если сеть требует ввода пароля, введите его и нажмите "Подключиться".
Шаг 4: Подождите немного, пока ваше мобильное устройство подключится к Wi-Fi сети.
Шаг 5: Теперь откройте настройки Wi-Fi на вашем компьютере.
Шаг 6: В списке доступных Wi-Fi сетей найдите вашу сеть и нажмите на нее.
Примечание: Если сеть требует ввода пароля, введите его и нажмите "Подключиться".
Шаг 7: Подождите немного, пока ваш компьютер подключится к Wi-Fi сети.
Теперь ваше мобильное устройство и компьютер находятся в одной Wi-Fi сети и готовы к использованию EpocCam в Дискорде.
Шаг 5: Настройка приложения EpocCam на компьютере и выбор видеоустройства в Дискорде
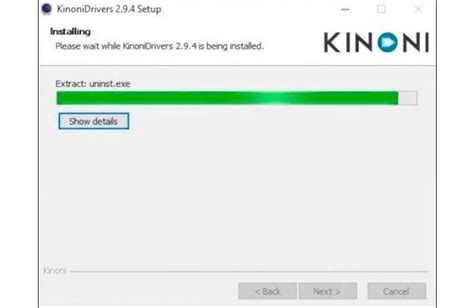
После успешной установки приложения EpocCam на ваш компьютер, вам потребуется выполнить некоторые настройки для корректной работы.
1. Запустите приложение EpocCam на компьютере и на вашем мобильном устройстве. Убедитесь, что они подключены к одной Wi-Fi сети.
2. На мобильном устройстве откройте приложение EpocCam и выставите необходимые настройки, такие как разрешение видео и аудио. Нажмите на кнопку "Старт" для начала передачи видео с камеры мобильного устройства на компьютер.
3. На компьютере откройте программу, в которой вы планируете использовать EpocCam, например, Дискорд. Перейдите в настройки программы и найдите раздел "Настройки видео".
4. В разделе "Настройки видео" выберите EpocCam в качестве источника видеоустройства. Обычно он будет отображаться как "EpocCam Camera" или "Другие устройства".
5. Проверьте работу EpocCam, запустив видеовызов или тестовый чат. Если всё настроено правильно, вы должны увидеть изображение с вашей мобильной камеры на экране компьютера.
6. Если изображение не отображается или есть проблемы с качеством, вы можете проверить настройки в приложении EpocCam и на компьютере.
| Совет: | Убедитесь, что оба устройства подключены к сети Wi-Fi с хорошим сигналом. |
Следуя этим шагам, вы успешно настроите приложение EpocCam на компьютере и сможете использовать его в Дискорде или других программах, поддерживающих видеовызовы.
Шаг 6: Запуск видеовызова в Дискорде и проверка подключенного EpocCam
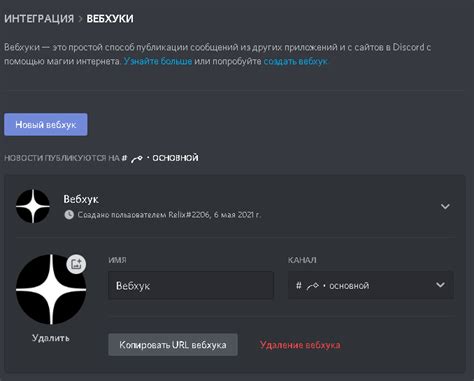
После того, как EpocCam успешно подключен к вашему компьютеру, вы можете запустить видеовызов в Дискорде, чтобы убедиться, что камера работает корректно.
Вот как запустить видеовызов в Дискорде и проверить подключенный EpocCam:
- Откройте приложение Дискорд и войдите в свой аккаунт.
- Перейдите в групповой чат или личный чат, в котором вы хотите начать видеовызов.
- В правом нижнем углу экрана нажмите на значок "Видео вызов".
- В появившемся окне выберите EpocCam в качестве источника видео.
- Нажмите на кнопку "Установить" или "Применить", чтобы сохранить выбор EpocCam.
- Проверьте, отображается ли ваше видео из EpocCam в окне видеовызова Дискорда. Вы можете проверить также аудио, чтобы убедиться, что звук передается через EpocCam.
- Завершите вызов, когда закончите проверку подключенного EpocCam.
Теперь у вас должна быть работающая камера EpocCam в Дискорде. Вы можете использовать ее для видеовызовов, стримов или записей экрана в приложении Дискорд.
Шаг 7: Регулировка настроек EpocCam для оптимального качества видео
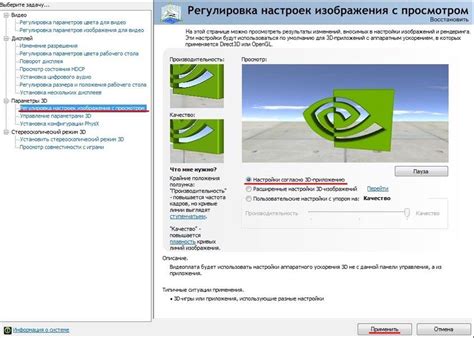
После успешного подключения EpocCam к Дискорду, вам может потребоваться настроить параметры приложения для достижения наилучшего качества видео.
Вот несколько рекомендаций по оптимизации настроек EpocCam:
- Убедитесь, что ваше устройство находится в стабильной Wi-Fi сети. Слабый сигнал Wi-Fi может привести к низкому качеству видео или потере соединения.
- Если возникли проблемы с качеством видео, попробуйте уменьшить разрешение видео EpocCam. Вы можете найти эту опцию в настройках приложения EpocCam на вашем устройстве.
- Также вы можете попробовать уменьшить кадровую частоту видео (FPS) для улучшения производительности и снижения нагрузки на сеть.
- Избегайте использования других приложений, занимающих большую часть ресурсов вашего устройства, во время использования EpocCam. Это может помочь избежать задержек и снижения качества видео.
Поэкспериментируйте с этими настройками, чтобы достичь наилучшего качества видео и обеспечить стабильное соединение во время использования EpocCam в Дискорде.
Шаг 8: Завершение использования EpocCam и отключение от Дискорда
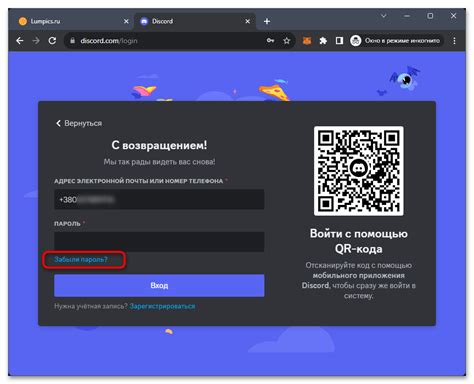
Когда вы закончили использовать EpocCam в Дискорде, чтобы отключить его и вернуться к обычной веб-камере, выполните следующие действия:
| 1. | Закройте приложение EpocCam на своем устройстве. |
| 2. | Вернитесь в Дискорд и щелкните на значок "Настройки" в нижней части экрана. |
| 3. | В меню настроек выберите вкладку "Основные". |
| 4. | Прокрутите вниз до раздела "Видео настройки". |
| 5. | В этом разделе выберите свою обычную веб-камеру в качестве источника видео. |
| 6. | Нажмите на кнопку "Применить". |
| 7. | Теперь EpocCam отключен от Дискорда и вы можете использовать свою обычную веб-камеру. |
Вот и все! Теперь вы знаете, как использовать EpocCam в Дискорде и как вернуться к обычной веб-камере.