По мере развития технологий современные гарнитуры для компьютеров и мобильных устройств предлагают все более качественное звучание и комфорт при использовании. Однако, многие из нас сталкиваются с проблемой подключения двухштекерных наушников или гарнитур к ноутбукам, имеющим только один аудиовыход. В этой статье мы расскажем, как подключить гарнитуру с двумя штекерами к ноутбуку и наслаждаться качественным звуком и удобством использования.
Во-первых, необходимо приступить к поискам переходника с 3,5 мм разъемом для аудио выхода. Данный переходник включает в себя два отдельных женских разъема, подходящие для штекеров гарнитуры. Переходники существуют в разных вариантах, поэтому необходимо найти переходник, который будет совместим с вашей гарнитурой и ноутбуком.
После приобретения подходящего переходника, необходимо вставить его в аудио выход ноутбука. Затем, подключите штекеры вашей гарнитуры в отдельные женские разъемы переходника. Обычно, разъемы для микрофона расцветки включаются в значок голубой цвет, а для наушников - в значок зеленого цвета, что поможет вам сориентироваться при подключении. Если ваш переходник не имеет цветовых обозначений, обязательно обратитесь к инструкции или информации на упаковке.
Как подключить гарнитуру с двумя штекерами к ноутбуку: инструкция

Подключение гарнитуры с двумя штекерами к ноутбуку может показаться сложной задачей, но на самом деле это довольно просто. В этой инструкции мы покажем вам, как выполнить эту операцию без особых усилий.
Шаг 1: Проверьте порты на вашем ноутбуке. Большинство ноутбуков имеют два разъема для наушников и микрофона. Они обозначены соответствующими символами, обычно рядом с разъемами. Убедитесь, что вы выбрали правильные порты для подключения гарнитуры.
Шаг 2: Возьмите свою гарнитуру с двумя штекерами. Они должны иметь разные цвета и обозначения: для наушников (обычно зеленый) и для микрофона (обычно розовый). Найдите соответствующие разъемы на вашем ноутбуке.
Шаг 3: Вставьте штекеры гарнитуры в соответствующие разъемы на ноутбуке. Убедитесь, что они вставлены до конца, чтобы обеспечить надежное соединение.
Шаг 4: После подключения гарнитуры откройте настройки звука на вашем ноутбуке. Обычно это можно сделать, щелкнув правой кнопкой мыши на значке звука в панели задач и выбрав "Настройки звука".
Шаг 5: В настройках звука найдите раздел "Воспроизведение" и выберите гарнитуру в качестве устройства воспроизведения. Также убедитесь, что уровень громкости установлен на оптимальный уровень.
Шаг 6: Если вы хотите использовать микрофон гарнитуры, найдите раздел "Запись" в настройках звука и выберите гарнитуру как устройство записи. Установите уровень громкости микрофона в соответствии со своими предпочтениями.
Шаг 7: После выполнения всех настроек звука вы можете приступить к использованию гарнитуры с двумя штекерами с вашим ноутбуком. Проверьте звук и микрофон, чтобы убедиться, что они работают правильно.
Подключение гарнитуры с двумя штекерами к ноутбуку - это просто, если вы следуете этой инструкции. Наслаждайтесь своими наушниками и комфортно общайтесь во время работы или развлечений!
Шаг 1: Проверьте доступные разъемы на ноутбуке

Перед тем, как подключить гарнитуру с двумя штекерами к ноутбуку, важно убедиться, что у вас есть подходящие разъемы.
Современные ноутбуки обычно имеют несколько типов разъемов для подключения аудиоустройств:
| Тип разъема | Изображение |
|---|---|
| Разъем для наушников | Изображение разъема для наушников |
| Разъем для микрофона | Изображение разъема для микрофона |
Обычно разъем для наушников обозначается иконкой наушников, а разъем для микрофона - иконкой микрофона. Встречаются также комбинированные разъемы, подходящие и для наушников, и для микрофона.
Прежде чем подключать гарнитуру, взгляните на боковую или заднюю панель ноутбука, чтобы найти разъемы аудиоустройств. Если вы не уверены, посмотрите в руководстве пользователя ноутбука или посетите сайт производителя для получения информации о разъемах на конкретной модели ноутбука.
Шаг 2: Подготовьте гарнитуру и ноутбук к подключению

Перед тем как начать подключать гарнитуру с двумя штекерами к ноутбуку, убедитесь, что оба устройства готовы к этому.
Подготовка гарнитуры:
1. Проверьте, что гарнитура полностью распутана и без повреждений. При необходимости, произведите дополнительные ремонтные работы.
2. Проверьте наличие двух 3,5 мм штекеров на проводе гарнитуры. Убедитесь в их целостности и исправности.
3. Проверьте состояние встроенного микрофона и наушников гарнитуры. Они не должны иметь никаких видимых дефектов или повреждений.
Подготовка ноутбука:
1. Убедитесь, что ноутбук включен и находится в рабочем состоянии.
2. Проверьте разъемы аудио на ноутбуке. Они должны быть чистыми и не поврежденными. При необходимости, очистите разъемы от пыли и грязи.
3. Проверьте настройки звука на ноутбуке. Убедитесь, что громкость включена и не находится на минимуме. При необходимости, отрегулируйте громкость звука.
После того как вы подготовили гарнитуру и ноутбук, вы готовы к следующему шагу - подключению гарнитуры к ноутбуку.
Шаг 3: Подключите первый штекер гарнитуры в разъем на ноутбуке

После того, как вы определили, на какие разъемы на ноутбуке вам нужно подключить гарнитуру, возьмите первый штекер и вставьте его в соответствующий разъем на ноутбуке.
Обычно на ноутбуках есть два разъема для гарнитуры: один для микрофона, другой для наушников. Они могут быть обозначены иконками микрофона и наушников, или иметь цветовую кодировку.
Убедитесь, что первый штекер гарнитуры соответствует разъему на ноутбуке. Он должен войти плотно, но не слишком туго.
Если у вас возникли трудности с подключением, обратитесь к руководству пользователя ноутбука или свяжитесь с производителем для получения дополнительной информации.
Шаг 4: Подключите второй штекер гарнитуры в разъем на ноутбуке

Теперь, когда первый штекер гарнитуры уже подключен к разъему для наушников на вашем ноутбуке, возьмите второй штекер и найдите разъем для микрофона на компьютере.
Обычно разъем для микрофона находится рядом с разъемом для наушников. Ознакомьтесь с иконкой рядом с разъемом, чтобы убедиться, что это именно разъем для микрофона.
Теперь вставьте второй штекер гарнитуры в разъем для микрофона на ноутбуке. Убедитесь, что штекер уверенно вошел в разъем и не имеет люфта.
После подключения обоих штекеров, ваша гарнитура должна быть полностью подключена к ноутбуку. Теперь вы готовы использовать ее для прослушивания аудио и записи звука на вашем компьютере.
Шаг 5: Проверьте настройки звука на ноутбуке
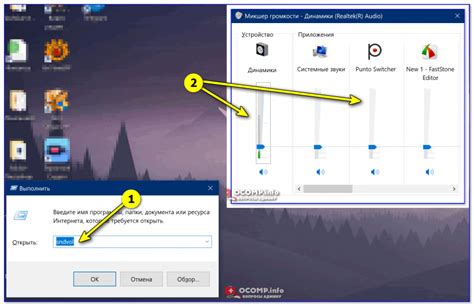
После подключения гарнитуры с двумя штекерами к ноутбуку, вам может понадобиться настроить звуковые параметры, чтобы убедиться, что звук проигрывается через подключенную гарнитуру.
Вот несколько простых шагов по настройке звука на ноутбуке:
| 1. | Щелкните правой кнопкой мыши на иконке динамика в системном трее (обычно расположена в правом нижнем углу экрана) и выберите "Настройки звука". |
| 2. | В открывшемся окне "Настройки звука" выберите вкладку "Воспроизведение". |
| 3. | Найдите устройство, соответствующее подключенной гарнитуре, и убедитесь, что оно выбрано как основное устройство воспроизведения. |
| 4. | Проверьте громкость звука на компьютере, а также на самой гарнитуре. Установите их на удобный для вас уровень. |
| 5. | Нажмите кнопку "Применить" или "OK", чтобы сохранить внесенные изменения. |
После выполнения этих шагов звук должен начать воспроизводиться через подключенную гарнитуру. Если у вас все еще возникают проблемы с звуком, проверьте, правильно ли подключена ваша гарнитура, а также попробуйте перезагрузить ноутбук.
Шаг 6: Проверьте работу гарнитуры

После того, как вы подключите гарнитуру к ноутбуку, настало время проверить ее работоспособность. Вот несколько шагов, которые помогут вам это сделать:
- Убедитесь, что громкость на вашем ноутбуке установлена на нормальный уровень.
- Откройте любимый медиа-плеер или проведите тестовый звуковой тест.
- Включите музыку или видео и убедитесь, что звук играет через гарнитуру.
- Слушайте звук в наушниках и проверьте, смещено ли звучание в одну или другую сторону.
- Если гарнитура не работает должным образом, проверьте, правильно ли подключены штекеры к ноутбуку. Возможно, вам придется переустановить драйвера аудио.
Если гарнитура работает исправно, то можете наслаждаться качественным звуком и комфортом использования ваших наушников!
Шаг 7: Настройте гарнитуру для комфортного использования

После подключения гарнитуры с двумя штекерами к ноутбуку, перед вами открываются различные возможности для комфортного использования. В этом шаге мы рассмотрим некоторые полезные настройки, которые помогут вам получить максимальное удовольствие от использования вашей гарнитуры.
1. Проверьте уровень громкости. Перед началом использования гарнитуры убедитесь, что уровень громкости на ноутбуке установлен на комфортный для вас уровень. Это поможет избежать неприятных сюрпризов и перенапряжения слуха.
2. Используйте эквалайзер. Многие ноутбуки имеют встроенный эквалайзер, который позволяет настроить звучание в соответствии с вашими предпочтениями. Используйте эту возможность, чтобы получить наилучшее качество звука и настроить его под ваше личное восприятие.
3. Настройте микрофон. Если ваша гарнитура имеет встроенный микрофон или внешний микрофон, убедитесь, что он работает корректно. Проверьте уровень громкости микрофона и настройте его так, чтобы звук был четким и понятным.
4. Проверьте настройки звука в приложениях. Если вы собираетесь использовать гарнитуру для работы с определенными приложениями, убедитесь, что настройки звука в этих приложениях сконфигурированы правильно. Это поможет вам получить наилучший звук и избежать проблем со звуком.
5. Установите программу для управления звуком. Если ваш ноутбук не имеет встроенной программы для управления звуком, рекомендуется установить стороннюю программу, которая позволит вам получить дополнительные возможности по настройке гарнитуры.
Следуя этим простым рекомендациям, вы сможете настроить гарнитуру таким образом, чтобы она подходила именно вам, обеспечивая комфортное и качественное звучание. Наслаждайтесь использованием вашей гарнитуры!