Git является одной из самых популярных систем контроля версий, которая позволяет программистам управлять изменениями в коде и сотрудничать в рамках различных проектов. Visual Studio Code (VS Code) - это современная, мощная и расширяемая среда разработки, которая широко используется программистами во всем мире.
Подключение Git к Visual Studio Code позволяет пользователям удобно работать с Git-репозиториями прямо из редактора кода. Это упрощает процесс отслеживания изменений, создания коммитов, переключения между ветками и слияния кода. Кроме того, VS Code предоставляет множество полезных функций, таких как визуальное отображение изменений, сравнение файлов и конфликтов слияния, а также интеграцию с различными платформами хостинга Git-репозиториев, такими как GitHub и GitLab.
В этой статье мы рассмотрим подробную инструкцию по подключению Git к Visual Studio Code. Мы покажем, как установить Git, настроить его параметры и добавить репозиторий к проекту в VS Code. Кроме того, мы предоставим несколько примеров использования Git в Visual Studio Code, чтобы помочь вам освоить основы работы с этими инструментами.
Выяснение возможности подключения Git к Visual Studio Code
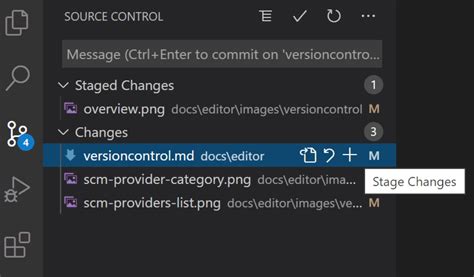
Git - это распределенная система контроля версий, которая позволяет разработчикам отслеживать изменения в исходном коде, сотрудничать с другими разработчиками и управлять проектами. Подключение Git к VS Code позволяет использовать все функции Git прямо из редактора, не прибегая к командной строке.
Чтобы подключить Git к VS Code, необходимо выполнить следующие шаги:
| Шаг | Описание |
|---|---|
| 1 | Установите Git на свой компьютер. Вы можете скачать установщик Git с официального сайта git-scm.com и следовать инструкциям по установке. |
| 2 | Установите расширение Git для VS Code. Откройте VS Code, перейдите во вкладку Extensions (Ctrl+Shift+X), найдите расширение "Git" от Microsoft и установите его. |
| 3 | Настройте Git в VS Code. Откройте настройки VS Code (File -> Preferences -> Settings), найдите раздел "Git" и заполните поля "Path" и "Commands". Укажите путь к исполняемому файлу Git (обычно он находится в папке установки Git) и команды Git, с которыми вы хотите работать в VS Code (например, "git pull", "git push" и т. д.). |
| 4 | Используйте Git в VS Code. После настройки Git вы можете открыть папку с проектом в VS Code, перейти во вкладку Source Control (Ctrl+Shift+G) и начать работать с Git. Вы сможете просматривать изменения, фиксировать коммиты, создавать и сливать ветки, а также выполнять другие операции, доступные в Git. |
Подключение Git к VS Code позволяет значительно упростить работу с Git и ускорить разработку программного обеспечения. Он предоставляет удобный интерфейс для работы с Git, который позволяет сразу видеть состояние изменений в проекте и выполнять необходимые операции.
Если вы разработчик и еще не используете Git или пока не имеете представления о том, как использовать Git в своей работе, рекомендуется изучить его основы и преимущества. Git является мощным инструментом для управления версиями и упрощает работу с коллегами над проектом.
Создание учетной записи на GitHub

Шаг 1: Откройте веб-браузер и перейдите на официальный сайт GitHub по адресу https://github.com. | Шаг 2: Нажмите на кнопку "Sign up", расположенную в правом верхнем углу страницы. | Шаг 3: Заполните регистрационную форму, вводя ваше имя пользователя, адрес электронной почты и пароль. |
Шаг 4: После заполнения всех полей, нажмите на кнопку "Create account". | ||
Шаг 5: Подтвердите вашу учетную запись, следуя инструкциям, которые придут на вашу электронную почту. | ||
Поздравляю! Теперь у вас есть учетная запись на GitHub, которая позволит вам работать с Git и Visual Studio Code. | ||
Установка Visual Studio Code
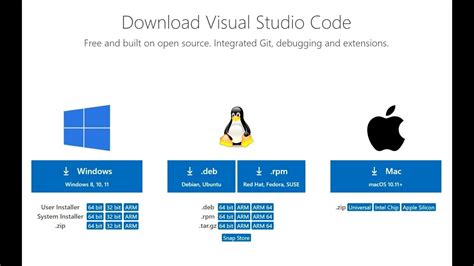
Для начала работы с Git вам понадобится установить Visual Studio Code на свой компьютер. Вот как это сделать:
- Перейдите на официальный сайт Visual Studio Code.
- Скачайте установочный файл для вашей операционной системы (Windows, macOS или Linux) и запустите его.
- Следуйте инструкциям установщика, выбирая необходимые параметры и настройки.
- После завершения установки, запустите Visual Studio Code.
Примечание: Установка Visual Studio Code полностью бесплатна и не требует подписки.
Теперь, когда Visual Studio Code установлен на вашем компьютере, вы можете перейти к подключению Git и начать работу с вашими репозиториями.
Установка Git

Для работы с Git в Visual Studio Code необходимо установить Git на ваш компьютер.
Шаги установки Git зависят от операционной системы:
| Операционная система | Инструкции по установке |
|---|---|
| Windows | Скачайте установочный файл с официального сайта Git (https://git-scm.com/) и следуйте инструкциям установщика. |
| macOS | Выполните установку с помощью Homebrew с помощью команды brew install git в терминале. |
| Linux | Выполните установку через дистрибутив пакетов вашего дистрибутива (например, apt, yum, dnf). |
После установки Git, вы можете проверить его наличие, выполнив команду git --version в командной строке или терминале. Если Git установлен корректно, вы увидите версию Git.
Настройка Git в Visual Studio Code
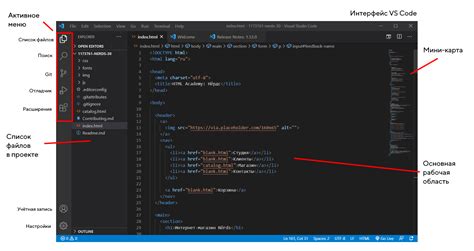
Для эффективной работы с Git в Visual Studio Code необходимо правильно настроить Git в рабочей среде.
Шаг 1: Установите Git на свой компьютер, если его еще нет. Git можно скачать с официального сайта https://git-scm.com и установить его согласно инструкции.
Шаг 2: После установки Git откройте Visual Studio Code и выберите пункт меню "View" (Представление), затем "Command Palette" (Палитра команд) или используйте комбинацию клавиш Ctrl+Shift+P.
Шаг 3: Введите "Git: Initialize Repository" (Git: Инициализировать репозиторий) и выберите эту команду. Это создаст новый Git-репозиторий в текущей рабочей папке.
Шаг 4: Нажмите комбинацию клавиш Ctrl+Shift+P снова и введите "Git: Add Remote" (Git: Добавить удаленный репозиторий). Введите URL удаленного репозитория и выберите команду, чтобы добавить этот удаленный репозиторий к вашему Git-репозиторию.
Шаг 5: Если вам необходимо, введите свои данные пользователя Git, используя команду "Git: Set Username" (Git: Установить имя пользователя) и "Git: Set Email" (Git: Установить email). Это позволяет Git отслеживать авторство ваших изменений.
Теперь ваша среда Visual Studio Code полностью настроена для работы с Git. Вы можете использовать команды Git, доступные в палитре команд или использовать соответствующие комбинации клавиш для выполнения различных Git-операций.
Не забывайте регулярно сохранять изменения с помощью команды "Git: Commit" (Git: Зафиксировать), чтобы сделать точку возврата для вашего проекта и гарантировать сохранность ваших данных.
Создание нового репозитория в Git
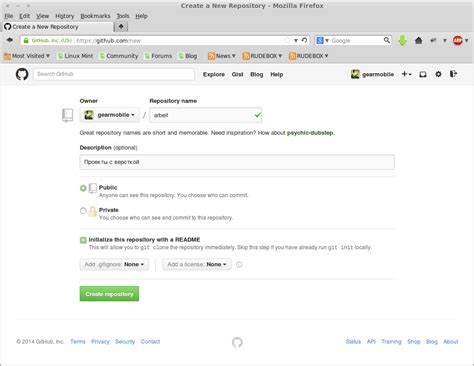
Для начала работы с Git необходимо создать новый репозиторий. Репозиторий представляет собой хранилище для вашего проекта, где вы будете сохранять все изменения, создаваемые в процессе разработки.
Чтобы создать новый репозиторий, выполните следующие шаги:
- Откройте Git Bash или терминал, перейдите в папку, где будет храниться ваш проект.
- Инициализируйте новый репозиторий с помощью команды
git init. Эта команда создаст пустой репозиторий в выбранной папке. - Укажите файлы, которые вы хотите добавить в репозиторий. Используйте команду
git add, чтобы добавить конкретные файлы, илиgit add ., чтобы добавить все файлы из текущей папки. - Сохраните изменения с помощью команды
git commit -m "Инициализация проекта". Здесь "Инициализация проекта" - это сообщение, которое будет связано с вашим коммитом. - Ваш новый репозиторий готов к использованию!
Теперь вы можете начать работать с вашим новым репозиторием, создавая новые ветки, коммиты и синхронизируя изменения с удаленным сервером Git.
Клонирование репозитория с помощью Visual Studio Code
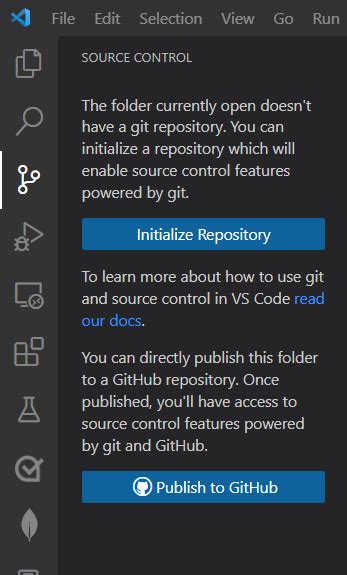
Visual Studio Code предлагает удобный способ клонирования репозитория из удаленного источника прямо из интерфейса редактора. В этом разделе мы рассмотрим инструкцию, как клонировать репозиторий с помощью Visual Studio Code.
Для начала, откройте Visual Studio Code и выберите команду "Clone Repository" во вкладке "Source Control".
Затем, в появившемся окне "Clone Repository" введите URL репозитория, который вы хотите склонировать, либо выберите его из списка, если он был ранее открыт в Visual Studio Code.
После ввода URL репозитория, выберите путь, по которому будет производиться клонирование. Вы также можете включить опцию "Open Repository" для автоматического открытия склонированного репозитория в Visual Studio Code.
Нажмите кнопку "Clone" и Visual Studio Code начнет процесс клонирования репозитория. Вы можете отслеживать прогресс операции во вкладке "Output". По завершении клонирования, репозиторий будет открыт в Visual Studio Code и будет доступен для работы.
Теперь вы можете начать использовать все возможности Git в Visual Studio Code, включая коммиты, ветки, отслеживание изменений и многое другое. Для получения более подробной информации о работе с Git в Visual Studio Code, вы можете обратиться к официальной документации.
Клонирование репозитория с помощью Visual Studio Code - простой и удобный способ начать работу над проектом с использованием Git. Не забывайте выполнять регулярные коммиты и синхронизировать изменения с удаленным репозиторием, чтобы ваш проект был всегда защищен и доступен для совместной работы с другими разработчиками.
Создание новых файлов и папок в репозитории
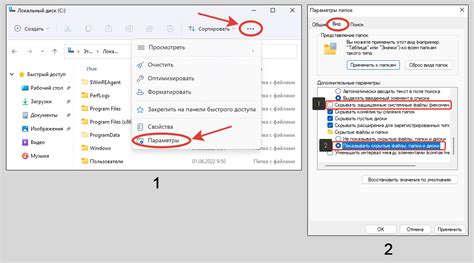
Когда вы подключаете Git к Visual Studio Code, вы получаете доступ к множеству функций, включая возможность создания новых файлов и папок прямо из репозитория.
Чтобы создать новый файл, щелкните правой кнопкой мыши на панели файлов в левой части окна Visual Studio Code и выберите "New File". Введите имя файла, включая расширение, и нажмите Enter. Новый файл будет создан в текущей директории репозитория.
Аналогично, чтобы создать новую папку, щелкните правой кнопкой мыши на панели файлов и выберите "New Folder". Введите имя папки и нажмите Enter. Новая папка будет создана в текущей директории репозитория.
При создании файлов и папок в репозитории через Visual Studio Code, они не добавляются автоматически в индекс Git. Это означает, что вы должны явно добавить эти файлы и папки в индекс при помощи команды git add перед тем как они будут отслеживаться Git.
Используя эти возможности, вы можете легко создавать и организовывать файлы и папки в вашем репозитории, что делает работу с Git в Visual Studio Code более удобной и эффективной.
Добавление изменений в репозиторий

После создания репозитория и инициализации Git в проекте, необходимо добавлять изменения в репозиторий. Для этого можно использовать следующие шаги:
- Проверка статуса изменений: Перед добавлением изменений в репозиторий, стоит проверить текущий статус проекта с помощью команды
git status. Эта команда позволяет увидеть, какие файлы были изменены и готовы к добавлению в репозиторий. - Добавление изменений: Для добавления изменений в репозиторий используется команда
git add. Эта команда позволяет добавить определенные файлы или директории в индекс, подготавливая их к коммиту. - Подтверждение изменений: После добавления изменений в индекс, необходимо выполнить коммит, чтобы они были сохранены в истории репозитория. Для этого используется команда
git commit. В коммите обычно указывается сообщение, которое описывает сделанные изменения и их цель. - Отправка изменений: После выполнения коммита, изменения можно отправить в удаленный репозиторий с помощью команды
git push. Эта команда обновляет удаленный репозиторий, добавляя новые коммиты.
Важно отметить, что перед отправкой изменений в удаленный репозиторий, необходимо убедиться, что текущая ветка установлена для отслеживания соответствующей ветки удаленного репозитория. Для этого можно использовать команду git branch --set-upstream-to=origin/branch-name, где branch-name - имя ветки удаленного репозитория.
После выполнения этих шагов изменения будут успешно добавлены в репозиторий и доступны для совместной работы с другими разработчиками.
Отправка изменений в удаленный репозиторий

После того как вы сохранили все необходимые изменения в локальном репозитории, вы можете отправить их в удаленный репозиторий, чтобы ваши коллеги или другие разработчики могли видеть и использовать ваши изменения.
Для отправки изменений в удаленный репозиторий вам нужно выполнить следующие шаги:
1. Проверьте текущий статус вашего репозитория:
Откройте командную панель в Visual Studio Code, нажав Ctrl+`, и введите команду:
git statusПосле выполнения этой команды вы увидите список измененных файлов, которые будут отправлены в удаленный репозиторий.
2. Добавьте измененные файлы для подготовки к коммиту:
Введите команду:
git add .Эта команда добавит все измененные файлы в вашем локальном репозитории для подготовки к коммиту.
3. Создайте коммит с описанием изменений:
Введите команду:
git commit -m "Описание изменений"Замените "Описание изменений" на короткое и ясное описание своих изменений. Например, "Добавил новую функцию" или "Исправил ошибку в модуле авторизации".
4. Отправьте коммит в удаленный репозиторий:
Введите команду:
git push origin имя_веткиЗамените "имя_ветки" на название ветки, в которую вы хотите отправить изменения. Например, "master" или "feature/новая_функция".
После выполнения этой команды ваши изменения будут отправлены в удаленный репозиторий. Если вы используете Git с веб-интерфейсом, вы также можете увидеть свои изменения на странице репозитория.
Примечание: Если при выполнении команды git push вы столкнулись с ошибкой "Updates were rejected because the tip of your current branch is behind", это означает, что другой разработчик уже внес изменения в удаленный репозиторий. В этом случае вам нужно выполнить команду git pull, чтобы сначала получить изменения из удаленного репозитория и решить возможные конфликты перед отправкой своих изменений.
Работа с ветками в Git и Visual Studio Code
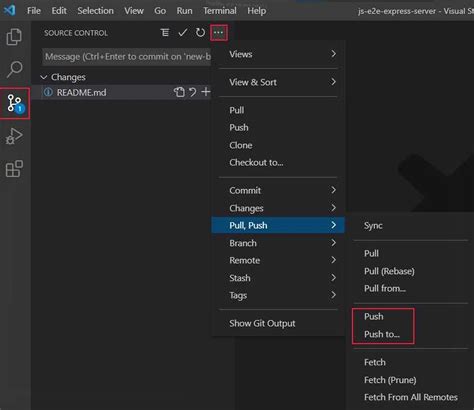
В Visual Studio Code, современной среде разработки, интегрированной с Git, также предусмотрены инструменты для работы с ветками. Начиная с создания новой ветки до ее объединения с основной веткой, все действия можно выполнить просто и удобно, не открывая консоль Git.
Чтобы создать новую ветку в Visual Studio Code, необходимо открыть панель управления Git, нажав сочетание клавиш Ctrl + Shift + G. Далее необходимо нажать на кнопку с названием текущей ветки и выбрать "Create new branch" (Создать новую ветку). После этого следует ввести название ветки и нажать Enter.
После создания ветки можно переключаться между ветками, выбрав нужную из выпадающего списка в панели управления Git. Для объединения веток в Visual Studio Code следует сначала переключиться на основную ветку, а затем нажать на кнопку с названием текущей ветки и выбрать "Merge branch" (Объединить ветку). В открывшемся окне выбирается ветка для объединения, после чего Git автоматически произведет объединение изменений.
Работа с ветками в Git и Visual Studio Code упрощает процесс разработки, позволяет отслеживать изменения и работать над разными версиями кода одновременно.